
Բովանդակություն:
2025 Հեղինակ: John Day | [email protected]. Վերջին փոփոխված: 2025-01-23 14:48

Այս հրահանգում ես ձեզ ցույց կտամ, թե ինչպես դասավորել ձեր առաջին երգը: Եթե դուք չեք տեսել 1 -ին մասը, խորհուրդ եմ տալիս այն ստուգել այստեղ: Այժմ, երբ կառուցում և ծրագրում եք ամանորյա լուսային շոու, ժամանակի 75% -ը լինելու եք ձեր սեքվենսերներում: Այժմ այնտեղ կան բազմաթիվ տեսակավորիչներ, բայց ես պատրաստվում եմ օգտագործել xlights: Այն անվճար է և աշխատում է Windows Mac- ի և Linux- ի վրա: Հիմա ես Xperts- ում Xpert չեմ (Ստացիր ?!), բայց ամեն ինչ կանեմ, որ դա քեզ բացատրեմ (ես չեմ կարող կանգ առնել): Եթե վերջում դեռ շփոթված եք, դիտեք այս տեսանյութը: Դա Keith Westley- ից է, նա xlights- ի մշակողներից է: տեսանյութ Հիմա եկեք սկսենք:
Պարագաներ
Համակարգիչ
Քայլ 1: Xlights- ի տեղադրում


Նախ գնացեք այստեղ xlights ներբեռնման էջ: Այնուհետև կտտացրեք ձեզ համար ճիշտ տարբերակի հղմանը: Windows- ը վերևում է, Mac- ը ՝ երկրորդ, և Linux- ը ՝ վերջին: Վերևի նկարում կարմիր սլաքը պատուհաններ են, իսկ դեղինը ՝ mac: Պարզապես կտտացրեք հղմանը, այնուհետև հետևեք ձեր համակարգչի հրահանգներին `այն տեղադրելու համար: Այժմ մոտավորապես ամեն շաբաթ xlights- ում այն ձեզանից կպահանջի թարմացնել ձեր տարբերակը: Պետք չէ դա անել, քանի որ դա կարող է նյարդայնացնել: Այն, ինչ ես անում եմ, ամիսը մեկ անգամ եմ թարմացնում այն: Fastրագիրը արագ թարմացվում է, քանի որ xlights- ը ցանկանում է համոզվել, որ դրանում սխալներ չկան: 2019 -ին նրանք 74 թարմացում են ունեցել ամբողջ տարվա ընթացքում: Հետո, երբ այն insalled այն, բացել xlights. Երբ այն առաջին անգամ բացեք, կտեսնեք վերահսկիչի ներդիրը: Նորը վերևում, պետք է լինի կոճակ, որը կոչվում է փոփոխություն կամ սահմանել ցուցադրման գրացուցակ: Կտտացրեք այն, այն հենց ընտրված վայրն է, որտեղ ցանկանում եք ձեր xlights պանակը:
Քայլ 2: Կառավարման ներդիր Xlights- ում

Այժմ, sense xlights- ն այնքան արագ է թարմացվում, մի բան, որ ես ձեզ ասում եմ ծրագրի մասին, այժմ կարող է ճշմարիտ լինել ապագայում: Պարզապես դա նկատի ունեցեք: Այսպիսով, xlights- ի կառավարման ներդիրը այն վայրն է, որտեղ դուք ծրագրին ասում եք, թե ինչպիսի վերահսկիչ եք օգտագործելու և ինչպես եք միացնում պիքսելները: Դուք առաջինը կտեսնեք այս էկրանը, երբ բացեք xlights- ը: Հերթականություն կազմելու համար հարկավոր չէ հենց հիմա տեղադրել այն, բայց ապագայում դա անհրաժեշտ կլինի: Ես ձեզ ցույց կտամ մի փոքրիկ օրինակ, թե ինչպես կարելի է դա հետագայում դնել անխախտելիքում: Illույց տալու ճանապարհն այն է, թե ինչպես եք ձեր պիքսելները միացնում բազե f16v3- ին: Եթե ցանկանում եք ավելին իմանալ վերահսկիչի ներդիրում, դիտեք Keith- ի տեսանյութը, որը ես կապել եմ վերևում:
Քայլ 3: Դասավորության ներդիր


Դասավորության ներդիրն այն վայրն է, որտեղ դուք կցուցադրեք լուսարձակներ, որտեղ ցանկանում եք, որ ձեր պիքսելները գնան: Այս քայլը ես անվանում եմ «Տունը վիրտուալ զարդարել»: Նախ, դուրս եկեք և լուսանկարեք այն տան անցքը, որը դուք զարդարում եք: Այնուհետև անցեք xlights դասավորության ներդիր և ավելացրեք ձեր նկարը: որտեղ գրված է ֆոնային պատկեր: Այնուհետև փոխեք պայծառությունը ներքև, որպեսզի այն կարծես մուգ լինի նկարի վրա: Անհրաժեշտ չէ դա անել, բայց դա կօգնի ձեզ տեսնել, թե որտեղից կպչեք ձեր պիքսելները: 2 բան, որ ես մոռացա նշել xlights- ի մասին, այն է, որ դուք կստանաք ձեր տան նախադիտումը և այն, թե ինչ տեսք ունի: Այսպիսով, երբ ծրագրավորեք ձեր հաջորդականության մի հատված, կարող եք տեսնել, թե ինչպիսին կլիներ այն տեսանյութում: Մյուս բանն այն է, որ դուք ընդհանրապես որևէ սարքավորման կարիք չունեք ՝ ձեր հաջորդականությունները xlights- ում պատրաստելու համար: Դե ինչ, ես ձեզ ցույց չեմ տա, թե ինչպես զարդարել մի ամբողջ տուն, բայց ես ձեզ ցույց կտամ, թե ինչպես պետք է պատրաստել 100 պիքսելից 2 տող լուսարձակների մեջ: Այսպիսով, ձեր տան նկարի վերևում դուք պետք է տեսնեք մոդելների ցուցակ: Մոդելը հենց այն է, ինչ դուք անվանում եք պիքսելների խումբ, ինչպես ծառը կամ ծաղկեպսակը: Վերևի նկարում մի անհանգստացեք, թե ինչպես ես զարդարել իմ տունը: Պարզապես անհանգստացեք, թե ինչ եմ ձեզ ցույց տալու: Կտտացրեք այն կոճակին, որն ասում է մեկ տող, երբ ոլորում եք դրա վրա: Այնուհետև կտտացրեք ինչ -որ տեղ ձեր տան վրա, որտեղ ցանկանում եք ավելացնել այն, այնուհետև քաշեք այն դեպի վերջնական վայրը, որտեղ ցանկանում եք: Դուք կարող եք հարմարեցնել այն, երբ բաց եք թողնում մկնիկը: Ես պատրաստվում եմ այս տողերից 2 -ը օրինակի համար: Այնուհետև, ձախ կողմի պարամետրերում, կարող եք կարգավորել տողում պիքսելների քանակը, որը ես կփոխեմ 100 -ի, վերահսկիչի միացումները, պիքսելների չափը և որոշ այլ բաներ, որոնց մասին դուք իսկապես կարիք չունեք անհանգստանալու: Հետագայում կարող եք ավելացնել այլ մոդելներ, ինչպիսիք են պատուհանի շրջանակները, ծառերը, ծաղկեպսակները, կամարները, քաղցրավենիքը և շատ այլ իրեր: Մոդելի կարգավորումները փոխելուց հետո սեղմեք պահպանել:
Քայլ 4. Ալիքներ, տիեզերքներ և նավահանգիստներ Oh My


Այսպիսով, վերադարձեք վերահսկիչի ներդիրին, այժմ դուք պետք է ավելացնեք 2 տիեզերք: Երբ ես առաջին անգամ լսեցի այդ տերմինը, դա ինձ մի փոքր վախեցրեց: Դա բավականին պարզ է: Այսպիսով, ձախ կողմում կտտացրեք ավելացնել ethernet- ը: Այնուհետեւ, աջ կողմում, կտեսնեք, որ բազմաթիվ կարգավորումներ են հայտնվում: Նախ, տվեք ձեր վերահսկիչի անունը: Այնուհետև ընտրեք ձեր վերահսկիչի մատակարարը: Իմը բազե է: Այնուհետեւ ընտրեք ձեր տախտակը: Իմը բազե f16v3- ն է: Հաջորդը, ընտրեք ձեր սկզբնական տիեզերքը մինչև 1. Այժմ տիեզերքը կարող է պահել 512 ալիք: Մարդկանց մեծ մասն օգտագործում է 510 ալիք: Մեկ պիքսելն ընդունում է 3 ալիք: մեկը կարմիրի համար, մեկը կանաչի և մեկը կապույտի համար: Սա իմաստ ունի՞, թե՞ ոչ: 1 տիեզերքը կարող է պահել 110 պիքսել: 510 -ը բաժանված 3 -ի ՝ 110 է: Եթե օգտագործում եք 512 ալիք, դա կնշանակի, որ տիեզերքում կա կես պիքսել: Ուրեմն զգացեք, որ մենք ունենք 200 պիքսել, մեզ անհրաժեշտ է 2 տիեզերք, որովհետև տիեզերքում կարող է տեղավորվել միայն 110 -ը: Այսպիսով, տիեզերքի թիվը սահմանեք 2. Վերջապես, ալիքների քանակը սահմանեք 510 -ի: Դուք կարող եք օգտագործել 512 -ը, բայց դա կդժվարացնի: Այժմ կտտացրեք պահպանել վերին ձախ կողմում: Պետք է լինի կարմիր հատված, որի մեջ նշվում է վանդակը: Կողքին պետք է գրվի multicast: Ստուգեք, եթե այն արդեն չկա: Այժմ պետք է լինի կոճակ, որը կոչվում է վիզուալիզատոր: Կտտացրեք այն: Այն ցույց կտա ձեր վերահսկիչների նավահանգիստների ցանկը ձախ կողմում, իսկ ձեր մոդելները ՝ աջում: Քաշեք ձեր մոդելները ձեր ուզած ցանկացած նավահանգիստ: Պարզապես հիշեք, թե որոնք եք օգտագործում: Դուք պետք է օգտագործեք սա 4 -րդ մասում, այնուհետև, երբ դա ավարտվի, պարզապես փակեք պատուհանը:
Քայլ 5: Կարգավորեք ժամանակացույցը



Ահա գալիս է լավագույն մասը և ամենաերկար մասը ՝ ՀԵՏԱՈՏՈԹՅՈՆ: Այսպիսով, անցեք հաջորդականության ներդիր xlights- ում: Այնուհետև կտտացրեք դեղին կոճակին ՝ վերին ձախ անկյունում: Կտտացրեք երաժշտական հաջորդականությունը, ընտրեք ձեր երգը, իմը ուրախություն կլինի աշխարհի համար, կտտացրեք 20 կ / վրկ, ապա կտտացրեք արագ մեկնարկին: Այսպիսով, դուք կտեսնեք մի քանի պատուհան, տան նախադիտում, մոդելի նախադիտում, շերտի կարգավորումներ, շերտի միաձուլում, էֆեկտի կարգավորումներ և գույն: Այս ցուցադրման համար կարող եք փակել մոդելի նախադիտումը, շերտի կարգավորումները և շերտերի միաձուլումը: Այսպիսով, առաջին բանը, որ դուք պետք է անեք, ժամանակի ուղի ստեղծելն է: Այն, ինչ անում է, այն է, որ տողերը դնեն այնտեղ, որտեղ ցանկանում եք, որ դրանք գնան, այնպես որ կարող եք բաց թողնել ձեր ազդեցությունները: Այսպիսով, վերևում կտեսնեք խաղ, դադար, արագ առաջ, հետ և հետ կանգնելու կոճակ: Ձեր երգը նվագարկելու համար կարող եք սեղմել հետադարձ կոճակը, այնուհետև նվագարկել կոճակը: Մինչ այն նվագում է, դուք կարող եք t տառը սեղմել ձեր ստեղնաշարի վրա, և այն տեղադրելու է ժամանակային հետք, որտեղ դուք այն դրել եք: Սա օգնում է ձեր ազդեցությունները քաշելիս, այն կլրացնի ամբողջ տարածությունը ժամանակային նշանների միջև: Դուք կարող եք դա անել փոքր հատվածներով, կամ կարող եք կատարել ամբողջ երգը: Երգը դադարեցնելու համար կարող եք սեղմել կանգառի կոճակը: Ավարտելուց հետո դրանք կարող եք կարգավորել մկնիկի միջոցով:
Քայլ 6: Ավելացրեք էֆեկտներ


Այժմ, երբ դուք ստացել եք ժամանակի հետագծման կարգավորում, կարող եք ավելացնել էֆեկտները: Վերևի մոտակայքում կտեսնեք փոքրիկ քառակուսիների ցուցակ ՝ տարբեր պատկերներով: Մնում է միայն էֆեկտը սանդղակից քաշել ՝ ձեր ուզած մոդելի և ժամանակի բաժնի մեջ: Այնուհետև կարող եք փոխել դրա գույները ՝ գույների պարամետրով, այնուհետև փոխել, թե ինչպես է էֆեկտն աշխատում էֆեկտի կարգավորումների էջի հատվածի համար: Երգի մեջ կարող եք ավելացնել էֆեկտներ մոդելին: Այժմ պարզապես շարունակեք և ավելացրեք էֆեկտներ: Էֆեկտը ջնջելու համար կտտացրեք դրա վրա, այնուհետև աջ սեղմեք, այնուհետև կարող եք պատճենել, տեղադրել և ջնջել: Ingամկետային նշանը ջնջելու համար կտտացրեք այն վերևի մոտ, այնուհետև աջ սեղմեք, այնուհետև կարող եք ջնջել այն: Տեսնելու համար, թե ինչպիսին կլինի ձեր տունը, սեղմեք խաղը և դիտեք տան նախադիտման պատուհանում: Երգի հաջորդականությունն ավարտելուց հետո կտտացրեք վերևի ներկի փոքրիկ սկուտեղին: Սա կդարձնի ձեր հաջորդականությունը: ՊԵՏՔ Է ՏԱՐԱԵՔ Ձեր հաջորդականությունը: Այս գործընթացը կարող է արագ լինել 3 վայրկյան կամ կարող է տևել 3 րոպե ՝ կախված ձեր ֆայլի չափից: Այնուհետև գնացեք վերև և կտտացրեք պահպանել որպես, այնուհետև ընտրեք ձեր xlights թղթապանակը, այնուհետև տվեք ձեր հաջորդականությանը անուն: Սա կստեղծի 3 ֆայլ: Fseq ֆայլ, որը ձեզ անհրաժեշտ կլինի 3. մասում: Պահուստային ֆայլ, այնուհետև այն ֆայլը, որը դուք խմբագրելու եք ՝ ձեր հաջորդականությունը կազմելու համար: Մեկ անգամ պահելուց հետո կարող եք պարզապես սեղմել պահպանել ՝ այն պահպանելու համար:
Քայլ 7: Ավարտված

Այսպիսով, այսպես եք հաջորդում երգը xlights- ում: Եթե նախկինում օգտագործել եք լուսարձակներ և կարծում եք, որ ես ինչ -որ բան բաց եմ թողել, խնդրում ենք ազատ զգալ թողնել մեկնաբանություն, որպեսզի կարողանամ շտկել այն: Հաջորդ մասում (մաս 3) ես կխոսեմ այն մասին, թե ինչպես կարելի է ձեր շոու նվագարկիչը տեղադրել ազնվամորու պի կամ բիգլի ոսկորի վրա Falcon Player- ի հետ: Հենց այդ մասը դուրս գա, ես այն կկապեմ այստեղ.
RGB պիքսելային լուսարձակում Մաս 3: Բազե նվագարկիչ (fpp)
Շնորհակալություն կարդալու համար և մնացեք հետևված:
Խորհուրդ ենք տալիս:
Rayotron Night Light- ի վերանորոգում (մաս 2) ՝ 13 քայլ

Rayotron Night Light- ի վերանորոգում (մաս 2). Իմ Rayotron գիշերային լույսը ներշնչված էր կես միլիոն վոլտ էլեկտրաստատիկ գեներատորից, որը նախատեսված էր բարձր էներգիայի ռենտգեն ճառագայթներ արտադրելու համար ատոմային ֆիզիկայի հետազոտությունների համար: Նախնական նախագիծը օգտագործեց 12 վոլտ DC սնուցում ՝ փոքր էլեկտրոնային օդի իոնիզատորը սնուցելու համար, որը վատթարանում էր
Rgb Pixel Christmas Light Show մաս 1: 7 քայլ

Rgb Pixel Christmas Light Show Մաս 1. Այս հրահանգով ես ձեզ ցույց կտամ, թե ինչպես կառուցել RGB պիքսելային լուսային շոու: ALածկելու շատ բան կա: Իրականում, հավանաբար, ես դա կբաժանեմ մոտ 3-5 տարբեր հրահանգիչների: Այս մեկը լինելու է հիմնականի մասին: Շատ կարդալու ունես
Rgb Pixel Christmas Light Show Մաս 3. Բազե նվագարկիչ (fpp) ՝ 8 քայլ

Rgb Pixel Christmas Light Show Մաս 3: Falcon Player (fpp). Այս աննկատելիքում ես ձեզ ցույց կտամ, թե ինչպես կարելի է Falcon նվագարկիչը, որը շոու խաղացող է, տեղադրել ազնվամորու pi- ի վրա: Եթե ցանկանում եք տեսնել այս շարքի 1 -ին հատվածը, կտտացրեք այստեղ և սեղմեք այստեղ ՝ 2 -րդ մասի համար, լուսարձակների միջոցով: Այսպիսով, ինչ է բազե խաղացողը: Հիմնականում վերցվում է
Blue Light Project Մաս 2: 5 քայլ
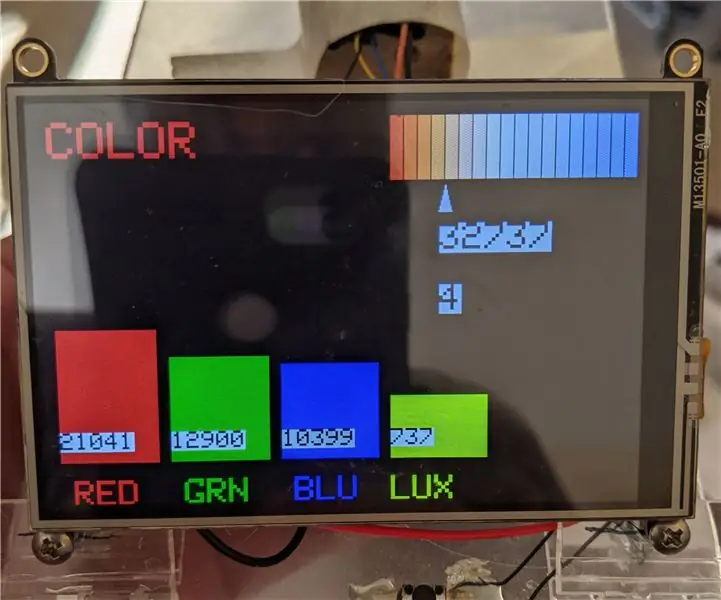
Blue Light Project Part2: Այսպիսով, Blue Light Project Part1- ում ես բացատրեցի որոշ քայլեր, որոնք ես ձեռնարկել եմ անքնությունը նվազեցնելու համար `նվազեցնելով երեկոյան կապույտ լույսը: Ես հեշտ ձև չունեի տեսնելու, թե որքան լավ է այն աշխատում, ուստի որոշեցի կառուցել Գույնի հաշվիչ ՝ չափելու համար, թե որքան կապույտ լույս էի
AC- ի օգտագործումը LED- ով (մաս 3) - BIG Light: 6 քայլ

AC- ի օգտագործումը LED- ներով (Մաս 3) - ՄԵIG ԼԱՅԹ. ԼԵԴ -երով AC- ի օգտագործման դեպքում, 1 -ին մաս և 2 -րդ մաս, մենք նայեցինք AC հոսանքն LED- ներին հարմարեցնելու եղանակներին ՝ առանց նախապես մաքուր DC- ի սովորական փոխակերպման: Ահա, մաս 3 -ում, մենք համատեղում ենք այն, ինչ սովորել էինք մինչ այժմ ՝ LED լույսը նախագծելու համար, որն աշխատում էր անմիջապես AC ցանցից: arnգուշացում
