
Բովանդակություն:
- Հեղինակ John Day [email protected].
- Public 2024-01-30 09:45.
- Վերջին փոփոխված 2025-01-23 14:48.


Ողջույն տղերք! Հաշվի առնելով վերջին զարգացումները, մեր թիմը ՝ remote.it- ում, աշխատել է քրտնաջան գաղափարներ ՝ հեռավոր աշխատանքն ավելի ցավոտ և մատչելի դարձնելու համար: Մենք եկել ենք հեռակառավարման վահանակի հետ: itPi SD Card Image- ը, որը SD քարտ է, որը կարող եք տեղադրել նոր Raspberry Pi- ի մեջ, որը թույլ է տալիս նրան ուղղակի հեռակա մուտք գործել ցանկացած համակարգիչ, երթուղիչ և այլն, որոնք նույն ցանցում են Պի. Սա թույլ է տալիս աշխատել տնից ՝ հեռավոր. It- ի հետ կապեր ստեղծելուց հետո: Եթե հետաքրքրասեր եք, հեռավորության մասին ավելին կարող եք իմանալ այստեղ: Որոշ կարևոր տեղեկություններ.
- RemanditPi OS- ի կանխադրված օգտագործողը «pi» է, գաղտնաբառը ՝ «ազնվամորի»:
- Անվտանգության նկատառումներից ելնելով ՝ արմատային գաղտնաբառը կանխադրված չէ: Եթե ցանկանում եք արմատային գաղտնաբառ սահմանել, գործարկեք sudo passwd արմատը:
- Pi- ի (անգլուխ կարգավորում) համար HDMI էկրան, մկնիկ կամ ստեղնաշար անհրաժեշտ չէ:
- remote.itPi- ն աջակցվում է միայն Raspberry Pi 2, Pi 3, Pi 4 և Pi Zero W.
- Բազմաթիվ սարքերի վրա տեղադրելու դեպքում Pi- ի հյուրընկալողի անունը կավելանա ինքնաբերաբար (օրինակ ՝ remoteitpi-2, remoteitpi-3 և այլն):
- Rootfs միջնորմը ինքնաբերաբար ընդլայնվում է ՝ SD քարտի հասանելի տարածքը առավելագույնի հասցնելու համար:
- Այս պատկերում SSH (նավահանգիստ 22) և VNC (նավահանգիստ 5900/tcp) երկուսն էլ լռելյայն միացված են, ինչը թույլ է տալիս նույն ցանցի ցանկացած այլ համակարգչից Pi- ն բերել անգլխավոր կազմաձևով:
- Անվտանգության նախազգուշացում. Համոզվեք, որ փոխեք Pi- ի գաղտնաբառը ՝ օգտագործելով sudo raspi-config կոմունալը, գործարկելուց հետո, ինչպես նկարագրված է մանրամասն քայլ առ քայլ հրահանգներում:
Պարագաներ
- remote.itPi Image.zip: Ներբեռնեք այստեղ
- Ֆորմատավորված միկրո SD քարտ
- միկրո SD քարտի ընթերցող
- Raspberry Pi Imager (Հեռավոր. ItPi պատկերը միկրո SD- ի վրա գրելու համար)
Եթե Raspberry Pi Imager- ի օգտագործման հետ կապված որևէ խնդիր առաջանա, փորձեք դրա փոխարեն Balena Etcher հավելվածը:
Քայլ 1: Տեղադրեք Remote.itPi պատկերը

Ներբեռնեք remote.itPi.img.zip ձեր համակարգչին, եթե արդեն չեք գտել, գտեք այստեղ:
Ձեր համակարգչի վրա հանեք zip ֆայլի բովանդակությունը:
Տեղադրեք ձևաչափված micro SD- ը ձեր micro SD քարտի ընթերցողի մեջ, այնուհետև միացրեք քարտի ընթերցողը ձեր համակարգչին: (Եթե դուք չեք ձևափոխել ձեր միկրո SD- ն, դրա համար կարող եք օգտագործել Raspberry Pi Imager- ը): Եթե դեռ չեք ներբեռնել Raspberry Pi Imager- ը, այն կարող եք գտնել այստեղ:
Գործարկեք Raspberry Pi Imager- ը:
«Օպերացիոն համակարգ» բաժնում կտտացրեք ԸՆՏՐԵԼ ՕՀ: Երբ ձեզ հուշվի, ընտրեք «Օգտագործել հարմարեցված» տարբերակը: Տեղադրեք և ընտրեք.zip ֆայլից հանված remote.itPi.img ֆայլը:
«SD քարտ» բաժնում կտտացրեք ԸՆՏՐԵԼ SD ՔԱՐՏ: Երբ ձեզ հուշվի, ընտրեք ձեր ձևաչափված micro SD- ի սկավառակը:
Կտտացրեք ԳՐԵԼ ՝ հեռավոր. ItPi պատկերը միկրո SD- ում գրելու համար: Այս գործընթացը կտևի մի քանի րոպե:
Նշում. Եթե դուք չեք ձևաչափել ձեր micro SD- ն, դրա համար կարող եք օգտագործել Raspberry Pi Imager- ը:
Քայլ 2: Wi-Fi- ի կարգավորում (ըստ ցանկության)
Եթե միանում եք ձեր հեռակա. ItPi սարքին ինտերնետին Ethernet- ի միջոցով, կարող եք բաց թողնել այս քայլը:
Գնացեք միկրո SD- ի /բեռնման գրացուցակ և բացեք wpa_supplicant.conf տեքստային խմբագրիչում: Եթե չեք տեսնում /boot գրացուցակը, գուցե անհրաժեշտ լինի հեռացնել micro SD քարտը բնիկից, ապա նորից տեղադրել այն:
«Ssid =" YOUR SSID "" տողում, ձեր SSID- ը փոխարինեք ձեր Wi-Fi ցանցի անունով: (Օրինակ ՝ ssid = "MyWiFi123")
«Psk =« YOUR PASSPHRASE »» տողում փոխարինեք ՁԵՐ ASԱՆԳԱՀԱՆԸ ձեր Wi-Fi ցանցի գաղտնաբառով: (Օրինակ ՝ psk = "P@ssword")
Տողում, որն ասում է երկիր = ԱՄՆ, փոխարինեք ԱՄՆ -ը ձեր երկրի ծածկագրով: Wi-Fi երկրների կոդերի ցանկը կարող եք գտնել այստեղ:
Պահպանել ֆայլը:
Տեղադրեք /boot գրացուցակը ձեր համակարգչի ֆայլերի գրացուցակում:
Մենյու մուտք գործելու համար սեղմեք աջ /boot գրացուցակին:
Կտտացրեք Eject ՝ ձեր համակարգչից միկրո SD քարտի ընթերցողին դուրս հանելու համար:
Քայլ 3: Գտեք ձեր Pi- ն LAN- ում

Նախ, դուք պետք է միացնեք ձեր Pi- ին:
Դա անելու համար հեռացրեք micro SD քարտը ընթերցողից և տեղադրեք այն հեռակառավարման վայրի մեջ: itPi: Եթե հեռակառավարման վահանակը միացնում եք ինտերնետին Ethernet- ի միջոցով, միացրեք Ethernet մալուխը հեռակառավարիչին: itPi: Ethernet մալուխի մյուս ծայրը պետք է միանա ձեր երթուղղիչի հասանելի «LAN» պորտին:
Այնուհետև միացրեք USB հոսանքի մալուխը հեռակառավարիչին: itPi ՝ Raspberry Pi- ին միացնելու համար: Սպասեք մեկ կամ երկու րոպե, մինչև այն ավարտի բեռնման գործընթացը:
Այժմ դուք կարող եք գտնել ձեր Pi- ն LAN- ում (Տեղական ցանց):
Ձեր համակարգչից բացեք ձեր դիտարկիչը և անցեք ՝
Theննարկիչը որոնելու է ձեր remote.itPi սարքը LAN- ում: Եթե ձեր սարքը չի հայտնաբերվել նախնական որոնումից հետո, սպասեք մի րոպե, այնուհետև նորից կտտացրեք Որոնել:
Նշում. Համոզվեք, որ անջատել եք «x.remote.it» տիրույթի համար թռուցիկ արգելափակումների ցանկացած ծրագրակազմ կամ ծրագրակազմ, հակառակ դեպքում այս վեբ էջը կարող է ճիշտ չբեռնվել:
Եթե ձեր սարքը չի հայտնաբերվել որոնման մի քանի փորձերից հետո, համոզվեք, որ ձեր Wi-Fi- ի հավատարմագրերը ճիշտ են wpa_supplicant.conf ֆայլում (եթե սարքը միացված է Wi-Fi) կամ որ Ethernet- ը պատշաճ կերպով միացված է: Բացի այդ, համոզվեք, որ սարքը, որից մուտք եք գործում find.remote.it, գտնվում է նույն ցանցում, ինչ Pi- ն, որը փորձում եք գտնել:
Քայլ 4: Միացեք և գրանցվեք


Սկանավորումն ավարտվելուց հետո ցուցադրվող հեռակառավարման վահանակի վերևում կտեսնեք «1 -ից 1» կամ «1 -ը 2 -ի» նման մի բան: Այն ներկայացնում է «(ընթացիկ սարքը) (ընդհանուր սարքերից)», որոնք գտնվել են ձեր LAN- ում: Կարող եք արագ մուտք գործել հեռակառավարման վահանակ: Բոլոր սարքերի կառավարչական վահանակը, որոնք նախկինում կարգաբերել եք հեռակառավարման միջոցով:
Առաջինը կարող է լինել կամ չլինել Raspberry Pi- ն, որը փորձում եք կարգավորել: Օգտագործեք առաջ (>) և հետևի (<) սլաքները `ձեր նոր սարքը գտնելու համար, եթե մեկից ավելին հայտնաբերվի: Երբ գտնեք ձեր նոր remote.itPi- ն, կտտացրեք CONNECT ՝ դրան միանալու համար:
Նշում. Եթե չեք գտնում ձեր սարքը, խնդրում ենք սպասել մի քանի րոպե և նորից փորձել:
Ձեզ կառաջարկվի մուտք գործել ձեր remote.it հաշիվ: Եթե դուք չեք ստեղծել remote.it հաշիվ, այն ստեղծելու համար կտտացրեք «Ստեղծել հաշիվ»:
Մուտք գործելուց հետո ձեզ կառաջարկվի գրանցել ձեր remote.itPi անունը ՝ նշելով այն: Մուտքագրեք անուն, այնուհետև կտտացրեք ԳՐԱՆTERՎԵԼ:
Սարքը կգրանցվի ըստ կանխադրված 3 Servicesառայությունների, ինչպես ցույց է տրված:
Խորհուրդ ենք տալիս չջնջել SSH- ն կամ remote.it ադմինիստրատորի վահանակը, քանի որ դա կարող է խանգարել ձեզ հեռակա մուտք գործել ձեր Pi- ին: Laterանկության դեպքում կարող եք հետագայում ավելացնել այլ Servicesառայություններ, կամ ջնջել կանխադրված ofառայություններից որևէ մեկը, որը չեք օգտագործում:
Շնորհավորում եմ: Ձեր remote.itPi- ն այժմ գրանցված է ձեր remote.it հաշվին: Այժմ դուք կարող եք միանալ ձեր remote.itPi- ին ցանկացած սարքից, որի վրա տեղադրված է հեռավորությունը, կամ դիտարկիչից ՝ վեբ պորտալի միջոցով:
Քայլ 5: Հեռակա մուտք գործեք Pi



Դուք կարող եք օգտագործել remote.it վեբ պորտալը ՝ ձեր remote.itPi սարքին միանալու համար: Դուք կարող եք դիտել ձեր կազմաձևված սարքերը վեբ պորտալի «Սարքեր» էջում:
Գտեք ձեր remote.itPi սարքը և «Կարգավիճակ» բաժնում կտտացրեք ՄԻԱԵԼ:
Ձեզ կցուցադրվի բացվող ընտրացանկ, որը ցույց է տալիս ձեր հեռակա. ItPi սարքի բոլոր առկա ծառայությունները: Կապը սկսելու համար կտտացրեք ծառայության անվան վրա: Ես միացա VNC ծառայությանը, որը արագ գրանցեցի վերջին քայլում:
Երբ կապ հաստատվի, դուք կտեսնեք տեղեկատվություն, թե ինչպես մուտք գործել ծառայություն: Տեսեք պատկերը `սարքի գրաֆիկական աշխատասեղանին VNC- ի միջոցով մուտք գործելու տեղեկատվության օրինակ: Այս նախագծի համար ես օգտագործել եմ VNC Viewer- ը: VNC Viewer- ին կարող եք գտնել այստեղ:
Բացեք ձեր VNC հաճախորդի հավելվածը և մուտքագրեք տրամադրված URL- ը ՝ port ՝ ձեր remote.itPi- ին միանալու համար:
Ձեզ կառաջարկվի մուտքագրել օգտվողի անուն և գաղտնաբառ: Remote.itPi- ի մուտքի կանխադրված տեղեկատվությունը հետևյալն է.
- Մականուն: pi
- Գաղտնաբառ `ազնվամորի
Այժմ կարող եք մուտք գործել այս remote.itPi ՝ օգտագործելով VNC ցանկացած վայրից:
Անվտանգության նախազգուշացում. Համոզվեք, որ փոխեք Pi- ի գաղտնաբառը ՝ օգտագործելով sudo raspi-config կոմունալը, գործարկելուց հետո, ինչպես նկարագրված է մանրամասն քայլ առ քայլ հրահանգներում:
Անվտանգության նկատառումներից ելնելով ՝ արմատային գաղտնաբառը կանխադրված չէ: Եթե ցանկանում եք արմատային գաղտնաբառ սահմանել, գործարկեք sudo passwd արմատը: Եթե ցանկանում եք լրացուցիչ ծրագրեր ներբեռնել Pi- ում, ապա ձեզ հարկավոր կլինի արմատային գաղտնաբառ սահմանել:
Քայլ 6: Եզրակացություն
Այժմ ձեր ընտրած ցանցում դուք կունենաք հեռավոր մուտք դեպի Raspberry Pi: Սա նշանակում է, որ Pi- ն կարող է ծառայել որպես մուտքի կետ այդ ցանցում գտնվող մյուս սարքերին:
remoteitPi- ն օգտագործում է Despberry ծրագիր Raspberry Pi- ի համար: Սեղանի հավելված մուտք գործելու բազմաթիվ եղանակներ կան: Դուք կարող եք օգտագործել ձեր վեբ զննարկիչը և որոնման տողում մուտքագրել localhost: 29999, կարող եք սեղմել աշխատասեղանի դյուրանցման վրա կամ կարող եք Pi մենյուում անցնել Chromium Apps ներդիրին և այնտեղից գործարկել remote.it Desktop հավելվածը: Դուք կարող եք օգտագործել Desktop հավելվածը այնպիսի սարքերի համար, ինչպիսիք են ՝ Ձեր սարքին լրացուցիչ ծառայություններ ավելացնելը և այլ ծառայություններին միանալը:
Համենայն դեպս, դա գրեթե ամբողջությամբ եզրափակում է այն ձեռնարկը, որը ես այսօր ունեմ ձեզ համար: Եթե ունեք որևէ հարց կամ մտահոգություն, դիմեք մեր աջակցությանը:
support.remote.it/hc/en-us
Շատ շնորհակալություն! Մնացեք ապահով:
Խորհուրդ ենք տալիս:
Ազնվամորի Պիի վերածեք Bluetooth փարոսի. 4 քայլ
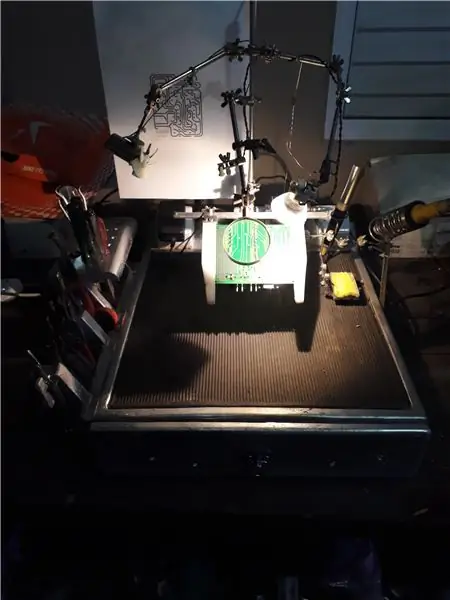
Bluetooth- ը վերածեք Bluetooth փարոսի. Bluetooth- ը տվյալների անլար փոխանցման, տան ավտոմատացման համակարգեր կառուցելու, այլ սարքեր վերահսկելու նորարարական տեխնոլոգիաներից մեկն է: Այս հրահանգներում ես կփորձեմ Raspberry Pi- ն դարձնել Bluetooth փարոս: Պահանջներ Ազնվամորի PiBleuIO (A Bl
Ինչպես պատրաստել քարտային խաղ ազնվամորի պիի վրա. 8 քայլ

Ինչպես պատրաստել քարտային խաղ ազնվամորու Pi- ի վրա: Դրա նպատակն է ստեղծել խաղ ազնվամորու pi- ի վրա `օգտագործելով երաժշտություն, կոճակներ, լույսեր և զնգոց: խաղը կոչվում է Aces, և նպատակն է հնարավորինս մոտենալ 21 -ին `առանց ավելորդ քայլելու
Ինչպես վերցնել անալոգային ընթերցումներ ազնվամորի պիի վրա. 5 քայլ

Ինչպես վերցնել անալոգային ընթերցումներ ազնվամորի Pi- ի վերաբերյալ. Բարև բոլորին: Այս ձեռնարկում ես ձեզ ցույց կտամ, թե ինչպես կարող ենք ուղղակիորեն գրավել անալոգային արժեքները ՝ օգտագործելով Raspberry Pi- ն: Ինչպես բոլորս գիտենք, որ Raspberry Pi- ն բավականին հզոր մինի համակարգչային մոդուլ է, որը տարածված է հոբբիստների և մասնագիտությունների շրջանում
Ինչպես զերծ պահել ձեր շանը ձեր հեռակառավարման մարմինը ծամելուց ՝ 4 քայլ

Ինչպե՞ս զերծ պահել ձեր շանը ձեր հեռակառավարման վահանակից ծամելուց. հոգնե՞լ եք բազմոցի մեջ այդ սարսափելի հեռակառավարիչը կորցնելուց: հոգնել եք ամուսնու հետ վիճելուց, թե ով է լքել այն
Ինչպես IKEA- ի ծաղկամանը վերածել ձեր սարքավորումների լիցքավորման կայանի. 4 քայլ (նկարներով)

Ինչպե՞ս IKEA- ի ծաղկամանը վերածել ձեր սարքավորումների լիցքավորման կայանի. &Hellip; պարզ գաղափար ՝ նույնիսկ ավելի պարզ մոտեցմամբ … ~ ՊԱՏՄՈԹՅՈՆԸ ~ Ես ապրում եմ փոքր բնակարանում և ունեմ մի քանի փոքր սարքեր, որոնք էներգետիկ ագահ են: Նախկինում ես փորձում էի որոշակի տեղ հատկացնել պատի խրոցակի մոտ, լիցքավորել դրանք
