
Բովանդակություն:
- Քայլ 1: Ստեղծեք ձեր պանակը
- Քայլ 2: Ստեղծեք ձեր առաջին ֆայլը
- Սա իմ առաջին վեբ էջն է, որը ձեզ է բերել ուսուցանող:
- Քայլ 3: Բացեք ֆայլը
- Քայլ 4: Ձեր էջի ձևավորում
- Քայլ 5. Կապեք Style.css- ը ձեր Index.html- ին
- Քայլ 6: Դիտեք ձեր նոր ոճավորված էջը:
- Քայլ 7: Ստեղծեք կոճակ
- Քայլ 8: Ստեղծեք ձեր Javascript ֆայլը
- Քայլ 9. Կապեք ձեր Javascript- ի և ինդեքսի ֆայլերը
- Քայլ 10: Փորձարկեք նորաստեղծ կոճակը
2025 Հեղինակ: John Day | [email protected]. Վերջին փոփոխված: 2025-01-23 14:48

Այս ձեռնարկում դուք կսովորեք կառուցել հիմնական վեբ էջ, որն ունի կապված ոճաթերթ և ինտերակտիվ javascript ֆայլ:
Քայլ 1: Ստեղծեք ձեր պանակը
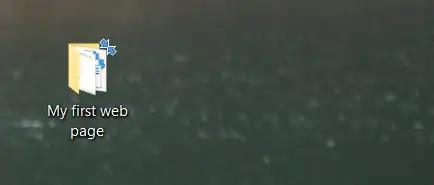
Ստեղծեք թղթապանակ այն ֆայլերի համար, որոնք մենք կստեղծենք պահելու համար: Ազատորեն անվանեք այն, ինչպես ցանկանում եք, պարզապես հիշեք, թե որտեղ է այն գտնվում, քանի որ մենք հետագայում ֆայլեր ենք պահելու դրանում:
Քայլ 2: Ստեղծեք ձեր առաջին ֆայլը
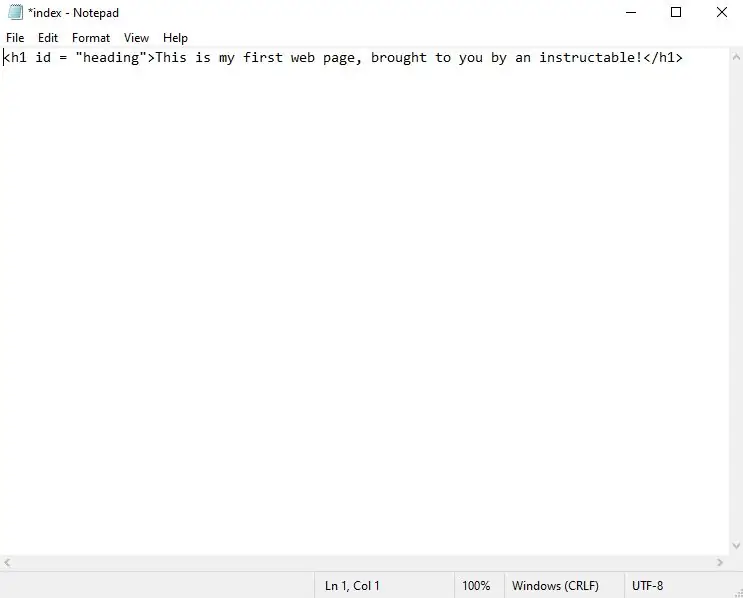
Բացեք ձեր նախընտրած տեքստային խմբագրիչը: Իմ դեպքում ես պարզապես կօգտագործեմ Windows 10 -ի ներկառուցված նոթատետրը: Նոր ֆայլ ստանալուց հետո մուտքագրեք հետևյալը.
Սա իմ առաջին վեբ էջն է, որը ձեզ է բերել ուսուցանող:
Սա այն է, ինչ հայտնի է որպես HTML պիտակ: Այն նշանակում է Վերնագիր 1. Տեքստը, որը մենք դնում ենք այս պիտակի մեջ, կցուցադրվի որպես վերնագիր էջում: Այն բացվում ու փակվում է այսպես. Երկու պիտակների միջև եղած տեքստն այն է, ինչ կցուցադրվի ձեր վեբ դիտարկիչում: Այն հատվածը, որն ասում է, այդ հատկորոշիչին տալիս է հատկանիշ, որին մենք կանդրադառնանք x քայլում: Երբ դա արվի, շարունակեք և ֆայլը պահեք այն թղթապանակում, որը մենք պատրաստել ենք 1 -ին քայլում, որպես index.html:
Քայլ 3: Բացեք ֆայլը
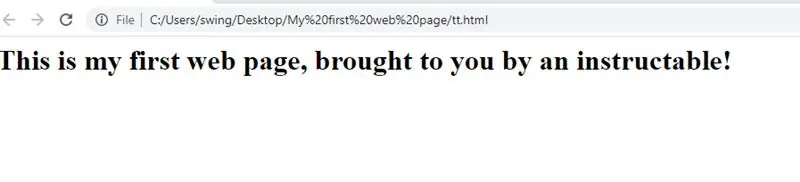
Այժմ, երբ մենք ավարտեցինք նավարկումը մեր ստեղծած թղթապանակի մեջ, աջ սեղմեք ֆայլի վրա և ընտրեք «բացել» տարբերակը և ընտրեք ձեր օգտագործած վեբ դիտարկիչը: Իմ դեպքում սա google chrome է: Հիմա դիտեք մինչ այժմ ձեր քրտնաջան աշխատանքը:
Քայլ 4: Ձեր էջի ձևավորում
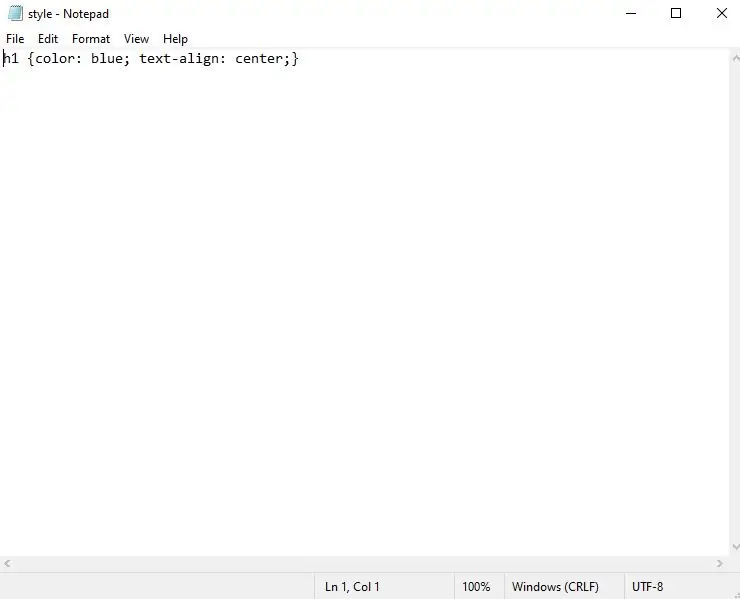
Ինչպես որ կա, մեր կայքը բավականին պարզ է: Մենք մտադիր ենք ավելացնել այն, ինչ հայտնի է որպես կասկադային ոճի թերթիկ `իրերը մի փոքր համեմելու համար: Ստեղծեք նոր տեքստային ֆայլ և մուտքագրեք հետևյալը.
h1 {գույնը ՝ կապույտ; text-align: center;}
Այն, ինչ մենք այստեղ ասում ենք դիտարկիչին, այն է, որ գտնել h1 պիտակի ցանկացած տարր (որի մասին մենք իմացանք 2 -րդ քայլում) և տալ կապույտ գույն և այն հավասարեցնել էջի կենտրոնում: Այս ֆայլը պահեք այն թղթապանակում, որը մենք ստեղծել ենք 1 -ին քայլում, որպես style.css:
Քայլ 5. Կապեք Style.css- ը ձեր Index.html- ին
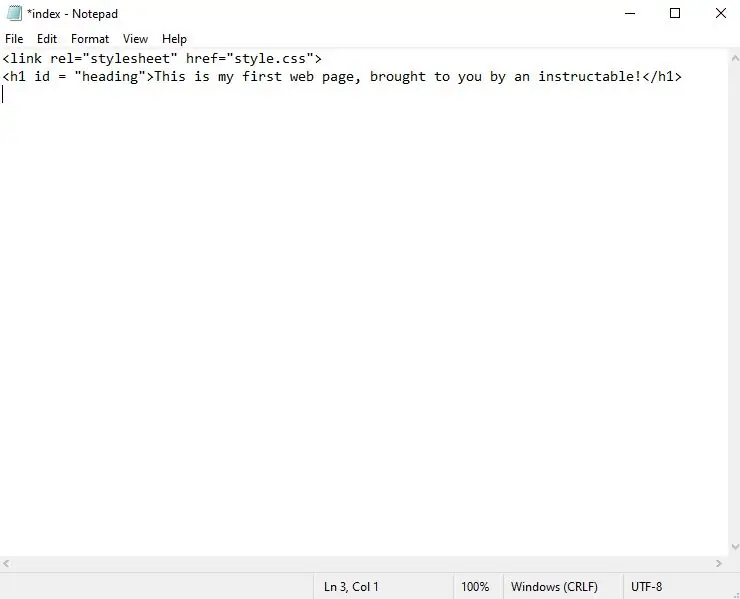
Այս պահին մենք ունենք երկու առանձին ֆայլեր, որոնք չգիտեն միմյանց մասին: Մենք պետք է մեր index.html ֆայլին ասենք, որ մենք ունենք style.css ֆայլ, որին ցանկանում ենք, որ այն վերաբերվի և որոշ ոճավորում վերցնի: Դա անելու համար մենք պատրաստվում ենք բացել մեր index.html ֆայլը մեր տեքստային խմբագրիչում, իսկ մեր h1 պիտակի վերևում մենք կավելացնենք այն, ինչ հայտնի է որպես հղման պիտակ: Հղման պիտակը կատարում է այնպես, ինչպես ենթադրում է իր համանունը, այն կապում է ինչ -որ բանի: Մեր դեպքում ոճաթերթ: Շարունակեք և մուտքագրեք: Հղման պիտակը ինքնափակող պիտակ է, ուստի վերջնական պիտակը պարտադիր չէ: Rel- ը նշանակում է հարաբերություն, իսկ href- ը պատմում է ինդեքսի ֆայլին, որտեղ գտնվում է մեր արտաքին ֆայլը, որին մենք հղում ենք կատարում: Այժմ պահպանեք այդ index.html ֆայլը:
Քայլ 6: Դիտեք ձեր նոր ոճավորված էջը:
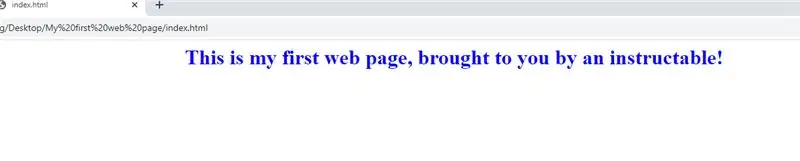
Վերանայեք 3 -րդ քայլը և վերբեռնեք ձեր վեբ էջը և նայեք, թե ինչպես են արտացոլվում փոփոխությունները:
Քայլ 7: Ստեղծեք կոճակ
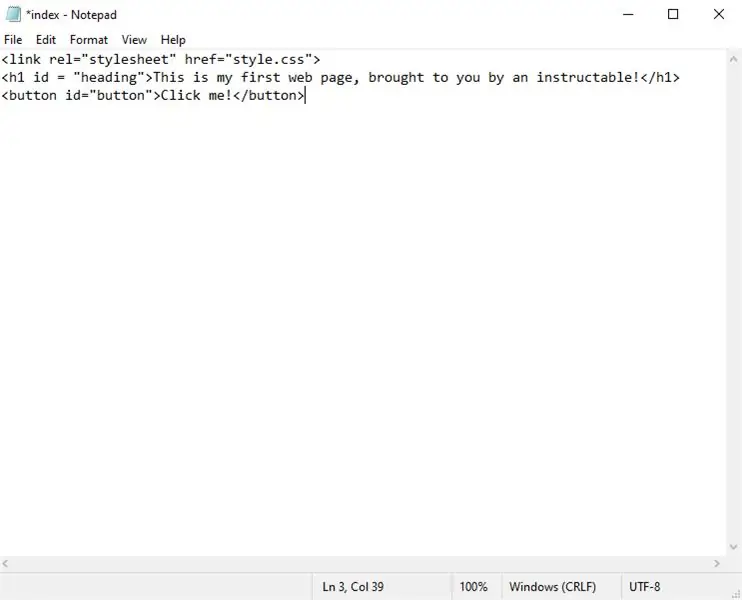
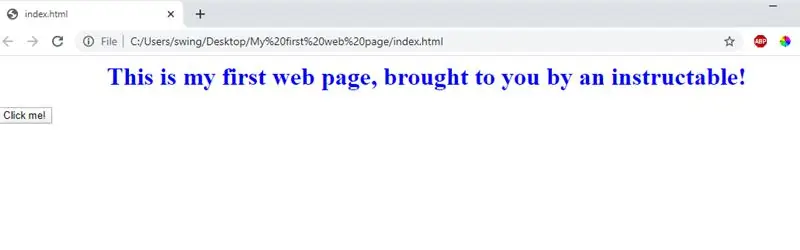
Վերաբացեք ձեր index.html ֆայլը ձեր տեքստային խմբագրիչում և մուտքագրեք հետևյալը.
Սեղմիր ինձ!
և պահպանել ֆայլը: Սա էջում ստեղծում է կոճակի տարր: Պահվելուց հետո վերաբացեք ֆայլը, ինչպես ցույց է տրված 3 -րդ քայլում և համոզվեք, որ կոճակը գտնվում է ձեր էջի ներքևի ձախ մասում:
Քայլ 8: Ստեղծեք ձեր Javascript ֆայլը
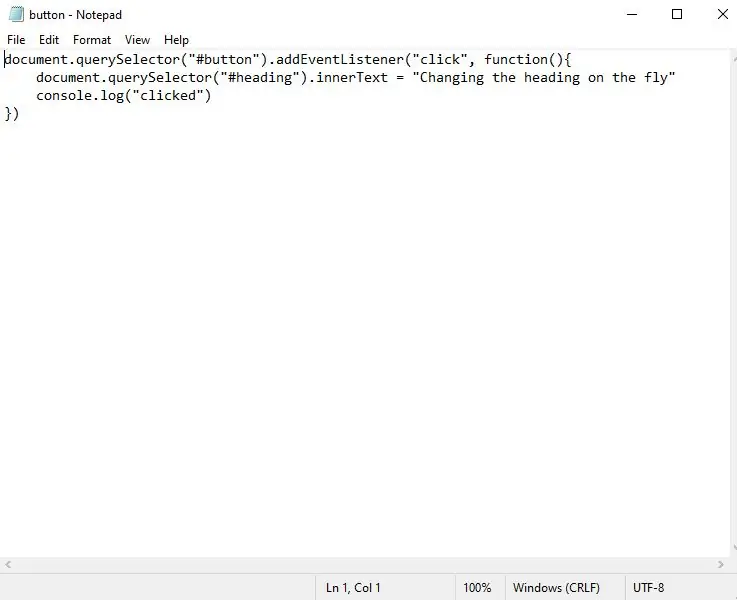
Ի վերջո, մենք պատրաստվում ենք ստեղծել մեր javascript ֆայլը: Սա այն է, ինչը մեր կայքը կդարձնի ինտերակտիվ: Բացեք տեքստային խմբագիր և մուտքագրեք հետևյալը.
document.querySelector («#կոճակ»): addEventListener («սեղմել», գործառույթ () {
document.querySelector ("#վերնագիր"). innerText = "Վերնագիրը փոփոխելիս"
})
Այն, ինչ մենք անում ենք, փաստաթղթից խնդրելն է մեզ գտնել կոճակի ID- ով տարր, և մենք կստանանք, որ կոճակը պատասխանի սեղմման իրադարձությանը `վերնագրի ID- ով տարրերի տեքստը փոխելով« Փոխելով վերնագիրը թռիչքի ժամանակ » . Պահպանեք ֆայլը որպես button.js ՝ այն քայլում, որը մենք ստեղծել ենք Քայլ 1 -ում:
Քայլ 9. Կապեք ձեր Javascript- ի և ինդեքսի ֆայլերը
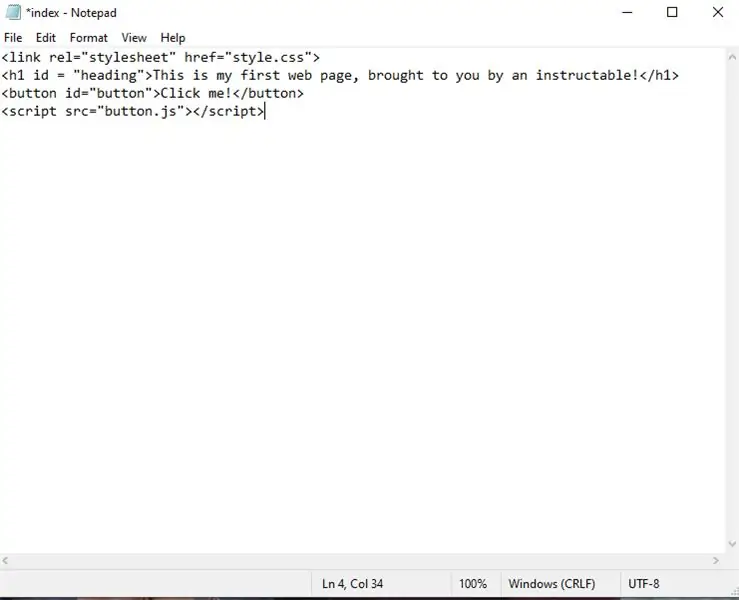
Ինչպես արեցինք style.css ֆայլի դեպքում, մենք պետք է մեր index.html ֆայլին պատմենք մեր javascript ֆայլի մասին: Այն ամենի ներքևում, ինչ մենք արել ենք մինչ այժմ, մուտքագրեք հետևյալը.
Սցենարի պիտակը թույլ է տալիս ավելացնել սցենարային լեզու (մեր դեպքում `javascript)` մեր էջին ֆունկցիոնալություն ապահովելու համար: Մենք ասում ենք նրան, որ փնտրենք button.js անունով ֆայլ և դրա մեջ պարունակվող ամբողջ ծածկագիրը ավելացնենք մեր ինդեքսի ֆայլում: Երբ մուտքագրեք այն, պահեք ֆայլը և նորից բացեք ֆայլը, ինչպես ցույց է տրված 3 -րդ քայլում:
Քայլ 10: Փորձարկեք նորաստեղծ կոճակը
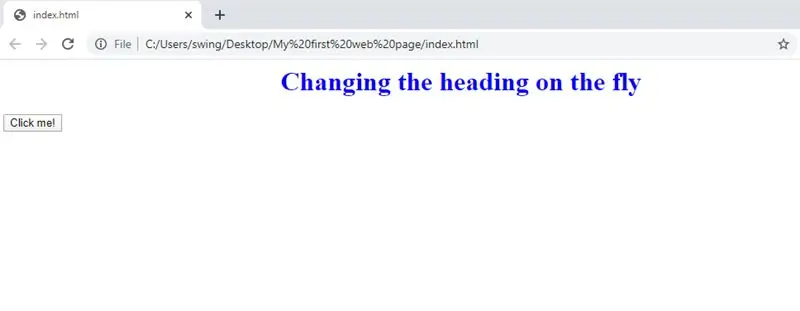
Այժմ շարունակեք և կտտացրեք կոճակին և դիտեք վերնագրի փոփոխությունը:
Շնորհավորում եմ !! Դուք այժմ ստեղծել եք ձեր առաջին ինտերակտիվ վեբ էջը: Հետաքրքիր է, որքա՞ն հեռու կարող եք դա տանել ՝ իմանալով այն, ինչ այժմ գիտեք:
Խորհուրդ ենք տալիս:
Ստեղծեք ձեր սեփական կայքը սկսնակների համար. 5 քայլ

Սկսնակների համար սեփական վեբ կայքի ստեղծում. Անկախ նրանից, թե երբևէ երազե՞լ եք լինել համակարգչային ծրագրավորող, թե երբևէ օգտվել եք վեբ կայքից, որն ընդունենք, գրեթե բոլորս ենք, տեղեկատվական տեխնոլոգիաները դարձել են բիզնեսի հիմքը: Թեև ծրագրավորումը կարող է սկզբում մի փոքր սարսափելի թվալ, բայց իմ նպատակը ես
Beacon/eddystone և Adafruit NRF52, Հեշտությամբ գովազդեք ձեր կայքը/ապրանքը. 4 քայլ

Beacon/eddystone և Adafruit NRF52, Հեշտությամբ գովազդեք ձեր կայքը/արտադրանքը. Բարև բոլորին, այսօր ես ուզում եմ ձեզ հետ կիսվել մի նախագծով, որը ես արել էի վերջերս, ես փնտրեցի մի սարք, որը կարող էր այն ներսից/դրսից միացնել և թույլ տալ, որ մարդիկ միանան դրան իրենց սմարթֆոնը և նրանց հնարավորություն ընձեռել այցելել որոշակի կայք կամ գովազդել
Ստեղծեք ձեր առաջին մրցարշավային խաղը `10 քայլ

Ստեղծեք ձեր առաջին մրցարշավային խաղը. Եթե դուք կատարել եք Python- ի ծածկագրում և ցանկանում եք գրել խաղ, որը կարող է ունենալ Pygame Zero- ի միջով: Այս ձեռնարկում մենք կգրենք մի պարզ մրցարշավային խաղ
Բեռնեք ձեր Arduino/ESP կազմաձևման կայքը ամպից ՝ 7 քայլ

Բեռնեք ձեր Arduino/ESP կազմաձևման էջը ամպից. Arduino/ESP (ESP8266/ESP32) նախագիծ ստեղծելիս կարող եք պարզապես կոդավորել ամեն ինչ: Բայց ավելի հաճախ ինչ-որ բան հայտնվում է, և դուք կավարտեք նորից ձեր IoT սարքը կրկին IDE- ին կցելը: Կամ դուք պարզապես ավելի շատ մարդկանց եք մուտք գործել կոնֆիգուրացիա
Ստեղծեք ձեր առաջին ծրագիրը Visual Basic- ում ՝ 7 քայլ

Ստեղծեք ձեր առաջին ծրագիրը Visual Basic- ում. Այս ուսանելի ծրագիրը ցույց կտա ձեզ, թե ինչպես ծրագրավորել Microsoft Visual Basic 2005 Express Edition- ը: Օրինակը, որը դուք կստեղծեք այսօր, պարզ պատկեր դիտողն է: Եթե ձեզ դուր է գալիս այս հրահանգը, սեղմեք հրահանգի վերևում գտնվող + կոճակը: Շնորհակալություն
