
Բովանդակություն:
- Հեղինակ John Day [email protected].
- Public 2024-01-30 09:46.
- Վերջին փոփոխված 2025-01-23 14:48.

Ես հաճելիորեն զարմացա, երբ որոշեցի փորձել որոշ DIY սենսորներ ավելացնել տնային օգնականին: ESPHome- ի օգտագործումը չափազանց պարզ է, և այս գրառման մեջ մենք կսովորենք, թե ինչպես կառավարել GPIO- ի քորոցը, ինչպես նաև ստանալ անլար հանգույցից ջերմաստիճանի և խոնավության տվյալներ ՝ օգտագործելով Home Assistant- ը: Լավագույնն այն է, որ այն չի պահանջում որևէ ծածկագիր գրել, քանի որ դա ինքնաբերաբար է անում:
Քայլ 1: Դիտեք տեսանյութը
Շատ ավելի հեշտ է տեսնել, թե ինչպես է ամեն ինչ արվում տեսահոլովակի միջոցով, և այդ պատճառով խորհուրդ կտամ դիտել վերևում ցուցադրված տեսանյութը ՝ պատկերացում կազմելու համար, թե ինչպես է ամեն ինչ աշխատում: Այս գրառումը պարունակում է միայն այն կարևոր քայլերը, որոնք անհրաժեշտ են դա ինքներդ անելու համար:
Քայլ 2: Տեղադրեք ESPHome- ը
Նախ, մենք պետք է տեղադրենք ESPHome հավելումը Home Assistant- ում: Գնացեք հավելյալ խանութ ՝ կատարելով հետևյալը.
Hass.io -> Լրացուցիչ խանութ
Ավելացրեք հետևյալ հասցեն խանութին, որպեսզի այն գտնի ESPHome հավելումը:
github.com/esphome/hassio
Ավարտելուց հետո պարզապես որոնեք ESPHome- ը, կտտացրեք ցուցադրվող հավելումը և սեղմեք տեղադրման կոճակը: Տեղադրումը կարող է որոշ ժամանակ տևել, ուստի խնդրում ենք տրամադրել մի քանի րոպե, քանի որ դա կախված կլինի ձեր ինտերնետային կապից: Տեղադրվելուց հետո պարզապես սեղմեք START կոճակը և սպասեք մի քանի վայրկյան, մինչև այն սկսվի: Այնուհետև կտտացրեք «OPEN WEB UI» կոճակին, որը ձեզ կտանի ESPHome էկրան:
Քայլ 3: Կարգավորել խորհուրդը (հանգույց)

ESPHome- ում սարքերը կոչվում են հանգույցներ, և մենք առաջին հերթին պետք է ստեղծենք մեկը, որպեսզի այն հետո սկսի շփվել Home Assistant- ի հետ:
Կտտացրեք ավելացնել կոճակը ՝ նոր հանգույց ստեղծելու համար: Այնուհետև տվեք այն անուն ՝ օգտագործելով էկրանին ցուցադրվող նիշերը: Ես այն կանվանեմ «կենդանի սենյակ»: Այնուհետև ընտրեք սարքի տեսակը, որը «WeMos D1 Mini» է այս ցուցադրման համար: Վերջապես, ավելացրեք ձեր WiFi ցանցի մանրամասները, որպեսզի խորհուրդը կարողանա միանալ ձեր WiFi ցանցին, այնուհետև կտտացրեք «ԵՆԹԱՆԵԼ» ՝ հանգույցը ստեղծելու համար:
ESPHome- ը պետք է վերագործարկվի նոր հանգույց ստեղծելուց հետո: Դա կարելի է անել ՝ նավարկելով hass.io -> ESPHome և այնուհետև սեղմելով RESTART կոճակը: Տվեք այն մի քանի վայրկյան, ապա բացեք WEB UI- ը:
Այժմ մենք պետք է կազմաձևենք այս հանգույցը, որպեսզի կարողանանք վերահսկել LED- ը, որը միացված է D2 կապին: ESPHome կայքը պարունակում է բոլոր տեղեկությունները, որոնք ձեզ անհրաժեշտ են տարբեր բաղադրիչներ կազմաձևելու համար, և քանի որ մենք վերահսկելու ենք GPIO- ի քորոցը, մենք կարող ենք օգտագործել հետևյալ էջի կազմաձևման կազմակերպության տեղեկատվության օրինակը.
esphome.io/components/switch/gpio.html
Կտտացրեք հանգույցի Խմբագրել կոճակին, այնուհետև տեղադրեք կազմաձևման տվյալները և թարմացրեք դրանք, ինչպես ցույց է տրված նկարում, այնուհետև պահպանեք ֆայլը: Քանի որ սա առաջին անգամն է, երբ մենք օգտագործում ենք տախտակը ESPHome- ով, մենք պետք է ձեռքով վերբեռնենք ծածկագիրը տախտակին: Երբ դա արվի, մենք կարող ենք ինքնաբերաբար անլար կերպով վերբեռնել ցանկացած թարմացում ՝ օգտագործելով OTA թարմացման հնարավորությունը:
Կոդը ձեռքով ներբեռնելու համար նախ պետք է այն կազմել: Այսպիսով, օգտագործեք հանգույցի ընտրանքների ընտրացանկը `հանգույցի կոդը կազմելու համար: Սա որոշ ժամանակ կպահանջի և ինձ համար տևեց մոտ 100 վայրկյան: Ավարտելուց հետո պարզապես ներբեռնեք երկուական ֆայլը: Այնուհետև այցելեք հետևյալ հղումը և ներբեռնեք ESPHome լուսաշող գործիքը ձեր համակարգի համար.
github.com/esphome/esphome-flasher/releases
Կրկնակի կտտացրեք ֆայլը ՝ այն բացելու համար: Այնուհետև միացրեք ձեր տախտակը, ընտրեք ճիշտ COM նավահանգիստը, ընտրեք մեր ներբեռնած երկուական ֆայլը, այնուհետև սեղմեք FLASH կոճակը: Սա կներբեռնի ծածկագիրը ձեր տախտակին, ուստի մի քանի վայրկյան ժամանակ տվեք այն լրացնելու համար: Ավարտելուց հետո խորհուրդը ինքնաբերաբար կմիանա ձեր WiFi ցանցին, և դուք կկարողանաք դա տեսնել տեղեկամատյաններում:
Քայլ 4: Ավելացրեք հանգույցը տնային օգնականին


Home Assistant- ը ինքնաբերաբար կբացահայտի տախտակը և ձեզ ծանուցում կտա դրա համար: Սկսելու համար կարող եք կամ սեղմել դրա վրա, կամ կարող եք անցնել հետևյալին.
Կազմաձևում -> Ինտեգրումներ
Դրանից հետո դուք կկարողանաք տեսնել հանգույցը, այնպես որ կտտացրեք կազմաձևել և հաստատել հավելումը: Այժմ մեզ մնում է միայն այն ավելացնել վահանակին: Այսպիսով, անցեք վահանակի/ակնարկի բաժին, այնուհետև վերևի աջ մասում գտնվող ընտրանքների ընտրացանկից ընտրեք «Կարգավորել UI» տարբերակը: Այնուհետև կտտացրեք Ավելացնել կոճակին, ընտրեք Սուբյեկտներ և այն տվեք նոր անուն: Այնուհետև կարող եք օգտագործել սուբյեկտների ցուցակը ՝ ընտրելու այն անջատիչը, որը կունենա նույն անունը, ինչ հանգույցը: Կտտացրեք պահպանել, փակեք վահանակի կազմաձևման տեսքը և դա այն ամենն է, ինչ ձեզ հարկավոր է անել: Եթե անջատիչն անջատում եք, ապա տախտակի LED- ն նույնպես պետք է փոխվի, և վիճակը կցուցադրվի վահանակի վրա:
Քայլ 5: Միացրեք DHT11 տվիչը




Temperatureերմաստիճանի եւ խոնավության արժեքներ ստանալու համար ես կօգտագործեմ DHT11 սենսորը: Միացրեք այն տախտակին `օգտագործելով էլեկտրահաղորդման սխեման: Նախ անհրաժեշտ է պատճենել օրինակ կազմաձևը ESPHome կայքից ՝ օգտագործելով հետևյալ հղումը.
esphome.io/components/sensor/dht.html
Այնուհետև անցեք ESPHome և խմբագրեք հանգույցի կազմաձևը ՝ ավելացնելով կազմաձևը: Համոզվեք, որ թարմացրեք քորոցը և ավելացրեք մոդելի անունը, ինչպես երևում է նկարում: Ավարտելուց հետո պարզապես սեղմեք վերբեռնման կոճակը և սպասեք, որ այն ավարտի ամեն ինչ: Այն ինքնաբերաբար կստեղծի, կկազմի ծածկագիրը, ինչպես նաև անլար կբեռնի այն տախտակին ՝ օգտագործելով OTA հնարավորությունը: Ավարտելուց հետո կտեսնեք ելքային տեղեկամատյանները, և տախտակն ինքնաբերաբար կկապվի ձեր ցանցին:
Քայլ 6: Դիտեք ջերմաստիճանի և խոնավության արժեքները


Հաջորդ բանը, որ մենք պետք է անենք, սենսորային արժեքներն ավելացնել վահանակին: Այս քայլը նման է նախորդ բաժնին: Ընտրեք Configure UI տարբերակը ՝ նոր քարտ ստեղծելու համար, այնուհետև տվեք նրան անուն և ավելացրեք սուբյեկտները, ինչպես ցույց է տրված նկարում: Կտտացրեք պահպանել, դուրս եկեք կազմաձևման էկրանից և այնուհետև կկարողանաք դիտել սենսորի տվյալները էկրանին:
Ահա թե որքան հեշտ է սկսել ESPHome- ի միջոցով տան ավտոմատացումը: Մենք կշարունակենք տարբեր մոդուլների փոխկապակցումը տնային օգնականին, այնպես որ խնդրում ենք հաշվի առնել մեր YouTube ալիքին բաժանորդագրվելը, քանի որ դա օգնում է մեզ ստեղծել նման նախագծեր:
YouTube ՝
Շնորհակալություն կարդալու համար:
Խորհուրդ ենք տալիս:
Ինչպես դարձնել խելացի տուն ՝ օգտագործելով Arduino կառավարման ռելեի մոդուլը - Տնային ավտոմատացման գաղափարներ. 15 քայլ (նկարներով)

Ինչպես դարձնել խելացի տուն ՝ օգտագործելով Arduino կառավարման ռելեի մոդուլը | Տան ավտոմատացման գաղափարներ. Տան ավտոմատացման այս նախագծում մենք նախագծելու ենք խելացի տան ռելեի մոդուլ, որը կարող է կառավարել 5 կենցաղային տեխնիկա: Այս ռելեի մոդուլը կարող է կառավարվել բջջայինից կամ սմարթֆոնից, IR հեռակառավարման վահանակից կամ հեռուստատեսության հեռակառավարիչից, ձեռքով անջատիչից: Այս խելացի էստաֆետը կարող է զգալ նաև
Տնային ավտոմատացման WI-Fi վերահսկվող 4CH փոխանցման մոդուլ. 7 քայլ (նկարներով)

Տնային ավտոմատացման WI-Fi վերահսկվող 4CH փոխանցման մոդուլ. Նախկինում ես օգտագործում էի բազմաթիվ WI-FI ՝ անջատված անջատիչների հիման վրա: Բայց դրանք չեն համապատասխանում իմ Պահանջին: Ահա թե ինչու ես ուզում էի կառուցել իմ սեփականը, որը կարող է փոխարինել Wall Switch- ի սովորական վարդակներին ՝ առանց որևէ փոփոխության: ESP8266 չիպը WiFi- ով միացված է
Տնային ավտոմատացման համար LG- ով ջախջախված պառակտում կոտրելը. 8 քայլ (նկարներով)
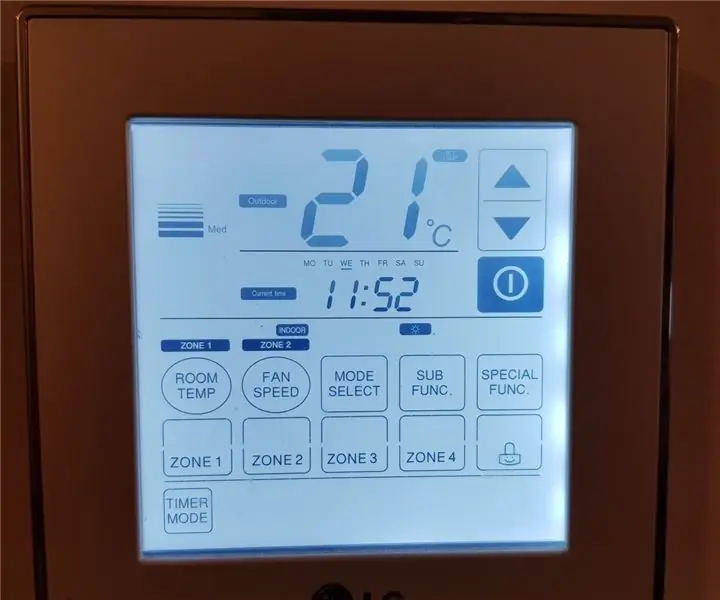
Տնային ավտոմատացման համար LG Ducted Split- ի կոտրում. Իմ հատուկ AC- ն չունի օգտագործվող ինտերֆեյս, որը նախատեսված է ցանկացած տեսակի կառավարման համար, բացի ներառված պատի վրա տեղադրված խելացի կառավարման սարքերից: Ես ունեմ LG Ducted հակադարձ պառակտման համակարգ
Տնային ավտոմատացման հիմունքներ. 6 քայլ (նկարներով)

Տան ավտոմատացման հիմունքներ. Բարև բոլորին: Այս հրահանգը ձեզ կառաջնորդի հասկանալ Տան ավտոմատացման հիմունքները: Քանի որ սա հիմնական մակարդակի է, մենք կօգտագործենք միայն Arduino- ն և մի քանի այլ բաղադրիչ: Պատմություն Instructable- ի մասին.- Ես դեռ սովորում եմ Arduino p
Էլեկտրոնիկայի միջոցով սկսելու պարզ հնարքներ ՝ 6 քայլ

Էլեկտրոնիկայի հետ աշխատելու պարզ հնարքներ. Էլեկտրոնիկայի նկատմամբ խանդավառությունը կարող է սկսվել մարտկոցով առաջնորդվող փայլով: Այս ձեռնարկում ես կբացատրեմ, թե ինչպես կարող եք հեշտությամբ մատչելի մասերից կառուցել էլեկտրոնիկայի փորձարկման որոշ հիանալի գործիքներ և բաղադրիչներ: Նշենք, որ այս գործիքները զ
