
Բովանդակություն:
- Քայլ 1: Սկսելու համար
- Քայլ 2: Կտտացրեք ինը բլոկների պատկերակին
- Քայլ 3: Կտտացրեք Հաշիվ
- Քայլ 4: Ձեր հաշիվը
- Քայլ 5: Գնացեք Տվյալներ և անհատականացում
- Քայլ 6: Գաղտնիության ստուգման թեստի համար կտտացրեք «Սկսել»
- Քայլ 7: Անցեք Գաղտնիության ստուգման ուղեցույցը
- Քայլ 8: Փոխեք ձեր կարգավորումները
- Քայլ 9: Միացրեք «Անջատել» կարգավորումները
- Քայլ 10: Որոշել, թե ինչն անջատել (տարբերակ Ա)
- Քայլ 11: Որոշել, թե ինչն անջատել (տարբերակ B)
- Հեղինակ John Day [email protected].
- Public 2024-01-30 09:47.
- Վերջին փոփոխված 2025-01-23 14:48.

Google- ը լայնորեն կիրառվում է ամբողջ աշխարհում, սակայն որոշ մարդիկ չեն գիտակցում, որ Google- ն ունի բազմաթիվ հնարավորություններ, որոնք կարող են մուտք գործել ձեր անձնական տվյալները կամ տեղեկությունները: Այս ձեռնարկում ձեզ կսովորեցնեն, թե ինչպես փոխել ձեր անձնական հաշվի կարգավորումները `սահմանափակելու համար այն տվյալների քանակը, որոնք թույլ եք տալիս Google- ին օգտագործել:
Քայլ 1: Սկսելու համար

Գնացեք Google- ի գլխավոր էջ ՝ կատարելով հետևյալ եղանակներից որևէ մեկը.
Մուտքագրելով
ԿԱՄ
Գնացեք Google Chrome հավելված, եթե տեղադրված է ձեր հեռախոսում:
Ձեր հեռախոսի էկրանին պետք է ցուցադրվի նման վեբ էջ, ինչպես վերևում է:
Քայլ 2: Կտտացրեք ինը բլոկների պատկերակին

Ինչպես երևում է վերևի նկարում, կտտացրեք «Ինը բլոկների պատկերակին», որի վրա ցույց է տալիս կարմիր սլաքը: Այն գտնվում է էջի վերին աջ մասում:
Քայլ 3: Կտտացրեք Հաշիվ

Երբ սեղմում եք պատկերակին, Google- ի հետ կապված տարբերակները կհայտնվեն; կտտացրեք «Հաշիվ», ինչպես երևում է վերը նշված նկարում:
Քայլ 4: Ձեր հաշիվը

Ձեզ կբերեն էջ, որը նման է վերը նշված պատկերին (ձեր պրոֆիլի նկարը և օգտանունը կցուցադրվեն `ի տարբերություն այս պատկերի): Ձեր հաշվի հետ կապված տարբեր հատկանիշներով բազմաթիվ ներդիրներ կլինեն, ինչպիսիք են Անձնական տվյալները, Տվյալները և անհատականացումը և այլն:
Քայլ 5: Գնացեք Տվյալներ և անհատականացում


Կտտացրեք «Տվյալներ և անհատականացում» ներդիրին, որը կարելի է գտնել նավիգացիայի վերին գծում, ինչպես երևում է ձախ պատկերում:
Ինչպես երևում է աջ նկարում, կտտացնելով այդ ներդիրին, ինքնաբերաբար կբերվեք այս էջին, և «Տվյալներ և անհատականացում» -ը «Տուն» -ի փոխարեն կնշվի կապույտ գույնով:
Քայլ 6: Գաղտնիության ստուգման թեստի համար կտտացրեք «Սկսել»

Նավիգացիոն գծի տակ կլինի առաջին բլոկը, որն ասում է «Անցեք գաղտնիության ստուգում». Սա ձեզ կառաջնորդի բազմաթիվ գործառույթների միջոցով և այն, թե ինչ տարբերակներ ունեք, երբ խոսքը վերաբերում է անձնական տեղեկատվությանը, որին թույլ եք տալիս Google- ին մուտք ունենալ:
Սկսելու համար կտտացրեք «Սկսել» կոճակին:
Քայլ 7: Անցեք Գաղտնիության ստուգման ուղեցույցը


Ձեզ կտանեն «Գաղտնիության ստուգում» էջ, որը պարունակում է տեղեկատվության այն հատվածները, որոնք կարող եք փոխել: Այս ընթացակարգում մենք հակիրճ կանդրադառնանք, թե ինչպես փոխել ձեր «Վեբ և հավելվածների գործունեության» կարգավորումները:
Ոլորեք ներքև «Գաղտնիության ստուգում» էջում և կտեսնեք «Վեբ և հավելվածների գործունեության» արգելափակումը: Հակիրճ կանդրադառնա, թե կոնկրետ ինչ կարող եք փոխել այդ հատվածում. Կախված ձեր կարգավորումներից, դա կլինի հետևյալներից մեկը.
Եթե արդեն «միացված» է, պատկերը կլինի գունավոր, ինչպես երևում է վերևում:
ԿԱՄ
Եթե ձեր կարգավորումները «անջատված» լինեին, ապա պատկերը գունավոր կլիներ մոխրագույնով և կասեր «դադար»:
Քայլ 8: Փոխեք ձեր կարգավորումները

Այս հրահանգներում մենք ենթադրելու ենք, որ այս բաժինը ներկայումս «միացված է», և որ դուք ցանկանում եք անջատել այն կամ «դադարեցնել» այն:
Տվյալների տեսակը փոխելու համար պետք է սեղմել կապույտ ներդիրի վրա, որն ասում է «Կառավարել… [Բաժնի անվանումը]»: Դուք կարող եք դա տեսնել վերևում պատկերված կարմիր գույնով:
Քայլ 9: Միացրեք «Անջատել» կարգավորումները


Կտտացրեք «Փոխել կարգավորումը», ինչպես երևում է վերևում; և կբացվի մեկ այլ էջ, որը թույլ կտա անջատել այս հնարավորությունը: Այս մասին ավելի մանրամասն կանդրադառնանք հաջորդ քայլին:
Քայլ 10: Որոշել, թե ինչն անջատել (տարբերակ Ա)



Ձեզանից կախված է, թե որ պարամետրերը կցանկանաք փոխել. Կունենաք հետևյալ ընտրանքները.
Տարբերակ Ա) Անջատեք այն ամբողջությամբ:
ԿԱՄ
Տարբերակ Բ) Անջատեք որոշակի գործառույթներ:
ԸՆՏՐՈԹՅՈ AՆ Ա
- Այն ամբողջովին անջատելու համար կցանկանաք հպել կապույտ սահնակի սանդղակին, ինչպես երևում է կարմիրով ընդգծված 1 -ին պատկերում:
- Մեկ այլ պատուհան կհայտնվի ՝ խնդրելով հաստատել ձեր որոշումը, ինչպես երևում է երկրորդ նկարում:
- Այնուհետև կցանկանաք սեղմել «Դադար» ՝ հաստատելու, որ ցանկանում եք անջատել այս հնարավորությունը:
- Երբեմն ոչինչ չի պատահի, և դուք ստիպված կլինեք կրկին կրկնակի թակել «Դադար» կոճակը: Դուք հաստատ գիտեք, որ անջատել եք գործառույթը, երբ այն այլևս գունավոր չէ:
Քայլ 11: Որոշել, թե ինչն անջատել (տարբերակ B)

ԸՆՏՐՈԹՅՈՆ B:
- Այս էջը կտարբերվի ՝ կախված որ հատվածից եք աշխատում, բայց դրանք բոլորը հետևում են դրանք անջատելու նույն ընթացակարգին:
- Մնում է միայն կապույտ քառակուսիները հանել ՝ չտրամադրելով դրանք:
- Մեկ անգամ ևս մեկ էջ կհայտնվի ՝ խնդրելով հաստատել ձեր որոշումը:
- Երբեմն ստիպված կլինեք նորից թակել ՝ ձեր որոշումը կայացրած լինելու համար: Դուք հաստատ գիտեք, որ անջատել եք գործառույթը, երբ այն այլևս գունավոր չէ:
Որքան էլ պարզ լինի: Գաղտնիության ստուգումն ավարտելուց հետո վայելեք շատ ավելի մասնավոր Google հաշիվ ունենալը: Հուսով ենք, որ այս հրահանգները օգտակար էին:
Խորհուրդ ենք տալիս:
Ինչպես փոխել ձեր M.2 SSD- ը Acer Aspire E5-576- ի համար. 4 քայլ

Ինչպես փոխել ձեր M.2 SSD- ը Acer Aspire E5-576- ի համար. Նյութեր. LaptopNew M.2 SSDA փոքր Philips գլխի պտուտակահան
Ինչպես միացնել Multiwindow- ը ցանկացած Android հեռախոսում. 6 քայլ
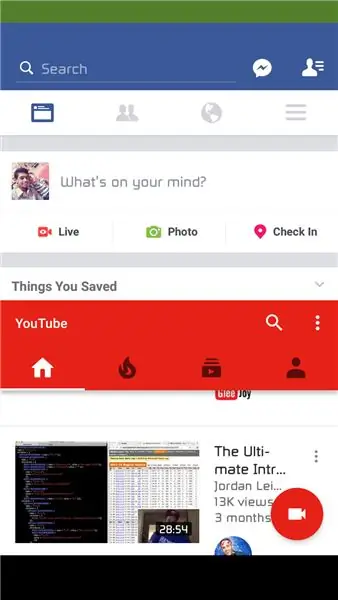
Ինչպես միացնել Multiwindow- ը ցանկացած Android հեռախոսում. Multiwindow ռեժիմը գաղտնի կամ բետա ռեժիմ է Android 6.0 Marshmallow- ում: Այս գործառույթը հասանելի չէ բոլոր բջջային հեռախոսների համար: Բայց կա Android 6.0 Marshmallow- ում մի քանի պատուհանների ռեժիմը միացնելու տեխնիկա: Պահանջներ ՝ 1. Հեռախոսը պետք է արմատավորված լինի: Android տարբերակը
Ինչպես փոխել ձեր կոշտ սկավառակը ձեր Asus նոթատետրում `4 քայլ

Ինչպե՞ս փոխել ձեր կոշտ սկավառակը ձեր Asus նոութբուքի վրա. Երբևէ եղե՞լ է, որ ձեր կոշտ սկավառակը դադարեցնի աշխատանքը կամ ձեր կոշտ սկավառակի տարածքը սպառվի: Ես ձեզ համար լուծում ունեմ: Ես ձեզ ցույց կտամ, թե ինչպես փոխել ձեր կոշտ սկավառակը ձեր Asus Notebook PC- ում
Ինչպես տեղադրել Windows- ը ձեր Android հեռախոսում ՝ 5 քայլ

Ինչպե՞ս տեղադրել Windows- ը ձեր Android հեռախոսի վրա. Երբևէ ցանկացե՞լ եք Windows XP- ը գործարկել ձեր Android սարքի վրա: Երբևէ մտածե՞լ եք, արդյոք աշխատասեղանի ՕՀ -ն աշխատում է ձեր բջջայինի վրա: Ձեր հեռախոսի վրա պատուհաններ տեղադրելու համար ձեզ անհրաժեշտ կլինի limbo ծրագիրը: Այս հավելվածի միջոցով կարող եք տեղադրել Windows 98 / ME / CE
Ինչպես փոխել Nokia բջջային հեռախոսի LCD- ը: 6 քայլ

Ինչպես փոխել Nokia բջջային հեռախոսի LCD- ը. Վերևի նկարները ցույց են տալիս Nokia 6300 դասական, բայց այն նույնը կամ գրեթե նույնը կլինի Nokia- ի շատ այլ մոդելների հետ: Ինչու՞ պետք է փոխեք ձեր LCD- ը: Միգուցե, քանի որ
