
Բովանդակություն:
- Հեղինակ John Day [email protected].
- Public 2024-01-30 09:48.
- Վերջին փոփոխված 2025-01-23 14:48.

Բացարձակ սկսնակների ուղեցույց դեպի Կորսիկա ազնվամորի PI- ով
Թվային նշաններն ամենուր են: Դուք նրանց տեսնում եք օդանավակայաններում, առևտրի կենտրոններում, հանրախանութներում և նույնիսկ փողոցների անկյուններում: Ձեր սեփական թվային նշանների համակարգը կառուցելու համար ձեզ հարկավոր չեն շատ թանկարժեք սարքավորումներ: Այս հրահանգը ցույց է տալիս, թե ինչպես կարելի է կառուցել թվային ազդանշանային սերվեր, որը կարող է քշել տասնյակ էկրաններ: Յուրաքանչյուր ցուցադրում կարող է լինել այնքան պարզ, որքան մոնիտորը և ազնվամորի PI- ն:
Mozilla- ում գտնվող Node Ninjas- ի շնորհիվ կարող եք նույնիսկ սերվերը գործարկել Raspberry Pi- ի միջոցով ՝ օգտագործելով Կորսիկան:
Corsica- ն ընդարձակվող թվային ազդանշանային լուծում է, որը կարող է իրականացվել POSIX համակարգերի մեծ մասի վրա: Այն բաղկացած է սերվերից և ցուցադրման հաճախորդներից: Հաճախորդների մեքենաները հատուկ ծրագրակազմ չեն պահանջում և պարզապես գործարկում են ցանկացած ժամանակակից վեբ դիտարկիչ, չնայած որ Կորսիկայի թիմում բոլորը բարձր խորհուրդ են տալիս Firefox- ին: Սերվերը սպառում է շատ քիչ ռեսուրսներ և ուրախությամբ կաշխատի Raspberry Pi- ով կամ այլ շատ փոքր մեքենայով: Raspberry Pi 3+ - ով աշխատող կորսիկական սերվերը կարող է հեշտությամբ ապահովել ավելի քան 100 հաճախորդի ցուցադրում: Այս հրահանգները գրված են հատուկ Raspian Pi համակարգով աշխատող Raspberry Pi- ի համար (Debian ածանցյալ): Այս հրահանգները ենթադրում են նաև, որ դուք օգտագործում եք Firefox բրաուզերը: Այլ ժամանակակից դիտարկիչներից շատերը նույնպես պետք է աշխատեն:
Քայլ 1: Raspian հրամանի տող
Այս հրահանգները ցույց կտան, թե ինչպես կարգավորել Կորսիկան հրամանի տողի միջոցով: Եթե Raspian- ն օգտագործում եք գրաֆիկական ինտերֆեյսով (GUI), ապա տերմինալային ծրագրի միջոցով հասնում եք հրամանի տող: Եթե աշխատում եք Raspian-lite- ով, ապա կարող եք միացնել ստեղնաշար և մոնիտոր և ուղղակիորեն օգտագործել հրամանի տողը, կամ կարող եք միանալ ցանցին ՝ օգտագործելով SSH: SSH- ն միացնելու և օգտագործելու մասին լրացուցիչ տեղեկությունների համար տե՛ս Raspian SSH փաստաթղթերը: Դուք պետք է իմանաք DNS անունը կամ ձեր Raspberry Pi- ի IP հասցեն: LAN- ների մեծ մասի կանխադրված անունը կլինի raspberrypi.local: Եթե դա չի աշխատում, Raspian փաստաթղթերում կան հրահանգներ, որոնք կօգնեն ձեզ գտնել ճիշտ անունը և IP հասցեն:
Քայլ 2: Softwareրագրաշարի տեղադրում
Կորսիկան օգտագործում է հանգույց և npm: Node- ն թույլ է տալիս գործարկել սերվերի կողմից Javascript, իսկ npm- ը հանգույցների փաթեթի կառավարիչ է:
Raspberry Pi- ի վրա դրանք տեղադրելու համար նախ ստուգեք ձեր համակարգչի պրոցեսորի տարբերակը.
անանուն -մ
Եթե արդյունքը սկսվում է armv6- ով, տես այս բլոգային գրառումը: Raspberry Pi 3 համակարգերի և armv7 և ավելի ուշ պրոցեսորներով այլ համակարգերի համար.
curl -sL https://deb.nodesource.com/setup_9.x | sudo -E bash -
sudo apt տեղադրել nodejs
Եթե դուք ծանոթ չեք Node- ին, կարող եք ավելին իմանալ nodesource.com կայքում:
Հաջորդը, տեղադրեք Corsica Command Line Tools- ը.
sudo npm տեղադրել -g corsica -cli
Հասանելի հրամանները տեսնելու համար մուտքագրեք
կորսիկա -օգնություն
Գրելու պահին առկա հրամանները հետևյալն են.
կարգաբերում-Կորսիկայի սպասարկման սկիզբ [ընտրանքներ]-Կորսիկայի սերվերի վերագործարկման մեկնարկ [ընտրանքներ]-վերագործարկել ընթացիկ Կորսիկա սպասարկող սարքը-դադարեցնել ընթացիկ Կորսիկայի սպասարկող հավելումը [անունը]-տեղադրել plugin հեռացնել- plugin [name]-հեռացնել տեղադրված pluginlist- հավելումները-ցուցակագրել տեղադրված plugins- ի թարմացումը-թարմացնել ինչպես Կորսիկան, այնպես էլ դրա հավելումները
Այժմ դուք կարող եք օգտագործել գործիքները Corsica ծրագրակազմը կարգավորելու համար.
կորսիկայի կարգավորում
Corsica setup- ը կհարցնի, թե որտեղ եք ցանկանում տեղադրել corsica- ն և ձեզ ցույց կտա կանխադրված վայրը.
Որտեղ տեղադրել Corsica: (/home/pi/corsica-server)
Դուք կարող եք պարզապես սեղմել վերադարձը:
Դուք կտեսնեք որոշ npm նախազգուշական հաղորդագրություններ: Սրանք անվտանգ են անտեսել:
Երբ կարգավորումը ասում է «Կատարված է», դուք տեղադրել եք Կորսիկան:
Դուք կարող եք սկսել Կորսիկան ձեր տերմինալային նստաշրջանում ՝
կորսիկա սկիզբ
Եվ դադարեցրեք այն հսկիչ-C- ով:
Բայց եթե այն այդպես սկսեք, այն կաշխատի միայն այնքան ժամանակ, քանի դեռ ձեր տերմինալային նստաշրջանը կաշխատի: Երբ փակեք ձեր տերմինալային նստաշրջանը, կորսիկան կդադարի:
Եթե դուք սկսում եք Կորսիկան հետին պլանում, այն կաշխատի նույնիսկ այն բանից հետո, երբ դուք անջատեք ձեր տերմինալի նիստը: Դուք կարող եք դա անել դրա հետ
կորսիկա սկիզբ -հետին պլան
Հետին պլանում աշխատող Կորսիկայի օրինակը դադարեցնելու համար մուտքագրեք.
կորսիկա կանգառ
Քայլ 3: Կազմաձևում
Ձեր կարգավորումը, հավանաբար, որոշակի հարմարեցման կարիք կունենա: Կորսիկայում կա երկու տեսակի անհատականացում ՝ կազմաձևում և կարգավորումներ: Կազմաձևումը հիմնականում ստատիկ է և օգտագործվում է միջուկի կողմից: Կարգավորումները դինամիկ են և հիմնականում օգտագործվում են հավելումների կողմից: Կարգավորումների մասին ավելի ուշ:
Կազմաձևումը գալիս է շրջակա միջավայրից և նախատեսված է շատ ստատիկ բաների համար, ինչպիսիք են նավահանգիստը լսելը կամ հավելումները բեռնելու համար: Կազմաձևման չորս աղբյուր կա.
1. lib/config.json - Այստեղ են պահվում կանխադրվածները, և լավ տեղ է այն, ինչ կարելի է կարգավորել: Այստեղ չպետք է փոխել արժեքները:
2. config.js - Այս ֆայլում գտնված կարգավորումները բեռնված են, կարծես դրանք շրջակա միջավայրից են: Շարահյուսությունը մեկ տողի համար մեկ կազմաձև է, օրինակ. `PORT = 8080`: Եթե այստեղ արժեքները վավեր JSON են, ապա դրանք կվերլուծվեն որպես այդպիսին: Այստեղ պարամետրերը կհամապատասխանեն `lib/config.json`- ի կանխադրվածներին: Config.js ֆայլը սկզբում նշում է նավահանգստի համարը, որին լսում է Corsica- ն և համակարգի կողմից օգտագործվող հավելումները:
3..env. Շարահյուսությունը նույնն է, ինչ config.js- ում: Այս ֆայլը գոյություն չունի կանխադրված կազմաձևում:
4. Շրջակա միջավայրի փոփոխականներ - Եթե ցանկանում եք, կարող եք կազմաձևման տեղեկատվություն տեղադրել համակարգի միջավայրի փոփոխականների մեջ: Եթե դուք ծանոթ չեք շրջակա միջավայրի փոփոխականներին, ապա կարող եք անտեսել այս տարբերակը:
Քայլ 4: Displayուցադրման էկրանների միացում
Կորսիկան գործարկելուց հետո այն կաշխատի վեբ սերվեր ձեր մեքենայի 8080 նավահանգստում, եթե.env ֆայլում չփոխեք պորտի համարը: Դուք պետք է իմանաք կամ Pi- ի հյուրընկալողի անունը կամ IP հասցեն: Raspberry Pi- ի նոր տեղադրման կանխադրված անունը raspberrypi է: Եթե այն չեք փոխել, կարող եք պարզապես բացել դիտարկիչը ձեր ցուցադրման հաճախորդի մեքենայի վրա և թերթել ՝
raspberrypi.local: 8080
Դուք պետք է տեսնեք Կորսիկայի դեղին և սև պատկերանշանը: Ձեր հաճախորդի Կորսիկա անունով պղպջակ կբարձրանա: Դուք կարող եք (և պետք է) փոխել ձեր հաճախորդի անունը այնպիսի բանի, որը ցույց է տալիս տվյալ ցուցադրման էկրանի գտնվելու վայրը: Դա անելու ամենահեշտ ձևը Potch's corsica-repl- ի օգտագործումն է: (Պոտչը Կորսիկայի հիմնական մշակողն է, և նա խոստացել է, որ շուտով կտեղափոխի Կորսիկայի միջուկը):
Բացեք դիտարկիչի ներդիրը և թերթեք ՝
potch.github.io/corsica-repl?server=https://raspberrypi.local:8080/
(Դա ենթադրում է raspberrypi.local- ը ձեր Կորսիկա սերվերի անունն է):
Այս ձեռնարկի մնացած մասում մենք կօգտագործենք «TestClient» - ը որպես հաճախորդի ցուցադրման անվանում: Գնացեք էկրանի ներքևի աջ անկյունում գտնվող բացվող պատուհանում և գտեք հայտնված հաճախորդի անունը: Այնուհետև էկրանի ներքևի ձախ մասում գտնվող հրամանի տողում.
ադմինիստրատորի տեսակ = անվանափոխում = TestClient
Թողեք corsica-repl ներդիրը բաց և անցեք դիտարկիչի էջանիշին, որը ցույց է տալիս Corsica- ի պատկերանշանը և թարմացրեք էջը: Նոր անունը կտեսնեք թռուցիկ պղպջակում: Եթե այն անհետանում է շատ արագ, սլաքը պահեք մկնիկի ներքևի աջ անկյունում, և «Ամբողջ էկրան» կոճակը կհայտնվի նոր անունով ձախ:
Քայլ 5: Բովանդակության ավելացում

Կորսիկայի լոգոն ցուցադրելուց հետո հաճախորդը կցուցադրի մուլտիպլիկացիոն կենդանիներ կապույտ ֆոնի վրա:
State.json ֆայլի կանխադրված պիտակը պարունակում է վեբ էջերի հասցեների ցանկ: Այս կերպ կարող եք ներկայացնել ցանկացած վեբ էջ, չնայած որոշ էջերի դասավորությունը դրանք դարձնում է ավելի քիչ պիտանի Կորսիկայի հետ օգտագործման համար:
Կորսիկայի հաճախորդը ցուցադրում է բովանդակություն մեկ կամ մի քանի պիտակից, որոնց նա բաժանորդագրված է: Նոր հաճախորդներ արդեն բաժանորդագրված են «լռելյայն» անունով պիտակին:
Մուլտիպլիկացիոն կենդանիները գեղեցիկ են, բայց եկեք մի քանի օգտակար բովանդակություն ավելացնենք մեր փորձարկման հաճախորդի էկրանի պտույտին:
Վերադառնալ corsica-repl ներդիրին և ստորին ձախ տիպի հրամանի տողում.
ադմինիստրատորի տեսակ = բաժանորդագրվել պիտակ = եղանակ
Վերադարձեք ցուցադրման հաճախորդի ներդիր և թարմացրեք էջը:
Կալիֆոռնիայի Սան Խոսե քաղաքի եղանակի կանխատեսումը կավելացվի ցուցադրվող հասցեների ցանկին:
Մեր նմուշը state.json ֆայլը պարունակում է երեք պիտակ ՝ «լռելյայն», «եղանակ» և «պատկերներ» անուններով: «Պատկերներ» պիտակը պարունակում է ավելի շատ մուլտիպլիկացիոն կենդանիների գրաֆիկայի (.png) ֆայլերի հղումներ: Եկեք դրանք ավելացնենք ՝ վերադառնալով corsica-repl ներդիրին և մուտքագրելով.
ադմինիստրատորի տեսակ = բաժանորդագրության պիտակ = պատկերներ
Կրկին, վերադարձեք ցուցադրման հաճախորդի ներդիր և թարմացրեք էջը: Դուք կտեսնեք մի քանի նոր կենդանիներ, որոնք ավելացվել են պտույտին: Բայց նկատեք, որ նոր կենդանիները հայտնվում են էջի ձախ եզրին ՝ սպիտակ ֆոնով: Դա պայմանավորված է նրանով, որ կապույտ ֆոնով մուլտֆիլմերը նշված են state.json- ում որպես urls, որոնք մատնանշում են HTML- ով գրված համապատասխան վեբ էջ: Սպիտակ ֆոնով նոր մուլտֆիլմերը state.json- ում նշված են որպես urls հասցեներ, որոնք ուղղակի մատնանշում են-p.webp
Մենք կարող ենք բարելավել Կորսիկայի կողմից այդ գրաֆիկայի ցուցադրման ձևը, բայց դա անելու համար մենք ստիպված կլինենք «ընդլայնել» հենց Կորսիկան:
Քայլ 6: Կորսիկայի ընդլայնում

Ավելի քան մեկ տասնյակ npm կորսիկա հավելվածներ հասանելի են npm կայքում: Հետևեք այդ հղմանը և էջի վերևում գտնվող որոնման դաշտում մուտքագրեք «կորսիկա» ՝ դրանց ցանկը տեսնելու համար: Մենք կօգտագործենք այդ npm հավելումներից մեկը, որը թույլ կտա ցուցադրել մեր նոր կենդանիներին: Օգտակար է նաև ցուցադրել համացանցում գտած ցանկացած պատկեր ՝ առանց պատկերը շրջապատող շեղող գրաֆիկայի ցուցադրման:
Գնացեք Corsica հրամանի տող, դադարեցրեք Corsica- ն և տեղադրեք corsica-image plugin- ը.
corsica add-plugin կորսիկա-պատկեր
Այնուհետև վերագործարկեք կորսիկան.
կորսիկա սկիզբ
Բացեք կորզիկա ցուցադրման հաճախորդի ներդիրը ձեր դիտարկիչում և թարմացրեք էջը: Դուք պետք է տեսնեք էկրանին կենտրոնացած նոր կենդանիները ՝ մուգ կապույտ ֆոնով:
Քայլ 7: Բովանդակության հարմարեցում
Եկեք նայենք տարբերությանը, թե ինչ են անում կանխադրված պիտակի URL- ները և պատկերների պիտակի մեջ: Նայեք state.json- ին ՝ գնալով Կորսիկայի հրամանի տող և մուտքագրելով.
cat ~/corsica-server/state.json
Այդ ֆայլի «լռելյայն» բաժնում կգտնեք մի տող, որն ունի հետևյալ տեսքը.
"https://ramilewski.github.io/corsica-support/show.html?image=kitty.png", Այս url- ը հղում է դեպի կատվի կատվի մուլտֆիլմ ունեցող վեբ էջ: Այդ վեբ էջը ցուցադրում է պատկեր, բայց այն նաև տրամադրում է ֆոն, որը գրադիենտ է, որը սկսվում է էջի վերևից ՝ որպես կապույտ գույն, և սպիտակվում է էջի ներքևում: Այդ ֆոնը ստեղծվում է վեբ էջի CSS- ի և HTML- ի կողմից: Այն ինքնին գրաֆիկայի մաս չէ:
Էջի «պատկերներ» բաժիններում կա մի տող, որն ունի հետևյալ տեսքը.
"https://ramilewski.github.io/corsica-support/bunny.png bg =#2244BB", Սա url է, որը նշում է նապաստակի-p.webp
«#2244BB» - ն մուգ կապույտ գույնի տասնվեցական նշում է: Գործիքների համար, որոնք կօգնեն ձեզ նշելու ցանկացած գույն վեցանկյուն նշման մեջ, տես MDN գույնի ընտրիչը:
Այս տողը ցուցադրելիս Կորսիկան օգտագործել է corsica-image plugin- ը `ցուցադրումը ցուցադրելու համար: Սա նշանակում է, որ եթե գտնեք պատկեր, որը ցանկանում եք ցուցադրել ձեր Կորսիկայի հաճախորդների էկրաններին, կարող եք state.json- ում ստեղծել մի տող, որը կցուցադրի հենց այդ պատկերը, բայց ոչ շրջապատող էջի որևէ այլ շեղող բովանդակություն: Firefox- ում պատկերի url գտնելու համար աջ սեղմեք նկարի վրա և հայտնվող համատեքստի ընտրացանկում ընտրեք «Պատճենել պատկերի տեղադրությունը»:
State.json- ի «եղանակ» բաժինը ունի միայն մեկ հասցե: Սա բերում է եղանակի կանխատեսում https://forecast.io կայքից: Բայց եթե դուք չեք ապրում Սան Խոսեում, այդ կանխատեսումը այնքան էլ օգտակար չէ: Ձեր գտնվելու վայրի կանխատեսում ստանալու համար անհրաժեշտ է իմանալ դրա լայնությունը և երկայնությունը տասնորդական աստիճաններով: Եթե դա չեք անում, կա վեբ վրա հիմնված գործիք, որը թույլ կտա ձեզ գտնել այն:
Այս պահին եղանակի կանխատեսումը նշող state.json տողի url- ը հետևյալ տեսքն ունի.
"https://forecast.io/embed/#lat=37.3352&lon=-121.8871&name=San%20Jose%20CA&color=#4466bb խոշորացում = 300"
Ձեր գտնվելու վայրի կանխատեսումը ստանալու համար փոխեք այդ տողի lat և lon գրառումները և անունը փոխեք ձեր գտնվելու վայրի: Տեղանվան մեջ բացատների փոխարեն օգտագործեք %20 -ը: Գույնի պարամետրը սահմանում է ձողերի գույնը բարձր և ցածր ջերմաստիճանների միջև: Մեծացման պարամետրը օգտագործվում է կանխատեսման չափը էկրանին տեղավորելու համար:
Երբ ստեղծում եք ձեր սեփական state.json ֆայլը, հիշեք, որ եթե ունեք «կանխադրված» պիտակ, այդ պիտակում նշված ցանկացած բովանդակություն կհայտնվի ցանկացած զննարկիչում, որը միանում է սերվերին ՝ առանց լրացուցիչ կազմաձևման:
Displayուցադրման ժամանակացույց
State.json- ի վերևում կան որոշ կարգավորումներ, որոնք վերահսկում են, թե որքան երկար է յուրաքանչյուր պատկերի ցուցադրումը էկրանին:
"կարգավորումներ:: ժամաչափ": {
"resetTime": 30000, "jitter": 5000, Բոլոր ժամանակները չափվում են միլիվայրկյաններով (վայրկյանի հազարերորդականներով): ResetTime- ը յուրաքանչյուր նկարի էկրանին առավելագույն ժամանակն է, մինչև հաջորդ էկրանը ցուցադրվի: Jitter- ը բազմապատկվում է պատահական թվով -1 -ի և 1 -ի միջև, և արդյունքը ավելացվում է resetTime- ին: Սա ապահովում է ցուցադրման ժամանակների որոշակի բազմազանություն: Itterանկության դեպքում կարող եք jitter- ը սահմանել 0: Shownուցադրված կարգավորումները կհանգեցնեն նրան, որ յուրաքանչյուր էջ ցուցադրվում է 25 -ից 35 վայրկյան:
Կարող եք նաև տարբեր ժամանակներ սահմանել ցուցադրման յուրաքանչյուր հաճախորդի համար.
"կարգավորումներ:: ժամաչափ": {
"resetTime": 30000, "jitter": 5000, "resetOnConnect": true, "screens": {"TestClient": {"resetTime": 10000, "jitter": 1000}}}, Այստեղ մենք մեր TestClient- ի ցուցադրման ժամանակը սահմանել ենք 9 -ից 11 վայրկյան:
Քայլ 8: Եզրակացություն
Մենք ցույց տվեցինք, թե ինչպես տեղադրել և կարգավորել Corsica սերվերը Raspberry Pi- ում: Այն, ինչ սովորել եք այստեղ, կարող եք կառուցել բազմակողմանի, շատ էժան թվային ազդանշանային համակարգ: Դուք կարող եք օգտագործել Raspberry Pis- ը ոչ միայն որպես ձեր համակարգի սերվեր, այլև հաճախորդների ցուցադրումներ վարելու համար:
Npm կայքում կան շատ ավելի շատ հավելումներ, որոնցով կարող եք այլ հնարավորություններ ավելացնել ձեր Corsica- ի տեղադրմանը, ներառյալ ցուցադրումը.
- Լուսանկարներ Flickr- ից
- Թվիթեր
- Versրույցներ IRC ալիքով
- Տեսաֆայլեր
- YouTube տեսանյութեր
- Սլայդներ Google- ի շնորհանդեսներում
- XKCD մուլտֆիլմեր
- Բովանդակություն RSS հոսքից
Վարկեր
Corsica- ն Mozilla- ից երրորդ աստիճանի blackbelt Node Ninjas- ի ստեղծումն է `potch, lonnen և mythmon- ի գլխավորությամբ:
Այս հրահանգները Կորսիկայի համար ազնվամորի ձկների վրա սալարկվել են Ռիչարդի կողմից:
Սովորաբար irc.mozilla.org կայքում կարող եք գտնել բոլորին, ովքեր թաքնված են #corsica ալիքի շուրջը:
Խորհուրդ ենք տալիս:
Ինչպես ստեղծել գինի ազնվամորու Pi- ի վրա. 8 քայլ

Ինչպես ստեղծել գինի Raspberry Pi- ի վրա. Գինին հիանալի գործիք է, որն օգնում է գործարկել Windows ծրագրեր Linux- ում, Ubuntu համակարգերում և այլն: Բոլոր մանրամասներին ծանոթանալու համար այցելեք www.winehq.org (սա առևտրային հղում չէ) Հարցն այն է, որ Windows- ի բոլոր ծրագրերը կառուցված են պրոցեսորների համար, որոնք ունեն
LED թարթում ազնվամորու Pi- ով - Ինչպես օգտագործել GPIO կապում ազնվամորու Pi- ի վրա. 4 քայլ

LED թարթում ազնվամորու Pi- ով | Ինչպես օգտագործել GPIO կապում ազնվամորու Pi- ի վրա. Բարև տղերք, այս հրահանգներում մենք կսովորենք, թե ինչպես օգտագործել Raspberry pi- ի GPIO- ն: Եթե երբևէ օգտվել եք Arduino- ից, ապա հավանաբար գիտեք, որ մենք կարող ենք LED անջատիչ և այլն միացնել դրա կապումներին և այնպես անել, որ այն աշխատի: LED- ը թարթել կամ մուտքագրել անջատիչից, որպեսզի
Apple AirPlay սերվեր ձեր ազնվամորու Pi- ի վրա. 7 քայլ
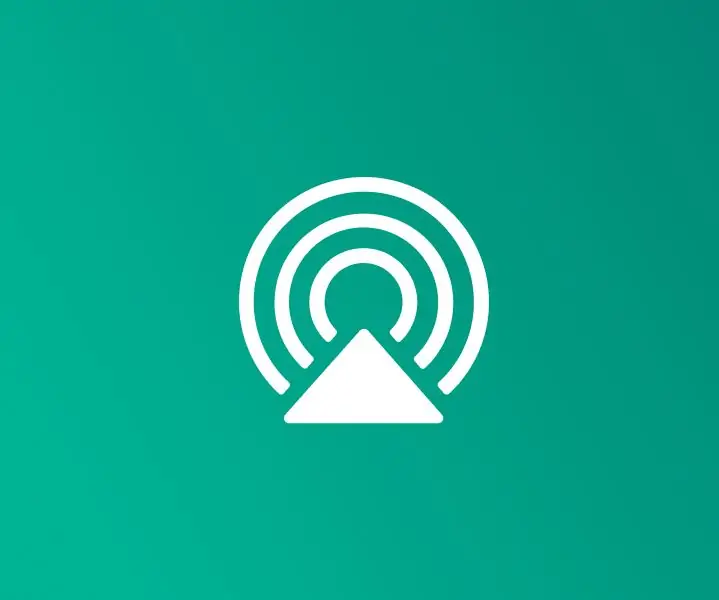
Apple AirPlay Server ձեր Raspberry Pi- ի վրա. AirPlay- ն թույլ է տալիս երաժշտություն կիսել Apple սարքերից ձեր նախընտրած բարձրախոսներին: Դուք կարող եք տեղադրել ձեր սեփական AirPlay սերվերը ձեր Raspberry Pi- ի վրա և միացնել այն ձեր նախընտրած բարձրախոսներին
Ինչպես պատրաստել էքսպրես վեբ սերվեր ազնվամորու Pi- ով. 10 քայլ

Ինչպես պատրաստել արագ վեբ սերվեր ազնվամորու Pi- ով. Այս ուղեցույցը ձեզ կասի, թե ինչպես ձեր Raspberry Pi- ն հյուրընկալել վեբ-սերվեր, որը կարող է օգտագործվել վեբ կայքեր հյուրընկալելու համար, և նույնիսկ մի փոքր փոփոխված `բազմաթիվ այլ առցանց ծառայություններ ընդունելու համար որպես խաղի սերվերներ կամ վիդեո հոսքի սերվերներ: Մենք միայն ծածկված կլինենք
Ինտերֆեյս 16x2 Այբբենական թվային LCD And4x4 մատրիցային ստեղնաշար ազնվամորու Pi3- ով: 5 քայլ (նկարներով)

Ինտերֆեյս 16x2 Այբբենական թվային LCD And4x4 մատրիցային ստեղնաշար ազնվամորի Pi3- ով. Այս հրահանգներում մենք բացատրում ենք, թե ինչպես կարելի է միացնել 16x2 LED և 4x4 մատրիցային ստեղնաշարը Raspberry Pi3- ի հետ: Մենք օգտագործում ենք Python 3.4 -ը `ծրագրաշարը մշակելու համար: Կարող եք ընտրել նաև Python 2.7 -ը ՝ փոքր փոփոխություններով
