
Բովանդակություն:
- Քայլ 1: Էլեկտրական սխեմա
- Քայլ 2. Բնակելի ավտոմատացում ՝ մինչև 68 հզորության կետով
- Քայլ 3: Օգտագործված գործիքներ
- Քայլ 4. Հավաքում ESP01 և FTDI
- Քայլ 5. Տեղադրեք Hex- ը Arduino- ում
- Քայլ 6: Տեղադրեք Hex- ը Arduino- ում
- Քայլ 7: ESP8266 AT ռեժիմում
- Քայլ 8: Տեղադրեք AT որոնվածը ESP- ում
- Քայլ 9: ESP- ի կարգավորում
- Քայլ 10: Օրինակ
- Քայլ 11. Շրջանակի այլ օրինակներ
- Քայլ 12: Ներբեռնեք ծրագիրը
- Քայլ 13: irուգտկեք Bluetooth- ը
- Քայլ 14: Labkit ավտոմատացման հսկողություն
2025 Հեղինակ: John Day | [email protected]. Վերջին փոփոխված: 2025-01-23 14:48



Էլեկտրական սխեմատիկայի միջոցով, որը ես հասանելի դարձրի PDF ձևաչափով, այսօրվա նախագծում Arduino Mega- ն միացված է ESP8266- ին `WiFi գործառույթը դարձնելու համար: Հիմնականում բնակելի ավտոմատացման համար միացումն աշխատում է նաև Bluetooth- ով և միացված է երկու ռելեներ և երկու լամպեր: Որպեսզի այս ամենը տեղի ունենա, մենք պետք է հնարավորություն տանք վերահսկել մինչև 68 էներգակետ: Դա տեղի կունենա APP- ի, Labkit- ի միջոցով, որը հասանելի է Android հեռախոսի կամ պլանշետի միջոցով: Այս հավաքում ձեզ հարկավոր չէ ծրագրավորել Arduino- ն կամ ESP8266- ը: Մենք նաև կսկսենք օգտագործել AT հրամանները: Դիտեք տեսանյութը.
Քայլ 1: Էլեկտրական սխեմա
Mega WiFi միացում ռելեներ այստեղ Այստեղ էլեկտրական սխեմայում կարող եք տեսնել, որ ես WiFi գործառույթը կատարելու համար օգտագործել եմ Arduino Mega- ն, որը միացված է ESP8266- ին: Օգտակար է հիշել, որ այս միացումը կարող է աշխատել նաև Bluetooth- ով: Այս օրինակում ես միացրեցի նաև երկու ռելեներ և երկու լամպեր: Ես շեշտում եմ, որ երկու ռելեներ ունեցող գրատախտակին, ըստ ձեր նախասիրության, կարող եք միացնել ևս 34 տախտակ `երկու կամ ութ ռելեներ: Հետագայում ես հստակ կբացատրեմ, թե ինչպես դա անել:
Քայլ 2. Բնակելի ավտոմատացում ՝ մինչև 68 հզորության կետով

Մենք օգտագործում ենք Labkit- ը մեր նախագծի ընթացքում: Այս ծրագիրը նախատեսված է Arduino Uno- ի կամ Mega- ի հետ կապված սարքերը վերահսկելու համար: Bluetooth մոդուլի կամ Arduino- ին միացված ESP8266- ի միջոցով մենք կարող ենք սարքերի հետ շփվել Android հեռախոսի կամ պլանշետի միջոցով:
Քայլ 3: Օգտագործված գործիքներ

Այս նախագծում մենք օգտագործում ենք ESP8266 և Arduino Mega, բացի երեք ծրագրերից և երկու ֆայլերից: Ինչպես նշվեց նկարի ձախ կողմում, Flash Download Tools ծրագիրը գործարկելու է Firmware AT ֆայլը, որը փոխանցվելու է ESP8266- ին: Հաջորդ հաջորդականությամբ դուք կունենաք Termite, այսինքն ՝ AT ռեժիմի հետ շփվելու տերմինալ, որը կստանա ձեր հրամանները և կազմաձևեր կուղարկի ESP8266 հասցեին:
Arduino Mega- ին վերաբերող մասում, որը հայտնվում է պատկերի աջ կողմում, մենք նաև բեռնում ենք Labkit HEX ֆայլը ՝ XLoader ծրագրի միջոցով:
Քայլ 4. Հավաքում ESP01 և FTDI

ESP01- ը ձայնագրման ռեժիմի մեջ դնելու համար AT որոնվածը տեղադրելու համար պարզապես հետևեք այս հավաքածուին:
ՈTՇԱԴՐՈԹՅՈՆ. Termite- ի միջոցով AT հրամաններն օգտագործելու համար հեռացրեք GPIO0- ի և GND- ի միջև կապը:
Քայլ 5. Տեղադրեք Hex- ը Arduino- ում

Այս հավելվածն օգտագործելու համար անհրաժեշտ է Arduino- ն բեռնել վեցանկյուն ֆայլով, որն արդեն կազմված կոդ է, որը մենք հասանելի ենք դարձնում: Arduino- ում hex տեղադրելու համար նախ մեզ պետք է XLoader անունով ծրագիր, որը կարելի է ներբեռնել այս հղումով:
Պատկերում XLoader ծրագրի ինտերֆեյսը սա է:
Քայլ 6: Տեղադրեք Hex- ը Arduino- ում
- Hex ֆայլում պետք է լինի hex- ի ուղին, որը կարելի է ներբեռնել Arduino Mega- ի այս հղումով և Arduino Uno- ի այս հղումով:
- Սարքը Arduino մոդելն է: Ընտրեք, թե որ Arduino- ն օգտագործել:
- COM նավահանգիստը այն նավահանգիստն է, որտեղ Arduino- ն միացված է համակարգչին, և ցուցակ կցուցադրվի օգտագործվող նավահանգիստների հետ: Ընտրեք մեկը, որը համապատասխանում է ձեր Arduino- ին:
- Baud փոխարժեքը ինքնաբերաբար սահմանվում է յուրաքանչյուր տեսակի սարքի համար:
- Բոլոր դաշտերը կազմաձևելուց հետո պարզապես կտտացրեք Վերբեռնել և սպասեք գործընթացի ավարտին:
Քայլ 7: ESP8266 AT ռեժիմում

. Hex- ը, որը մենք դնում ենք Arduino- ում, ESP- ի հետ կշփվի AT արձանագրության միջոցով: Դրա համար անհրաժեշտ է, որ ESP- ում տեղադրված լինի AT որոնվածը: Մեր օգտագործած SDK- ի տարբերակը esp_iot_sdk_v1.5.0_15_11_27 էր:
Որևէ որոնվածի այն տարբերակը, որ ձեր ESP- ն օգտագործում է Termite ծրագրին մուտք գործելու համար.
Տերմիտը բացված վիճակում, ստորև տեքստի մուտքագրման դաշտում մուտքագրեք AT+GMR:
Քայլ 8: Տեղադրեք AT որոնվածը ESP- ում



Եթե դա մեր օգտագործած տարբերակում չէ, կարող եք ներբեռնել այստեղ օգտագործվող ESP- ի AT որոնվածը:
Theրագրաշարը տեղադրելու համար հարկավոր է այս հղումից ներբեռնել Flash Download Tools- ը:
ESP01- ի վրա որոնվածը տեղադրելու համար կարող եք օգտագործել FTDI- ը `պատկերված հավաքածուի հետ:
Քայլեր.
Բացեք esp_iot_sdk_v1.5.0_15_11_27 ֆայլը և բացեք Flash Download Tools ծրագիրը:
Ստուգեք SpiAutoSet տարբերակը:
Յուրաքանչյուր դաշտում ընտրեք չսեղմված թղթապանակի ֆայլերը այս հերթականությամբ.
bin / esp_init_data_default.bin
bin / blank.bin
bin / boot_v1.4 (b1).bin
bin / at / 512+512 / user1.1024.new.2.bin
Յուրաքանչյուր ֆայլի համար փոխեք ADDR դաշտը հետևյալ հերթականությամբ.
0x7c000
0xfe000
0x00000
0x01000
Տես դիագրամը
Այն պետք է նման լինի նկարին
Ընտրեք COM PORT- ը, որը ձեր ESP- ն է և 115200 baud փոխարժեքը և կտտացրեք START կոճակին:
Քայլ 9: ESP- ի կարգավորում
Այժմ կարգավորենք ESP01- ը `մեր ցանցին միանալու համար: Բացեք տերմիտը և մուտքագրեք.
AT+CWMODE_DEF = 1 (ESP- ն տեղադրում է կայանի ռեժիմում)
AT+CWJAP_DEF = "TestSP", "87654321" (փոխարինեք SSID- ով և գաղտնաբառով ձեր ցանցի համար)
AT+CIPSTA_DEF = "192.168.2.11" (փոխարինեք այն IP- ով, որը ցանկանում եք օգտագործել)
AT+CIPSTA? (Հաստատելու համար, որ դուք ունեք ճիշտ IP)
Քայլ 10: Օրինակ

Այստեղ մենք ունենք Termite- ի արդյունքը: Սա ցուցադրում է տարբերակը և արդյոք ձեր կատարած բոլոր հրամանները լավ են, թե ոչ, ի թիվս այլ մանրամասների:
Քայլ 11. Շրջանակի այլ օրինակներ




Այստեղ ես դնում եմ Uno և Mega Arduinos- ի սխեմաները, մակարդակի փոխարկիչով `HC-05- ով, երկուսն էլ WiFi- ով կամ Bluetooth- ով օգտագործելու հնարավորությամբ: Այսօրվա մեր օրինակում մենք օգտագործում ենք Mega- ն WiFi- ով, գումարած երկու ռեզիստոր `մակարդակի փոխարկիչի փոխարեն: Բայց այստեղ մենք ցույց ենք տալիս մյուս դեպքերը, քանի որ ծրագրակազմը թույլ է տալիս այդ մյուս համակցությունները:
Uno Bluetooth միացում
Uno Wifi միացում
Mega Bluetooth միացում
Մեգա WiFi միացում
Քայլ 12: Ներբեռնեք ծրագիրը
Հավելվածը գտնվում է Google Play խանութում ՝
play.google.com/store/apps/details?id=br.com.appsis.controleautomacao
Քայլ 13: irուգտկեք Bluetooth- ը

Եթե մտադիր եք օգտագործել Bluetooth մոդուլը, համոզվեք, որ Bluetooth- ը միացված է և սմարթֆոնի հետ զուգակցված է համակարգի պարամետրերում:
Քայլ 14: Labkit ավտոմատացման հսկողություն



- Երբ առաջին անգամ եք բացում դիմումը, կտեսնեք LABkit կապույտ էկրանը:
- Կտտացրեք վերին ձախ անկյունում գտնվող կոճակին, և ծրագիրը կհարցնի, թե ինչ տեսակի Arduino եք օգտագործում:
- Arduino- ի տեսակը ընտրելուց հետո ծրագիրը կհարցնի, թե որ մոդուլն եք օգտագործում միանալու համար:
- Եթե ընտրել եք WiFi- ն, հայտնվող դաշտում մուտքագրեք IP- ն:
- Եթե ընտրեք Bluetooth- ը, ապա ստիպված կլինեք մուտքագրել մոդուլի անունը:
- Միացնելիս ծրագիրը կցուցադրի ներքևի աջ անկյունում նոր գործողություններ ավելացնելու կոճակ:
- Սեղմելով այս կոճակը ՝ էկրան կհայտնվի ՝ Arduino քորոցը և գործողության անունը ընտրելու համար:
- Նոր գործողություն ավելացնելիս այն պետք է հայտնվի ցուցակում, ինչպես հետևյալ պատկերում:
- Կտտացնելով կոճակը ՝ այն կանաչ կդառնա, և ձեր ընտրած Arduino- ի քորոցը պետք է բարձր լինի:
- Գործողությունը հեռացնելու համար պարզապես հպեք և պահեք կոճակը
Խորհուրդ ենք տալիս:
Blynk հավելվածի միջոցով Nodemcu- ի միջոցով ինտերնետի միջոցով կառավարում. 5 քայլ

Blynk հավելվածի միջոցով Nodemcu- ի միջոցով ինտերնետի միջոցով կառավարելը. Բարև բոլորին, այսօր մենք ձեզ ցույց կտանք, թե ինչպես կարող եք վերահսկել LED- ը սմարթֆոնի միջոցով ինտերնետում
ARUPI - ցածր գնով ավտոմատ ձայնագրման միավոր/ինքնագրող ձայնագրման միավոր (ARU) Soundscape էկոլոգների համար. 8 քայլ (նկարներով)

ARUPI - -ածր ծախսերի ավտոմատ ձայնագրման միավոր/ինքնավար ձայնագրման միավոր (ARU) Soundscape բնապահպանների համար. Այս հրահանգը գրվել է Էնթոնի Թերների կողմից: Նախագիծը մշակվել է Քենթի համալսարանի հաշվողական դպրոցի Shed- ի մեծ օգնությամբ (պարոն Դանիել Նոքսը մեծ օգնություն էր): Այն ձեզ ցույց կտա, թե ինչպես կարելի է կառուցել ավտոմատ ձայնագրիչ U
Arduino- ի վրա հիմնված GSM/SMS հեռակառավարման միավոր ՝ 16 քայլ (նկարներով)
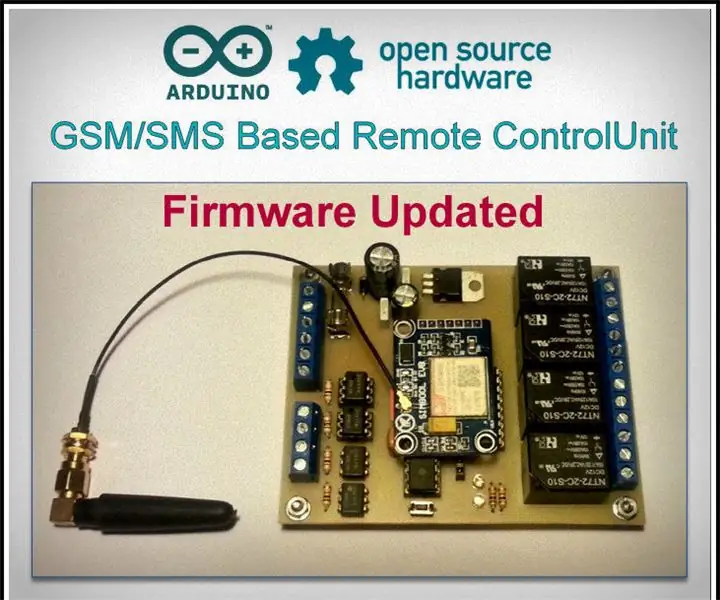
Arduino- ի վրա հիմնված GSM/SMS հեռակառավարման միավոր.! ! ! N O T I C E! ! ! Իմ տարածքում բջջային հեռախոսների աշտարակի արդիականացման պատճառով ես այլևս չեմ կարող օգտագործել այս GSM մոդուլը: Ավելի նոր աշտարակը այլևս չի ապահովում 2G սարքեր: Հետևաբար, ես այլևս չեմ կարող որևէ աջակցություն ցուցաբերել այս նախագծին: Նման wi
Duերմաստիճանի և խոնավության տվյալների գրանցիչ Arduino- ից մինչև Android հեռախոս ՝ SD քարտի մոդուլով Bluetooth- ի միջոցով. 5 քայլ

Peratերմաստիճանի և խոնավության տվյալների գրանցիչ Arduino- ից մինչև Android հեռախոս ՝ SD քարտի մոդուլով Bluetooth- ի միջոցով. Հաճախ մենք մեր նախագծերում օգտագործում ենք սենսորներ, բայց գտնում ենք տվյալներ հավաքելու, պահելու և անմիջապես հեռախոսներ կամ այլ սարքեր փոխանցելու միջոց
Կառուցեք երկակի 15 Վ էլեկտրամատակարարում ՝ դարակից անջատված մոդուլների միջոցով ՝ մինչև $ 50: 10 քայլ (նկարներով)

Կառուցեք երկակի 15 Վ էլեկտրամատակարարում ՝ օգտագործելով պահարանի մոդուլները 50 դոլարից ցածր արժեքով. Ներածություն. Եթե դուք զբաղվում եք ձայնագրությամբ զբաղվող հոբբիստով, ապա ձեզ ծանոթ կլինեն երկկողմանի էլեկտրասնուցման աղբյուրները: Lowածր էներգիայի աուդիո տախտակների մեծ մասը, ինչպիսիք են նախալարերը, պահանջում են ցանկացած վայրից +/- 5V- ից +/- 15V: Երկակի լարման էլեկտրամատակարարում ունենալը դա դարձնում է այդքան
