
Բովանդակություն:
- Քայլ 1: Նյութեր
- Քայլ 2: Կարգավորեք Raspberry Pi- ն
- Քայլ 3: Կազմաձևեք LIRC- ը
- Քայլ 4: IR կոդերի գրավում
- Քայլ 5: Ականջակալների խցիկ (ըստ ցանկության)
- Քայլ 6: IR LED- ի միացում (արագ)
- Քայլ 7: IR LED- ի միացում (ճիշտ մեթոդ)
- Քայլ 8: IR հրամանների ուղարկման փորձարկում
- Քայլ 9. Ha-Bridge- ի տեղադրում
- Քայլ 10: Նմանակելով Philips Hue լամպը
- Քայլ 11: Միացում Amazon Echo- ին
- Հեղինակ John Day [email protected].
- Public 2024-01-30 09:48.
- Վերջին փոփոխված 2025-01-23 14:48.

Amazon Echo համակարգը կարող է վերահսկել խելացի տան բազմաթիվ ասպեկտներ, սակայն խելացի վարդակը կարող է միայն անջատվել և միացվել: Շատ սարքեր միանգամից չեն միանում միացված լինելով և լրացուցիչ քայլեր են պահանջում, օրինակ ՝ հեռակառավարման վահանակի կամ ֆիզիկական սարքի կոճակները սեղմել ՝ միացնելու կամ ցանկալի կարգավորումները ստանալու համար:
Այս ուղեցույցում Raspberry Pi Zero W- ը կկարգավորվի ՝ հանդես գալու որպես խելացի տան սարք, որը կարող է կառավարվել Amazon Echo- ի կողմից և ցանկացած ցանկալի IR հրամաններ ուղարկել սարքին, երբ պահանջվում է միացնել կամ անջատել:
Այս կոնկրետ դեպքում Pi- ն կկարգավորվի, որպեսզի սովորի հեռակառավարման վահանակի IR հրամանները, որոնք ապահովված են «ClassicFlame 23II310GRA 23» ինֆրակարմիր քվարցային բուխարի տեղադրմամբ: Pi- ն կազմաձևված է ՝ նմանակելու Philips Hue սարքը, որը կարող է կառավարելի լինել Echo- ն:
Քայլ 1: Նյութեր

Պահանջվող:
- Ազնվամորի Pi Zero W
- 4 ԳԲ կամ ավելի բարձր Micro SDHC Class 10 հիշողության քարտ (16 ԳԲ օրինակ)
- MicroUSB
- 1 IR LED
- MicroUSB էներգիայի ադապտեր (խորհուրդ է տրվում 2.1 ամպեր կամ ավելի բարձր)
- IR LED
- IR ընդունիչ VS/1838B
- 100 օմ դիմադրություն
- Տարբեր մետաղալար
Առաջարկվում է ՝
- Ականջակալների խցիկ
- 1/8 դյույմ ականջակալ/աուդիո լար
- 2N2222 NPN տրանզիստոր
- 1k ohm դիմադրություն
- Rapsberry Pi Zero Case
Raspberry Pi Zero W- ի նախնական կոնֆիգուրացիան ավարտելու համար կպահանջվեն մի քանի լրացուցիչ ծայրամասային սարքավորումներ, որոնք ավարտված ծրագրի կողմից չեն օգտագործվի լրիվ դրույքով:
- Mini HDMI- ից HDMI ադապտեր. Օգտագործվում է Pi Zero W հեռուստացույցին կամ մոնիտորին լիարժեք չափի HDMI մալուխով միացնելու համար:
- USB OTG մալուխ. Օգտագործվում է միկրո USB- ից լրիվ չափի USB պորտ (ներ) `ստեղնաշար և/կամ մկնիկ միացնելու համար
- HDMI մալուխ. Օգտագործվում է հեռուստացույցին կամ մոնիտորին միանալու համար, ինչպես նաև ադապտեր մինի HDMI- ին
Առաջին երկու իրերը, ինչպես նաև պատյանը, ներառում են տարբեր Pi Zero մեկնարկային հավաքածուներ, ինչպիսիք են ՝ MakerSpot Mega Kit
Քայլ 2: Կարգավորեք Raspberry Pi- ն
Raspberry Pi կայքը հիանալի քայլ ունի Raspberry Pi- ի վրա Raspbian Stretch OS- ի տեղադրման համար: Ես առաջարկում եմ Lite տարբերակը ավելի փոքր հետքի համար, եթե սա միայն Pi- ով աշխատող նախագիծ է: Եթե ցանկանում եք ապագայում ունենալ ավելի շատ Օպերացիոն համակարգի ընտրանքներ կամ ավելի պարզ կարգավորում, NOOBS- ի հրահանգներին հետևելը ձեզ արագ գործի կդնի: Այս ուղեցույցը հիմնված է Raspbian- ի վրա, որը ներառված է NOOBS- ի հետ
www.raspberrypi.org/learning/software-guide/
Raspbian- ի գործարկումից հետո միացրեք SSH- ին թույլ տալ սարքին հեռավոր միացումներ ՝ առանց մոնիտորի/ստեղնաշարի/մկնիկի ուղղակի Pi- ին միանալու անհրաժեշտության: Եթե ցանկանում եք ընտրովի ունենալ GUI- ի հեռակա մուտք, կարող եք նաև միացնել VNC մուտքը
www.raspberrypi.org/documentation/remote-access/ssh/
Նաև խորհուրդ է տրվում անլար ցանցի կազմաձևման վրա տեղադրել ստատիկ IP, որպեսզի այն ժամանակի ընթացքում չփոխվի: Հնարավոր է, IP- ն կարող է չփոխվել, եթե նոր սարքերը կանոնավոր կերպով միացված չեն անլար ցանցին, բայց այն որպես ստատիկ կազմաձևելը կապահովի դա:
www.circuitbasics.com/how-to-set-up-a-static-ip-on-the-raspberry-pi/
Քայլ 3: Կազմաձևեք LIRC- ը




Հետևյալ քայլերը հիմնված են այստեղ գտնված հիանալի ուղեցույցների վրա.
alexba.in/blog/2013/01/06/setting-up-lirc-on-the-raspberrypi/https://camp.isaax.io/hy/isaax-examples/ir-control-via- lirc-on-ազնվամորի-pi-zero-w
Այս ուղեցույցը հիմնված է Rasbian Stretch- ի և lirc 0.9.4c-9- ի վրա: Այլ ուղեցույցներ կարող են հիմնված լինել ավելի վաղ տարբերակների վրա և նշել hardware.conf ֆայլը, որն այլևս կարիք չունի այս և ավելի բարձր տարբերակների: Ես նաև գտա, որ իմ համակարգերում այլևս անհրաժեշտ չէ փոփոխել /etc /մոդուլների ֆայլը: Այս պահին լրացուցիչ փոփոխություններ կպահանջվեն միջուկի 4.19 տարբերակի համար, որոնք այժմ փաստաթղթավորված չեն այստեղ: Խնդրում ենք համոզվել, որ 4.14 համարի վրա եք այս ցուցումների համար
Linux Infrared Remote Control (LIRC) գրադարանը օգտագործվում է ստացողի մոդուլի միջոցով IR հրամանների ստացման, դրանք ֆայլում պահելու, այնուհետև ՝ ըստ ցանկության, IR LED- ի միջոցով ուղարկելու համար:
Առաջին քայլը IR ազդանշանների գրանցումն է մեր առկա հեռակառավարման վահանակի միջոցով `IR ընդունիչով և դրանք ֆայլում պահելը: IR ընդունիչը սկզբում անհրաժեշտ է միայն IR ազդանշանները սովորելու համար, այնուհետև կարող է հեռացվել, այնպես որ կարող է օգտագործվել ժամանակավոր կապ:
Միացրեք IR ընդունիչը Raspberry Pi- ին: Օգտագործեք կից նկարը ՝ VCC- ի, GND- ի և Ազդանշանի կապումներն առանձնացնելու համար: Օգտագործելով գրատախտակ, կապի լարեր կամ կապերի ստեղծագործական թեքում հետևյալ միացումներին
VCC- ն միանում է 5 վոլտ pinGND- ին գրունտային քորոցին Ազդանշանը կապում 23 -ին
Միացրեք և միացեք Raspberry Pi- ին կամ տեղական սարքի տերմինալը բացելով, կամ SSH կապ ստեղծելով ՝ օգտագործելով այնպիսի ծրագիր, ինչպիսին է Putty for Windows- ը:
Հետևյալ տողերը կարող են պատճենվել և տեղադրվել SSH նստաշրջանում: Նրանք կավելացնեն/փոփոխեն տողերը տարբեր կոնֆիգուրացիոն ֆայլերի համար, որոնք անհրաժեշտ են lirc- ի աշխատանքի համար:
sudo apt թարմացում
sudo apt install -y lirc echo dtoverlay = lirc -rpi, gpio_in_pin = 23, gpio_out_pin = 22 | sudo tee -a /boot/config.txt sudo sed -i '/վարորդ = */cdriver = լռելյայն' /etc/lirc/lirc_options.conf sudo sed -i '/device = */cdevice =/dev/lirc0'/ etc/lirc/lirc_options.conf sudo անջատում -r հիմա
Սպասեք, մինչև սարքը վերագործարկվի և նորից մուտք գործեք:
Լրացուցիչ. Փորձարկեք IR ընդունիչ
Տեղադրեք LIRC սարքը `հաստատելու համար, որ ցանկացած մուտք կարող է ստացվել: Այս փորձարկումն ավարտելուց հետո գուցե անհրաժեշտ լինի վերագործարկել Pi- ն ՝ հետագա քայլերի համար հասանելի դարձնելու համար:
sudo systemctl կանգառ lircd
ռեժիմ 2 -d /dev /lirc0Ուղղեք ընդունիչին IR հեռակառավարման վահանակ և սեղմեք կոճակը և համոզվեք, որ տվյալները էկրանին կհայտնվեն CTRL+C
Այս պահին LIRC ծրագիրը տեղադրված է, և մենք ի վիճակի ենք դիտել IR տեղեկատվությունը:
Քայլ 4: IR կոդերի գրավում
Հեռակա պրոֆիլը կարելի է ներբեռնել LIRC կայքից
lirc-remotes.sourceforge.net/remotes-table.html
և տեղադրված է /etc/lirc/lircd.confg.d, կամ ձեր սեփական հեռակառավարմամբ կարող է ստեղծվել հատուկ պրոֆիլ:
Այս գործընթացի ընթացքում դուք մուտքագրեք ձեր ձայնագրած բանալին/կոճակի անունը: Թույլատրվում են միայն վավեր անուններ, այնպես որ գործարկեք հետևյալ հրամանը ՝ բոլոր առկա անունները դիտելու համար
անկանոն-list-namespace Օրինակ ՝ ես օգտագործել եմ KEY_POWER անունը, երբ ձայնագրել եմ հեռակառավարման վահանակի Power կոճակը և KEY_TIME- ը ՝ ժամաչափի կոճակը ձայնագրելիս:
Եթե գրանցվում են մի քանի ստեղներ, խորհուրդ եմ տալիս փաստաթղթավորել օգտագործված բանալիների անունները և ինչ կոճակի վրա են դրանք քարտեզագրվում, քանի որ ձայնագրվող կոճակի համար կատարյալ անուն չի կարող լինել: Սա հետագայում ավելի դյուրին կդարձնի հղումը:
Ստեղծեք հեռավոր կազմաձևման ֆայլ
Ստեղծեք հեռակառավարման նոր կազմաձևման ֆայլ (օգտագործելով /dev /lirc0)
sudo systemctl կանգառ lircd
cd ~ rectcord -d /dev /lirc0 Եթե դուք բախվեք սխալի հետ, որն ասում է, որ չի կարող տվյալների վերծանումը կամ ինչ -որ բան սխալ է եղել, սեղմեք CTRL+C ՝ վերջին հրամանը չեղարկելու և գործարկելու համար: շարունակական
Հետևեք էկրանի ցուցումներին: Համակարգը նախաստորագրվելուց հետո մուտքագրեք ձեր ձայնագրած հեռակառավարման վահանակի անունը (արդյունքում ստացվող ֆայլը հիմնված կլինի այս անվան վրա), այնուհետև մուտքագրեք այն հիմնական անունը, որը պատրաստվում եք գրանցել, այնուհետև սեղմելով հեռակառավարման վահանակի վրա ՝ այն մատնանշելով ստացողը մինչև հաջորդ կոճակի անունը չհրավիրվի: Կրկնեք այս քայլը հեռակառավարման վահանակի յուրաքանչյուր կոճակի համար, որը ցանկանում եք ձայնագրել:
Պատճենեք ձեր նոր կազմաձևման ֆայլը (ներ) ը lircd.conf.d գրացուցակում և նորից սկսեք lirc- ը
sudo cp ~/*. lircd.conf /etc/lirc/lircd.conf.d
sudo systemctl սկսել lircd
Այս պահին հեռակա կոդերը գրանցվել են ֆայլում:
Քայլ 5: Ականջակալների խցիկ (ըստ ցանկության)


Լարերը հոսող և Raspberry Pi- ն ավելի մոդուլային դարձնելու համար ես տաք սոսնձեցի պատյանին ականջակալների 1/8 դյույմանոց միակցիչ և լարերը միացրեցի վարդակին: Ականջակալների լարերը, որոնք համապատասխան վարդակից էին, օգտագործվում էին IR LED- ը միացնելու համար, այնպես որ այս մետաղալարը կարող էր ուղղորդվել դեպի աննկատելի տեղ ՝ նշելու այն սարքի IR ընդունիչը, որը ցանկանում էի միացնել, բայց կարող էր հեշտությամբ անջատվել Pi- ից ՝ առանց հեռացնելու անհրաժեշտության: բոլոր լարերը:
Սա զուտ ընտրովի չէ, բայց օգտակար է:
Քայլ 6: IR LED- ի միացում (արագ)



IR Emitting LED- ը Raspberry Pi- ին միացնելը կարող է իրականացվել բազմաթիվ եղանակներով: Այս քայլը ցույց է տալիս այն միացնելու արագ եղանակը, բայց որը ես ավելի ուշ պարզեցի, կարող է գերազանցել Pi- ի կապում ընթացիկ սահմանը: Մինչ այժմ ես որևէ խնդրի չեմ հանդիպել, բայց կապի ավելի իդեալական եղանակ նկարագրված է հաջորդ քայլին
Հաշվեք ձեր IR LED- ի համար անհրաժեշտ ռեզիստորը: https://ledcalculator.net/ կարող է օգնել որոշելու ռեզիստորի համապատասխան արժեքը, եթե ունեք ձեր LED- ի բոլոր բնութագրերը: Այս դեպքում 22 -րդ կապի լարումը 3.3 վոլտ է, LED լարման անկումը ՝ 1.2 վոլտ, ընթացիկ գնահատականը ՝ 20 մա, և օգտագործվել է 1 լուսադիոդ, որի արդյունքում անհրաժեշտ է 110 օմ ռեզիստորի արժեք: Ես օգտագործել եմ մեկ օմ դիմադրություն:
Նշում. Հետագայում իմ ուշադրությանը ներկայացվեց, որ ցանկացած պահի բոլոր կապումների առավելագույն հոսանքը 16 մա է, այնպես որ այս կազմաձևը կարող է գերազանցել այն: Հաջորդ քայլում նկարագրվում է տրանզիստորով և 5 վոլտ հզորությամբ ավելի լավ կոնֆիգուրացիա, բայց այս կազմաձևով մի քանի շաբաթ աշխատելուց հետո ես դեռ որևէ խնդիրների չեմ հանդիպել:
Raspberry Pi- ի 22 կապը միացված կլինի IR LED անոդին, որը լռելյայն ավելի երկար ոտքն է:
LED- ի ավելի կարճ քորոցը միանում է դիմադրողին, այնուհետև գետնին: Ես կտրեցի ռեզիստորի մետաղալարերի մեծ մասը և այն ուղղակիորեն զոդեցի գետնին կապողին և LED- ին անցնող գետնին:
Քայլ 7: IR LED- ի միացում (ճիշտ մեթոդ)


LED- ը պատշաճ կերպով միացնելու համար ՝ առանց Raspberry Pi- ի խաղադրույքի սահմանաչափը գերազանցելու, LED- ները միացրեք 5 վոլտ մատակարարմանը համապատասխան դիմադրիչով, միացրեք կաթոդի քորոցը 2N2222 ռեզիստորի կոլեկցիոներ, միացրեք տրանզիստորի Emitter pin- ը գետնին, և միացրեք Pi- ի 22 -րդ քորոցը 1K ohm ռեզիստորին տրանզիստորի բազային քորոցին: Սա թույլ է տալիս 22 -ից շատ փոքր հոսանք միացնել LED- ն գետնին ՝ ավարտելով շրջանը ՝ առանց Pi- ն գծելու:
Իմ օրինակում ես միացրեցի 2 IR LED, այնպես որ կարող էի վերահսկել շրջակա լուսավորությունը, ինչպես նաև էլեկտրական բուխարին:
Քայլ 8: IR հրամանների ուղարկման փորձարկում

IR հրաման ուղարկելու համար օգտագործվում է irsend ծրագիրը:
Շարահյուսություն ՝ irsend
Օրինակ ՝ irsend SEND_ONCE Spectrafire KEY_POWER Սա մեկ անգամ ուղարկում է հոսանքի կոճակի հրամանը Spectrafire հեռակառավարման վահանակից: Փոխարինեք Spectrafire- ը այն ամենով, ինչ անվանել եք ձեր հեռակառավարման վահանակը: Կրկնել ֆայլը ձայնագրելիս օգտագործվող այլ հիմնական անուններով:
Այս փուլում դուք կարող եք ուղարկել նախկինում գրանցված ցանկացած հրաման ՝ օգտագործելով Raspberry Pi- ին միացված IR LED- ը:
Քայլ 9. Ha-Bridge- ի տեղադրում
Որպեսզի Echo- ն կարողանա կառավարել մեր սարքը, մենք նմանակենք Philips Hue լամպը `օգտագործելով ha-bridge: Կարգավորվելուց հետո Echo- ն կկարողանա հայտնաբերել այս սարքը և միացման/անջատման հրամաններ ուղարկել նրան:
Ha-Bridge կայքէջը հստակ ուրվագծում է ընթացիկ տարբերակի գործընթացը և խորհուրդ է տրվում վերանայել:
github.com/bwssytems/ha-bridge
Պատճենեք և տեղադրեք հետևյալ տողերը SSH նստաշրջանում ՝ HA Bridge- ը տեղադրելու և կազմաձևելու համար: (Կարող է անհրաժեշտ լինել առաջին տողն ինքնուրույն գործարկել, այնուհետև կպցնել մնացած տողերը
sudo apt install -y oracle-java8-jdk
mkdir/home/pi/habridge cd/home/pi/habridge/rm ha-bridge-*. jar -f wget $ (curl -s https://api.github.com/repos/bwssytems/ha-bridge/releases /վերջին | grep 'browser_' | cut -d / "-f4) mv ha-bridge-*. jar ha-bridge.jar echo [Unit] | sudo tee /etc/systemd/system/habridge.service echo Description = HA Bridge | sudo tee -a /etc/systemd/system/habridge.service echo Wants = network.target | sudo tee -a /etc/systemd/system/habridge.service echo After = network.target | sudo tee -a/etc /systemd/system/habridge.service echo | sudo tee -a /etc/systemd/system/habridge.service echo [Service] | sudo tee -a /etc/systemd/system/habridge.service echo Type = simple | sudo tee -a /etc/systemd/system/habridge.service echo WorkingDirectory =/home/pi/habridge | sudo tee -a /etc/systemd/system/habridge.service echo ExecStart =/usr/bin/java -jar -Dconfig. ֆայլ =/home/pi/habridge/data/habridge.config /home/pi/habridge/ha-bridge.jar | sudo tee -a /etc/systemd/system/habridge.service echo | sudo tee -a/etc/ systemd/system/hab ridge.service echo [Տեղադրեք] | sudo tee -a /etc/systemd/system/habridge.service echo WantedBy = multi-user.target | sudo tee -a /etc/systemd/system/habridge.service #Վերբեռնել համակարգի վերահսկումը և գործարկել ծառայությունը, գործարկման սկզբում միացնելու հնարավորություն sudo systemctl daemon- վերաբեռնում sudo systemctl սկսել habridge.service sudo systemctl միացնել habridge.service
Քայլ 10: Նմանակելով Philips Hue լամպը


Ha-Bridge- ի գործարկումով բացեք վեբ դիտարկիչ և մուտքագրեք Raspberry Pi- ի IP հասցեն, և ha-Bridge- ի միջերեսը պետք է հայտնվի:
Էջի վերևում կտտացրեք Ավելացնել/խմբագրել հղմանը
Անուն. Մուտքագրեք այն անունը, որը ցանկանում եք օգտագործել հրամաններ խոսելիս
«Իրերի վրա» պիտակով բաժնում նշեք «Կատարել հրաման/սցենար/ծրագիր և մուտքագրեք հրամանը« Թիրախային տարր »վանդակում: Եթե մի քանի հրաման եք ցանկանում, կտտացրեք« Ավելացնել »կոճակին ՝ ընթացիկ տողը պահպանելու և այլ հրաման մուտքագրելու համար: հնարավոր է նաև մի քանի անգամ հետաձգել և կրկնել հրամանը: Այս դեպքում անհրաժեշտ էր նախ սեղմել հոսանքի կոճակը, այնուհետև «erամաչափ» կոճակը `3 անգամ` ավտոմատ անջատման ժամաչափը 3 ժամ կարգավորելու համար:
Կրկնեք նույն միտքը «Անջատված տարրեր» տարածքի համար ՝ ավարտելուց հետո կտտացնելով Ավելացնել:
Էջի վերևում կտտացրեք «Ավելացնել կամուրջի սարք» ՝ այն որպես նոր տարր պահելու համար, կամ արդիացրեք կամուրջի սարքը ՝ եղածը փոփոխելու դեպքում:
Ուղղեք IR LED- ը սարքին: Bridge Devices էջում կտտացրեք Test ON կամ Test OFF կոճակին ՝ ստուգելու, որ այն գործում է ըստ ցանկության:
Քայլ 11: Միացում Amazon Echo- ին

Վերջին քայլը թույլ է տալիս Amazon Echo- ին հաղորդակցվել այս սարքի հետ: Նշում. Երկու սարքերը պետք է լինեն նույն ցանցը:
Տարբերակ 1) ասեք «Ալեքսա, հայտնաբերիր խելացի տան սարքեր»
Տարբերակ 2) Բացեք Alexa ծրագիրը, կտտացրեք «Ընտրացանկ»> «Խելացի տուն» և կտտացրեք «Բացահայտեք սարքերը» հղմանը
Մի քանի րոպե անց սարքը պետք է ճանաչվի:
Խոսեք «Ալեքսա, միացրու ննջասենյակի բուխարիը» և ստուգիր, որ սարքը միանում է ինչպես և սպասվում էր: Փոխարինեք ննջասենյակի բուխարիը, ինչ էլ որ անվանեք ձեր սարքը հա-կամուրջում: Կրկնեք գործընթացը `սարքն անջատելու համար:
Եթե դեռ չեք տեղադրել IR LED- ը, գտեք այն աննկատելի տեղ այն տեղադրելու համար, միևնույն ժամանակ թույլ տալով այն ցույց տալ սարքի մեջ IR ընդունիչի ընդհանուր ուղղությունը: Հնարավոր է, որ ձեզ անհրաժեշտ լինի այն տեղափոխել տարբեր վայրեր ՝ լավագույն վայրը գտնելու համար:
Խորհուրդ ենք տալիս:
Հաշվի առնելով Amazon Echo: 6 քայլ

Հաշվի առնելով Amazon Echo- ն. Իմ նպատակն է կազմել ինտերնետի առավել տեղեկատվական ուղեցույցը ՝ ձեր Amazon Echo- ն ապահով ապամոնտաժելու համար: Երբ առաջին անգամ առանձնացրեցի իմը, ես գրեթե ոչ մի հրահանգ կամ որևէ բան չունեի
Amazon Echo Inside Antique Radio: 9 քայլ

Amazon Echo Inside Antique Radio: Hey! Այսպիսով, եթե դուք այստեղ եք, հավանաբար կարդացել և տեսել եք նման նախագծերի մասին: Մենք օրհնված ենք այս զարմանահրաշ անձնական օգնականի խոսնակով, և այժմ, եթե դուք ինձ նման եք, ցանկանում եք նրան առանձնացնել և վերածել յուրահատուկ բանի: Դե! Eit
Սայթաքել Amazon Fire Remote TV Remote- ի վրա. 3 քայլ (նկարներով)

Սայթաքել Amazon Fire Remote TV Remote- ի վրա: Oh Amazon, ձեր Fire TV- ն այնքան զարմանալի է, ինչու՞ մեզ չեք տվել ձեր հեռակառավարման վահանակի ձայնի վերահսկողությունը: Դե, Amazon- ում $ 5 -ից պակաս գնով կարող եք գնել այս գեղեցիկ փոքրիկ հեռակառավարման վահանակը, հոսանքը, ձայնը: , ծավալը և ալիքը ՝ բոլորը փոքր փաթեթում: Մուտքագրեք 3D տպիչ և
Amazon Echo- ի սեփական տարբերակը. 8 քայլ (նկարներով)

Amazon Echo- ի սեփական տարբերակը. Բարև տղերք, ես կարծում եմ, որ բոլորը գիտեն Amazon- ի վերջին արտադրանքի մասին Amazon Echo- ն, որը ձայնով կառավարվող սարք է, այսինքն ՝ մենք կարող ենք կառավարել սարքը մեր ձայնով և նույնիսկ կարող է խոսել մեզ հետ: Այս գաղափարից ոգեշնչված ես ստեղծել եմ իմ սեփական տարբերակը, որը կարող է
Remote Color Controlled Jack-o-Lantern: 3 քայլ (նկարներով)
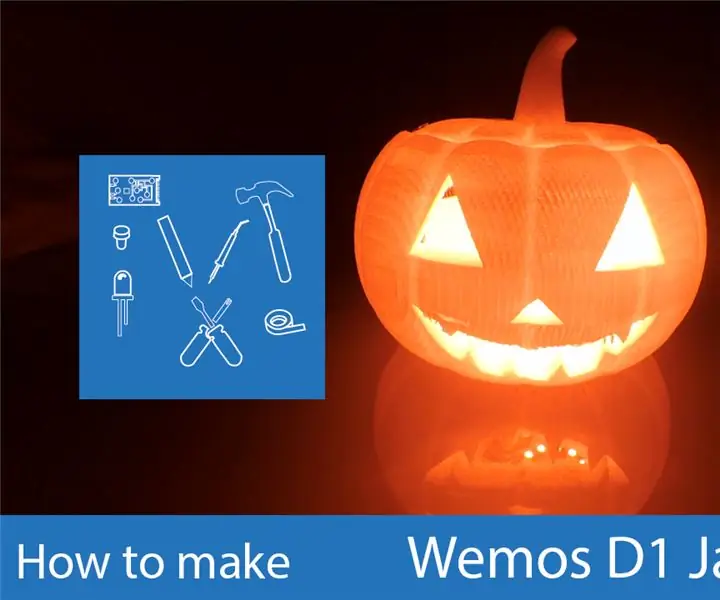
Remote Color Controlled Jack-o-Lantern. Ինչպես միշտ, այս Հելոուինին ես որոշեցի ստեղծել նախագիծ ՝ կապված սեզոնի հետ: Prusa I3- ի և Thingiverse- ի միջոցով ես տպեցի Հելոուինի դեկորացիա, որտեղ գույնը հեռակա կարգով վերահսկվում է Բլինկ նախագծի միջոցով: Բլինկ նախագիծը թույլ է տալիս ստեղծել մոբայլ
