
Բովանդակություն:
- Հեղինակ John Day [email protected].
- Public 2024-01-30 09:51.
- Վերջին փոփոխված 2025-01-23 14:48.

Գաղափարն է նախագծել «խելացի տուն», որտեղ կարելի է կառավարել կենցաղային սարքերը ՝ օգտագործելով Android Things և Raspberry Pi: Նախագիծը բաղկացած է տնային տեխնիկայի վերահսկումից, ինչպիսիք են Լույսը, օդափոխիչը, շարժիչը և այլն:
Պահանջվող նյութեր.
Ազնվամորի Պի 3
HDMI մալուխ
Ռելե
կենցաղային սարքեր, ինչպիսիք են օդափոխիչը, լամպը և այլն:
Sոդման ատրճանակ
Քայլ 1: Կարգավորում


Ներբեռնեք և տեղադրեք Android Studio- ն: Ստեղծեք հաշիվ Android Things Console- ում: Ստեղծեք ապրանք `օգտագործելով համապատասխան արտադրանքի կարգավորումները:
android Studio ՝
հղում Android վահանակի համար ՝
Գործարանի պատկերում ընտրեք Android- ի վերջին տարբերակը և կտտացրեք կառուցել կազմաձևը: Կառուցվածքի կազմաձևման ցուցակից ներբեռնեք ձեր ստեղծած վերջին կառուցվածքը: Սա Andriod Things- ի Raspberry Pi պատկերն է: Android Things- ի պատկերը ստանալու համար հանեք ներբեռնված.zip ֆայլը:
Լրացուցիչ մանրամասների համար կտտացրեք այստեղ ՝
Քայլ 2. Պատկերը ջնջելով դեպի Ազնվամորի Պի
Ներբեռնեք և տեղադրեք երկու ծրագրակազմ.
· SD քարտի ձևաչափիչ - օգտագործվում է SD քարտի ձևավորման համար ·
Win32DiskImager - օգտագործվում է պատկերը SD քարտի վրա ցայտելու համար
SD քարտի ձևաչափում ընտրեք SD քարտի ճիշտ տեղը և կտտացրեք ձևաչափին Ձևաչափելուց հետո Win32DiskImager- ը ընտրեք ճիշտ սարքը (sd քարտի գտնվելու վայրը) և ճիշտ պատկերը և կտտացրեք գրելու վրա: Գրելու հաջող ավարտից հետո դուք ավարտել եք հիշողության քարտի թարթումը:
Քայլ 3: Android Things Setup
Տեղադրեք SD քարտը RPi3 քարտի բնիկի մեջ և միացեք HDMI- ի միջոցով ցանկացած ցուցադրման: Միացրեք Ethernet մալուխը երթուղիչից RPi3- ին: Գործողությունների համար միացրեք մկնիկը և ստեղնաշարը RPi3- ին: ՕՀ -ի գործարկումից հետո կտեսնեք, որ ցուցադրվում է RPi3- ի տեղական IP հասցեն:
Միացրեք համակարգիչը նույն երթուղիչին և բացեք cmd- ն: Միացեք RPi3- ի տեղական IP հասցեին `օգտագործելով հրամաններ.
$ adb կապը միացված է ՝ 5555
Սարքը Wifi- ին միացնելու համար գործարկեք հետևյալ հրամանը.
$ adb shell am startservice -n com.google.wifisetup/. WifiSetupService -a WifiSetupService. Connect -e ssid ‘network ssid’ -e գաղտնաբառ ՝ ‘գաղտնաբառ’
Փոխարինեք «ցանցի ssid» - ը և «գաղտնաբառը» ՝ ձեր Wifi հավատարմագրերով: Նշում. Եթե adb հրամանը գործարկելիս որոշակի դժվարություններ ունեք, գուցե ստիպված լինեք adb ուղին սահմանել Environment Variables- ում:
Քայլ 4. Դիմումի տեղաբաշխում RPi3- ում

Ներբեռնեք պարզ UI նմուշների հղումից.
developer.android.com/things/sdk/samples….
Բացեք այս նախագիծը, օգտագործելով android studio- ն, անհրաժեշտության դեպքում կատարեք անհրաժեշտ փոփոխություններ ծածկագրում:
Կտտացրեք գործարկել և միացված սարքերում ընտրեք RPI3- ը:
Եթե դուք չեք կարող տեսնել ձեր սարքը, ապա ձեզ հարկավոր է նորից միացնել այն ՝ օգտագործելով հրամանը.
$ adb միացված է ՝ 5555
Եթե գործարկումը հաջող է, ապա ծրագիրը կցուցադրվի մոնիտորի վրա:
Քայլ 5: Ավարտեք




Կատարեք սխեմայի սխեման, ինչպես ցույց է տրված նկարում:
Վերջապես, վերը նշված քայլերով նախագիծը ավարտված է:
Խորհուրդ ենք տալիս:
IR տան ավտոմատացում `օգտագործելով ռելե. 6 քայլ (նկարներով)

IR տան ավտոմատացում `օգտագործելով ռելե. Infared Remote Home Automation System (arnգուշացում. Կրկնօրինակեք նախագիծը ձեր ռիսկով: Այս նախագիծը ներառում է բարձր լարման)
NODE MCU-LED Control (Տան պարզ ավտոմատացում) ՝ 5 քայլ

NODE MCU-LED Control (Simple Home Automation). Բարև տղերք, այս Ուղեցույցում եկեք տեսնենք, թե ինչպես կառավարել LED լամպը ձեր սմարթֆոնի միջոցով: Այս նախագծի համար մենք կօգտագործենք Node-MCU- ն: Node MCU- ն տեղադրելու համար դիմեք ստորև բերված հղմանը: գրադարաններ (ESP գրադարաններ) ձեր Arduino IDE.NODE MCU-BASICS {Follow Ste
Ինտերնետ/ամպ վերահսկվող տան ավտոմատացում ՝ օգտագործելով Esp8266 (aREST, MQTT, IoT). 7 քայլ (նկարներով)

Ինտերնետ/ամպ վերահսկվող տնային ավտոմատացում ՝ օգտագործելով Esp8266 (aREST, MQTT, IoT). ԲՈԼՈՐ վարկերը ՝ http://arest.io/ ամպային ծառայության համար: IoT աշխարհի ամենաքննարկվող թեման այս պահին !! Ամպային սերվերներն ու ծառայությունները, որոնք դա հնարավոր են դարձնում, այսօրվա աշխարհի գրավիչ կետն է … ՀԵՌԱՆԱՎՈՐՈARԹՅՈARՆԸ ԿԱՐՈ ԵՆ
Տան ավտոմատացում ՝ օգտագործելով Raspberry Pi Matrix Voice և Snips (Մաս 2). 8 քայլ

Տնային ավտոմատացում ՝ օգտագործելով Raspberry Pi Matrix Ձայնը և Snips (Մաս 2). Տան ավտոմատացման թարմացում Raspberry Pi Matrix Ձայնի և Snips- ի միջոցով: Այս PWM- ն օգտագործվում է արտաքին LED- ների և Servo շարժիչների վերահսկման համար 1-ին մասում տրված բոլոր մանրամասները https://www.instructables.com/id/Controlling-Light
Տան ավտոմատացում ՝ օգտագործելով Raspberry Pi 3 և Node-RED ՝ 6 քայլ
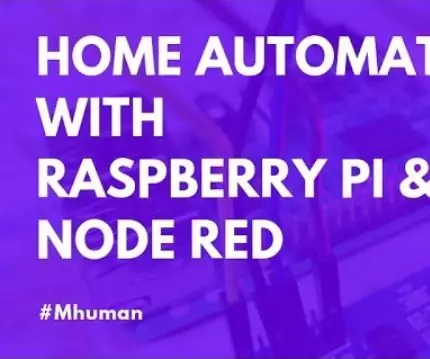
Տան ավտոմատացում ՝ օգտագործելով Raspberry Pi 3 և Node-RED. Պահանջվող նյութեր
