
Բովանդակություն:
- Քայլ 1. Ընտրեք ինքնաթիռ ՝ նկարելու համար
- Քայլ 2: Հիմքի նկարում
- Քայլ 3: Հիմքի չափերի սահմանում
- Քայլ 4: Ստեղծեք 3D ձև
- Քայլ 5. Նկարեք «One Pip» դեմքը
- Քայլ 6. Նկարչություն «Երկու պիպ» դեմքի մաս 1 -ին
- Քայլ 7 ՝ «Երկու ծակոտ» դեմքի նկարում Մաս 2
- Քայլ 8. Նկարեք «Երեք ծղոտ» դեմքի մաս 1 -ին
- Քայլ 9. Նկարեք «Երեք ծղոտ» դեմքի մաս 2
- Քայլ 10: Նկարեք և պտտեք «Չորս ծակոտի» դեմքը
- Քայլ 11. Նկարեք և պտտեք «Հինգ պիպ» դեմքը
- Քայլ 12. Նկարեք «Վեց ծղոտ» դեմքի մաս 1 -ին
- Քայլ 13 ՝ «Վեց ծակոտ» դեմքի նկարում Մաս 2
- Քայլ 14: Չեկի ստուգում
- Քայլ 15. Ստեղծեք ծակոտկեն անցքեր միայնակ դեմքի համար
- Քայլ 16. Յուրաքանչյուր դեմքի համար ծակոտկեն անցքերի ստեղծում
- Քայլ 17. Կտրում-արտահոսքի ստուգում
- Քայլ 18. Խողովակների ֆիլեների ընտրություն
- Քայլ 19: Single Face Pip Fillet
- Քայլ 20. Մնացած խորհուրդների լրացում
- Քայլ 21. gesայրերի լրացում
- Քայլ 22: Ավարտված
2025 Հեղինակ: John Day | [email protected]. Վերջին փոփոխված: 2025-01-23 14:48

Այս Instructable- ը ձեզ կտանի վեց կողմի զառախաղի 3D մոդել պատրաստելու համար անհրաժեշտ քայլերի միջոցով:
Մոդելը նախագծելիս դուք նկարելու եք հարթությունների և մակերևույթների վրա, արտածելու և կտրելու 3D ձևեր, իսկ ֆիլեի ներքին և արտաքին անկյունները կամ 3D մոդել:
Solidworks- ում աշխատելիս հաճախ նույն խնդիրը կատարելու բազմաթիվ եղանակներ կան: Ոմանք ավելի լավ կաշխատեն որոշ մարդկանց համար, քան մյուսները: Հաշվի առնելով դա, այս Ուղեցույցում նշված որոշ քայլերի կատարման բազմաթիվ եղանակները դա միակ միջոցը չեն:
Պահանջվող նյութեր. Տեղադրված է Solidworks համակարգիչ
Պահանջվող ժամանակը `30 րոպեից 1 ժամ
Քայլ 1. Ընտրեք ինքնաթիռ ՝ նկարելու համար

Աջ սեղմեք էկրանի ձախ կողմում գտնվող վերին հարթության պատկերակին: Վերևի նկարում դա նշվում է կարմիր սլաքով
Մենյուից, որը հայտնվում է, կտտացրեք «նորմալ դեպի» տարբերակին, ինչպես նշված է դեղին սլաքով: Նշեք այս պատկերակը հիմա և դրա ընդհանուր գտնվելու վայրը այս ընտրացանկում, քանի որ այն հետագայում կրկին օգտագործելու եք:
Սա պտտում է մոդելը այնպես, որ դուք դիտում եք վերին հարթությունը հարթությանը ուղղահայաց անկյան տակ:
Քայլ 2: Հիմքի նկարում

Հաջորդը, ձախ կտտացրեք վերին հարթությանը `այն ընտրելու համար, այնուհետև ընտրեք էսքիզների ներդիրը էկրանի վերևի ձախ մասում: Դա անելով պետք է բացվեն ընտրացանկերը, ինչպես երևում է նկարում:
Կտտացրեք գծանկարի ուղղանկյուն ընտրանքի կողքին գտնվող սլաքին, որը ցուցադրվում է դեղին սլաքով:
Բացվող ընտրացանկից հայտնվում է նարնջագույն սլաքով ցուցադրվող կենտրոնական ուղղանկյուն տարբերակը:
Կենտրոնական ուղղանկյան տարբերակը երկու կտտոցից ուղղանկյուն կքաշի: Առաջին կտտոցը կլինի ուղղանկյան կենտրոնը: Երկրորդ կտտոցը կլինի ուղղանկյան անկյուններից մեկը:
Ձեր առաջին կտտացման համար կտտացրեք սկզբնաղբյուրին, այն պետք է նշվի Solidworks- ում ՝ ձեր էկրանին կենտրոնի մոտակայքում գտնվող սլաքների շարքով:
Ձեր երկրորդ կտտոցը կարող է լինել էկրանի ցանկացած այլ վայրում:
Քայլ 3: Հիմքի չափերի սահմանում

Կտտացրեք էկրանին ՝ վանդակը նկարելու համար, ինչպես նշված է երկրորդ քայլի վերջում: Մի անհանգստացեք այդ արագ քայլի ընթացքում չափերը ճշգրտելու մասին:
Երբ ուղղանկյունը գծված է, դուք պատրաստվում եք սեղմել Smart Dimension պատկերակին վերևում, ինչպես ցույց է տրված կարմիր սլաքով:
Հաջորդը, կտտացրեք ուղղանկյան կողմերից մեկին, սա կբացի երկխոսության տուփ, որում կարող եք մուտքագրել այն չափը, որը ցանկանում եք լինել այդ կողմը: Asամանակ առ ժամանակ անհրաժեշտ է նորից սեղմել ՝ չափը փոխելուց առաջ արժեքը փոխելու համար: Այլապես, դուք կարող եք ընտրել կանաչ չեկը այդ փոքր վանդակում և մուտքագրել չափերը էկրանի ձախ կողմում: Դուք նույնպես կարող եք դա անել, եթե տուփը չի հայտնվում: Դրա համար հատուկ տարածքը ցուցադրվում է նարնջագույն սլաքով:
Չափերը մուտքագրելիս, յուրաքանչյուր տարածքում մուտքագրեք «1in» արժեքը
Սա այդ կողմը կդնի մեկ դյույմի վրա ՝ անկախ այն միավորներից, որոնցում այն գտնվում էր նախկինում: Սա կարող է ցուցադրվել դյույմներով: Վերևի նկարում այն ցուցադրվում է մետրերով:
Կրկնեք այս խելացի չափումը մեկ այլ կողմի հետ, որը ուղղահայաց է ձեր ընտրած առաջինի վրա:
Երբ դա արվի, էսքիզից դուրս եկեք էկրանի վերևի ձախ մասում գտնվող կոճակի միջոցով:
Քայլ 4: Ստեղծեք 3D ձև

Ընտրեք նոր գծված ուրվագիծը, իսկ վերևի ձախ մասում գտնվող հատկանիշների ներդիրում ընտրեք արտածման հիմք: Սա ցույց է տալիս կարմիր սլաքը:
Պետք է հայտնվի դեղին ստվերավորված տարածք, որը ցույց կտա ձեզ այս տարբերակի միջոցով ստեղծվող 3D ձևի նախադիտումը:
Ընտրեք դեղին սլաքով ցուցադրվող վանդակը, ընտրեք միջին հարթության տարբերակը:
Նույն 3D ձևը ստեղծելու համար կարող եք ընտրել կամ կապի կամ միջին հարթության ընտրանքներ: Այնուամենայնիվ, մինչդեռ դրանք նույն ձևը կարտադրեն, նրանք դա կանեն ՝ մեկ ուղղությամբ, կամ երկու ուղղությամբ կիսով չափ դուրս մղելով: Այժմ ընտրելով միջին հարթության տարբերակը `խորանարդի ծագումը կդառնա կենտրոնում` ավելի դյուրին դարձնելով ապագա ռոտացիայի վրա հիմնված քայլերը:
Նարնջագույն սլաքով ցուցադրվող վանդակում կրկին մուտքագրեք «1in» արժեքը:
Ավարտելուց հետո ընտրեք կանաչ նշումը էկրանի ձախ կողմում: Այժմ դուք պետք է ունենաք ամուր խորանարդ:
Քայլ 5. Նկարեք «One Pip» դեմքը

Աջ սեղմեք խորանարդի երեսներից մեկի վրա և նորից ընտրեք նորմալ դեպի ընտրանք: Այս ընտրացանկը կունենա ավելի շատ տարբերակներ, քան նախորդը, բայց նորմալ տարբերակին դեռ մնում է նույնը, ինչ նախկինում: Որպես տեղեկանք, այն պետք է լինի ընտրացանկի վերին մասում, իսկ պատկերակը կապույտ ձև է, որի սլաքը վերևում է:
Հաջորդը, վերևի ձախ մասում ընտրեք ուրվագծի տարբերակը, այնուհետև ստեղծեք շրջան, այլ ոչ թե պարագծային շրջանակի տարբերակը: Սա նշվում է կարմիր սլաքով:
Ընտրեք խորանարդի երեսին ցանկացած վայր և նորից կտտացրեք մի փոքր հեռավորության վրա ՝ շրջան ստեղծելու համար:
Կրկին ընտրեք խելացի հարթությունը: Այս անգամ դուք պատրաստվում եք կատարել երեք խելացի հարթություն:
Առաջին հարթության համար ընտրեք նարնջագույն սլաքով ցուցադրվող շրջանակի արտաքին հատվածը և չափեք «0.15in»: Կրկին, գուցե հարկ լինի նորից սեղմել ՝ չափումը տեղադրելու համար, նախքան երկխոսության տուփի բացումը:
Երկրորդ չափման համար ընտրեք շրջանագծի եզրին կամ շրջանի կենտրոնի ցանկացած կետ կամ խորանարդի ձախ կամ աջ եզր: Դեղին սլաքները ցույց են տալիս այս քայլի դիրքերը: Այս արժեքը սահմանեք «0.5in»
Երրորդ հարթության համար նույնն արեք, ինչ երկրորդ հարթությունը, բայց խորանարդի կամ վերին կամ ստորին եզրերով:
Այս չափերը կենտրոնացնում են շրջանակը խորանարդի երեսին: Ավարտելուց հետո էսքիզը թողեք նույնը, ինչ նախկինում ՝ վերևի ձախ կոճակով:
Քայլ 6. Նկարչություն «Երկու պիպ» դեմքի մաս 1 -ին

Ավանդաբար, զառի 1 -ին, 2 -րդ և 3 կողմերը խմբավորված են միմյանց դիպչող կողմերով: 6, 5 և 4 կողմերը համապատասխանաբար 1, 2 և 3 կողմերի հակառակն են: Այս Instructable- ի համար ես հետևելու եմ այս օրինակին, սակայն, ցանկության դեպքում, կարող եք ընտրել տարբեր կողմնորոշումներ:
Պահեք մկնիկի կենտրոնական կոճակը և քաշեք մկնիկը, որպեսզի տեսնեք խորանարդի մեկ այլ երես: Մի ոլորեք կենտրոնական կոճակով, պարզապես պահեք այն և շարժեք մկնիկը: Ոլորումը մեծացնելու և փոքրացնելու է:
Այս պահից դուք կարող եք տեսնել անցյալ ուրվագծերը, որոնք արել եք խորանարդի միջոցով: Մի շփոթեք դրանք ձեր ընթացիկ գծագրի հետ: Drawingանկացած գծանկար, որի վրա այժմ աշխատում եք, կհայտնվի մոխրագույն:
Եթե դուք օգտագործում եք անցյալ ուրվագիծը ՝ ցանկացած քայլ կատարելու համար, չեք կարողանա փոխել դրա դիրքը խելացի չափերի միջոցով: Մեկ այլ ուրվագծի վրա նկարելով ՝ դուք արդեն ասում եք Solidworks- ին, թե որտեղ պետք է տեղադրել նոր նկարը, և այն խելացի չափսերով փոխելու դեպքում կհանգեցնի սխալի:
Աջ սեղմեք այս դեմքի վրա և նորից ընտրեք դիտել նորմալը: Այս նկարը սկսելու համար նորից ընտրեք էսքիզների ներդիրը և այս անգամ գծեք կենտրոնական գիծ, ինչպես ցույց է տրված կարմիր սլաքներով:
Այս տողը կանցնի խորանարդի մի անկյունից մյուսը, որը նույնպես ցույց է տրված նարնջագույն նետերով: Համոզվեք, որ երբ կտտացնում եք անկյունը սկսելու և ավարտելու համար: Երբ ավարտեք գիծը, սեղմեք փախուստի ստեղնը կամ ոչ ոքի շրջանակի տարբերակը: Սա ավելորդ գծեր գծելուց խուսափելու համար է:
Հաջորդը, գծեք մեկ այլ շրջան այդ գծի վրա: Համոզված եղեք, որ շրջանագծի կենտրոնը տեղադրեք գծի վրա: Ինչպես ցույց է տալիս դեղին սլաքը:
Վերջապես խելացի չափեք շրջանագծի եզրը «0,15 դյույմ», իսկ շրջանակի կենտրոնը ՝ խորանարդի ամենամոտ եզրին ՝ «0,25 դյույմ»:
Երբ ավարտեք այս քայլը, մի՛ հեռացեք էսքիզից:
Քայլ 7 ՝ «Երկու ծակոտ» դեմքի նկարում Մաս 2

Հաջորդը, երբ դեռ գծագրում եք, ընտրեք գծային ուրվագծի օրինակի տարբերակը և շրջանաձև ուրվագծի օրինակը, ինչպես ցույց է տրված կարմիր սլաքներով:
Ընտրեք այն շրջանակը, որը դուք նոր գծել եք, և պետք է հայտնվի նախադիտում, որը ցույց կտա, թե ինչպես է կազմվելու օրինակը:
Հաջորդը փոխեք դեղին սլաքով ցուցադրված թիվը «2» արժեքի: Սա պետք է փոխի նախադիտումը, որպեսզի այն հայտնվի այնպես, ինչպես դա արվում է վերևի նկարում:
Այս ամենն ավարտելուց հետո ընտրեք կանաչ նշանը և դուրս եկեք ուրվագծից:
Քայլ 8. Նկարեք «Երեք ծղոտ» դեմքի մաս 1 -ին

Պտտեք մոդելը նախկինի պես ՝ մկնիկի միջին կոճակով ՝ մյուս կողմը դիտելու համար:
Կրկին, 6 -րդ քայլով, նորից ստեղծեք այդ նույն շրջանակը անկյունագծային գծի երկայնքով, և օգտագործելով խելացի չափերը, շրջանին տվեք «0.15 դյույմ» տրամագիծ, իսկ «.25 դյույմ» պահարանի եզրից հեռավորությունը:
Այժմ գծեք նույն տրամագծով ևս մեկ շրջանակ կրկին գծի վրա և խելացի չափեք դրա կենտրոնը ցանկացած եզրին ՝ «0.5 դյույմ» լինելու համար
Քայլ 9. Նկարեք «Երեք ծղոտ» դեմքի մաս 2

Այստեղ դուք կստեղծեք շրջանաձև նախշ, որի շրջանակը ոչ կենտրոնում է: Սա հետևելու է նույն մեթոդին, ինչ քայլ 7 -ում:
Ընտրեք շրջանաձև ուրվագծի օրինակը, ինչպես ցույց է տրված կարմիր սլաքներով:
Ընտրեք այն շրջանակը, որը կենտրոնում չէ, պտտվելու համար, ինչպես ցույց է տրված նարնջագույն սլաքով: Այս փուլում, եթե ուրվագիծը չի պտտվում կենտրոնի շուրջը, կարող եք դա շտկել ՝ կտտացնելով նախկին տուփին, այնուհետև կենտրոնական շրջանագծի կենտրոնին, ինչպես ցույց է տրված կանաչ սլաքներով:
Այնուհետեւ դեղին սլաքով տուփի արժեքը փոխեք «2» -ի արժեքի:
Երբ դա ավարտվի, հարվածեք կանաչ նշագծին և ապա դուրս եկեք ուրվագծից:
Քայլ 10: Նկարեք և պտտեք «Չորս ծակոտի» դեմքը

Չորրորդ կողմի համար դուք կրկին կշրջեք սարքը և նորից կստեղծեք շրջանակը անկյունագծի երկայնքով, ինչպես դա արեցիք երկու խողովակի երեսին:
Այս անգամ, սակայն, երբ ստեղծում ես շրջանաձև ուրվագիծ, կարմիր սլաքով թիվը կփոխես «4» -ի, եթե այն արդեն չկա:
Նախադիտումը պետք է նման լինի նկարին:
Երբ դա ավարտվի, կտտացրեք կանաչ նշանը և դուրս եկեք ուրվագծից:
Քայլ 11. Նկարեք և պտտեք «Հինգ պիպ» դեմքը

Այս դեմքի համար դուք կկատարեք նույն պտույտը, ինչ արել եք 10 -րդ քայլում: Դուք նաև լրացուցիչ շրջան կավելացնեք կենտրոնում:
Շրջանների տրամագիծը պետք է սահմանվի «0.15 դյույմ», ինչպես մնացած բոլորը, իսկ ոչ կենտրոնացված շրջանակը պետք է լինի անկյունագծի վրա և մոտակա եզրից սահմանի «0.25 դյույմ»: Կենտրոնի շրջանակը դրված է անկյունագծի վրա և «0.5» ՝ ցանկացած եզրից:
Ավարտելուց հետո ստուգեք կանաչ նշանի նշանը և դուրս եկեք ուրվագծից:
Քայլ 12. Նկարեք «Վեց ծղոտ» դեմքի մաս 1 -ին

Այս պահին պետք է լինի խորանարդի մեկ երես ՝ առանց դրա վրա հետքերի: Պտտեք խորանարդը այնպես, որ գտնեք այս կողմը, որի վրա կարող եք նկարել և սովորական տեսք ունենալ:
Այս քայլով դուք այլևս չեք գծի անկյունագծային գիծը: Փոխարենը, սկսեք խորանարդի երեսի վերին ձախ քառակուսիում ինչ -որ տեղ գծել մեկ շրջան:
Այնուհետև շրջանակի խելացի տրամագիծը պետք է լինի «0.15 դյույմ», շրջանի կենտրոնը ՝ «.3 դյույմ» ձախ եզրից, իսկ «.25 դյույմ» ՝ վերին եզրից:
Հաջորդը դուք կկատարեք ուրվագծման մեկ այլ օրինակ, բայց ոչ այն շրջանաձև նախշը, որը նախկինում օգտագործում էիք, սա կլուսաբանվի հաջորդ քայլին:
Քայլ 13 ՝ «Վեց ծակոտ» դեմքի նկարում Մաս 2

Սկսեք ՝ ընտրելով գծային ուրվագիծը, ինչպես ցույց է տրված կարմիր սլաքներով: Այս անգամ դուք կընտրեք այն տարբերակը, որը դեռ չեք ընտրել այդ ընտրացանկում:
Սա պետք է բացի նոր ընտրացանկ էկրանի ձախ կողմում: Այժմ ընտրեք այն շրջանակը, որը դուք նոր գծել եք ՝ նախշը ստեղծելու համար:
Նարնջագույն սլաքներով նշված երկու տուփերը կլինեն այնտեղ, որտեղ դուք խմբագրում եք այս քայլի արժեքները: Եթե այս արժեքներից մեկը կամ մի քանիսը ի սկզբանե տեսանելի չեն, կարող եք նաև համապատասխան վերնագրերի ներքո փոխել էկրանի ձախ կողմում գտնվող արժեքները: Սովորաբար այս երկու տուփերը կլինեն, եթե օրինակների արժեքը «1» -ից բարձր է
1 -ին ուղղության համար փոխեք տարածությունը «.4in», իսկ օրինակները `« 2 »
2 -րդ ուղղության համար միջակայքը փոխեք «.25in», իսկ օրինակները `« 3 »-ի:
Եթե թվում է, որ ուղղություններից որևէ մեկն այլ ուղղությամբ է գնում, քան նախատեսված էր, կարող եք փոխել այն: Կախված նրանից, թե որ ուղղությունն է սխալ, կարող եք սեղմել կանաչ սլաքներով նշված կոճակը:
Երբ ավարտեք այս քայլը, հարվածեք կանաչ նշագծին և դուրս եկեք ուրվագծից:
Քայլ 14: Չեկի ստուգում

Այս պահին դուք պետք է ունենաք վեց ուրվագիծ, որոնք նշված են ձախ ընտրացանկում: Սա ցուցադրվում է նկարի կարմիր տուփով և սլաքով:
Մի անհանգստացեք, եթե ձեր թվերը տարբերվեն նկարում պատկերվածներից: Այն դեպքում, երբ դուք սկսեցիք ուրվագիծը վերացնել, ջնջել ավելորդ ուրվագիծը կամ այլ նման պատճառներ, թվերը տարբեր կլինեն: Solidworks- ը շարունակում է հաշվել և պիտակավորել էսքիզները, նույնիսկ եթե դրանք ջնջել եք:
Քայլ 15. Ստեղծեք ծակոտկեն անցքեր միայնակ դեմքի համար

Հաջորդ քայլի համար ընտրեք էկրանի ձախ կողմում գտնվող վեց էսքիզներից միայն մեկը `ձախ սեղմելով դրա վրա:
Այնուհետեւ հատկանիշների ներդիրում ընտրեք արտամղված կտրման տարբերակը: Սա նշվում է կարմիր սլաքներով:
Էկրանի ձախ կողմում հայտնվող ընտրացանկում փոխեք դեղին սլաքով ցուցադրվող արժեքը `« 0,075 դյույմ »: Այս արժեքը ավելի վաղ գծված շրջանագծի շառավիղն է և կօգտագործվի հետագա քայլերում `անցքերը կլորացնելու կամ լրացնելու համար:
Երբ դա արվի, նորից կտտացրեք կանաչ նշանի նշանը:
Քայլ 16. Յուրաքանչյուր դեմքի համար ծակոտկեն անցքերի ստեղծում

Կրկնեք 15 -րդ քայլը վեց էսքիզներից յուրաքանչյուրի հետ մեկ առ մեկ:
Համոզված եղեք, որ յուրաքանչյուր անցքի խորությունը «0,075 դյույմ» է
Այս քայլի վերջում վեց կողմերից յուրաքանչյուրը պետք է ունենա դրանց մեջ անցքեր, որտեղ ավելի վաղ գծել եք շրջանակները:
Քայլ 17. Կտրում-արտահոսքի ստուգում

Վեց էսքիզները, որոնք դուք ղեկավարում եք ավելի վաղ, այժմ պետք է լինեն վեց կտրված-էքստրուդ:
Կրկին, մի անհանգստացեք թվերի մասին, քանի դեռ յուրաքանչյուր կողմը կտրված-արտամղված է:
Քայլ 18. Խողովակների ֆիլեների ընտրություն

Պտտեք զառերը, որպեսզի հստակ տեսնեք այդ կողմում արված յուրաքանչյուր անցքի հատակը:
Հաջորդը, ընտրեք այդ կողմի անցքերից յուրաքանչյուրի ներքևի երեսը: Դուք կարող եք դա անել ՝ ձախ կողմում սեղմելով յուրաքանչյուր երեսի վրա:
Քայլ 19: Single Face Pip Fillet

Բոլոր անցքերի երեսների ընտրությամբ, հատկությունների ներդիրում ընտրեք ֆիլեի տարբերակը: Սա նշվում է կարմիր սլաքով:
Համոզվեք, որ ընտրված է ձախ ձախ ֆիլեի տեսակը և այն դրված է ամբողջական նախադիտման: Դեղին սլաքները ցույց են տալիս այս հատվածները:
Նարնջագույն սլաքով նշված վանդակում նշեք «0.075inin» արժեքը:
Դա կհանգեցնի անկյունների հարթեցմանը շրջանաձև «0.075in» շառավղով: Քանի որ դուք սահմանում եք անցքի խորությունը «0,075 դյույմ», իսկ անցքի տրամագիծը ՝ «.15 դյույմ», ֆիլեն կկազմի կիսաշրջան:
Սրա հետ ավարտելուց հետո կտտացրեք կանաչ նշագծին:
Քայլ 20. Մնացած խորհուրդների լրացում

Կրկնել 19 -րդ քայլը խորանարդի յուրաքանչյուր երեսի համար: Դա կարելի է անել միաժամանակ մեկ անցք, մեկ խորանարդի երես միաժամանակ կամ բոլոր խորանարդի երեսները միաժամանակ:
Եթե կցանկանայիք միաժամանակ կատարել բոլոր խորանարդի երեսները, անցքերի երեսները ընտրելիս կարող եք ներքև պահել պահելու հերթափոխի ստեղնը: Բաց թողեք հերթափոխի ստեղնը, որպեսզի կարողանաք պտտել մոդելը, այնուհետև նորից պահել այն ՝ ավելի շատ անցքերի դեմքեր ընտրելուց առաջ:
Այնուամենայնիվ, դա փորձելով, դուք չեք կարող հեշտությամբ ապընտրել դեմքը այս կերպ, եթե պատահաբար սեղմում եք սխալը:
Այլապես, ֆիլե պատրաստելու գործիքը կարող եք ընտրել նախքան ֆիլե պատրաստելու դեմքերն ընտրելը: Գործիքը ընտրելուց հետո կարող եք ընտրել այն հատկանիշները, որոնք ցանկանում եք լրացնել, իսկ եթե սխալ եք ընտրել, ավելի հեշտ է ուղղել: Պարզապես կրկին սեղմեք սխալ գործառույթը `այն ընտրազերծելու համար:
Քայլ 21. gesայրերի լրացում

Այս հաջորդ քայլի համար կրկին կօգտագործեք ֆիլե տարբերակը:
Այս անգամ, երբ օգտագործում եք ֆիլե տարբերակը, դուք կընտրեք եզրերը զառախաղի երեսների միջև ՝ ֆիլե: Այս եզրերից մի քանիսը ցուցադրվում են նկարի կարմիր սլաքներով: Մի փորձեք ընտրել դեմքերը կամ խորանարդը ամբողջությամբ, դա կփոխի ֆիլեները բեկում:. Գույշ եղեք եզրեր ընտրելիս `դա խուսափելու համար:
Այս եզրերը կարող են կատարվել նաև առանձին կամ բոլորը միասին: Ընդհանուր առմամբ այստեղ ընտրելու համար կա 12 եզր:
Հաջորդը, փոխեք դեղին սլաքով նշված վանդակի արժեքը ՝ «0,05in»
Ավարտելուց հետո կտտացրեք կանաչ նշանի նշանը:
Քայլ 22: Ավարտված

Այժմ դուք պետք է ունենաք վեց կողմի զառերի 3D մոդել:
Այս զառախաղը նախագծելիս դուք պետք է սովորած լինեիք հետևյալը.
Նկարչություն ինքնաթիռի վրա
Նկարչություն հարթ դեմքի վրա
Էքստրուդիա հիմք
Extruding կտրում
Մակերևույթի ֆիլեացում
Filայրամասի լրացում
Փոխելով գծագրերի ձևը և գտնվելու վայրը, այս տեղեկատվությամբ կարելի է արտադրել հիմնական 3D մոդել:
Եթե լրացուցիչ տեղեկություններ կցանկանայիք տեսնել հետևյալ հղումը.
www.solidworks.com/sw/resources/solidworks-tutorials.htm
Խորհուրդ ենք տալիս:
Վեց կողմ PCB LED զառ WIFI և գիրոսկոպով - PIKOCUBE. 7 քայլ (նկարներով)

Վեց կողմ PCB LED զառ WIFI և գիրոսկոպով - PIKOCUBE. Ողջույն, ստեղծողներ, դա արտադրող է: Այսօր ես ուզում եմ ձեզ ցույց տալ, թե ինչպես կառուցել իսկական LED զառախաղ `հիմնված վեց PCB- ի և 54 LED- ի վրա: Իր ներքին գիրոսկոպիկ տվիչի կողքին, որը կարող է հայտնաբերել շարժումը և զառերի դիրքը, խորանարդը գալիս է ESP8285-01F- ով, որը
Ձևեր. Սովորում ենք բոլորի համար Makey Makey- ի հետ. 5 քայլ (նկարներով)
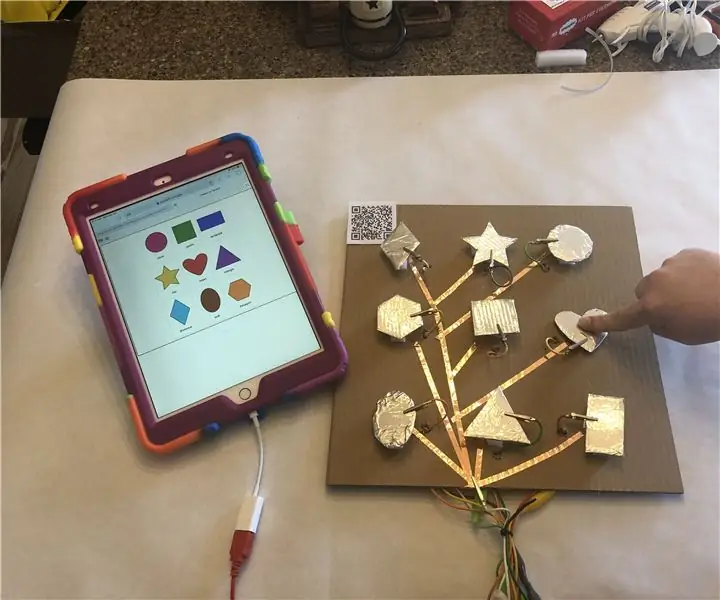
Ձևեր. Սովորում ենք բոլորի համար Մեյքի Մեյիի հետ: Ուսուցիչները սովորեցնում են ԲՈԼՈՐ ուսանողներին: Երբեմն մեր ուսումը պետք է այլ տեսք ունենա ՝ կախված ուսանողից: Ստորև բերված է մի հեշտ դասի օրինակ, որը կարող եք ստեղծել ՝ համոզվելու համար, որ ձեր բոլոր ուսանողները աշխատում են հիմնական հմտությունների վրա: Այս նախագիծը լավ կաշխատի
Arduino UNO (ընտրացանկերի և գործառույթների ստեղծում). 4 քայլ

Arduino UNO (ստեղծում է ընտրացանկեր և գործառույթներ). Այս ուսանելի ծրագրում մենք ուսումնասիրելու ենք, թե ինչպես ստեղծել ընտրացանկեր, կարդալ ջերմաստիճանը TC74A0 սենսորից և ցուցադրել «արժեքները» (այս դեպքում բջջային հեռախոսների համարները) անսահմանափակ, բայց սահմանափակված եղանակով: arduino- ն հիշողության մեջ է: Մենք կ
Bluetooth ադապտեր պատրաստելը Pt.2 (Համատեղելի խոսնակ պատրաստելը). 16 քայլ

Bluetooth ադապտեր պատրաստելը Pt.2 (Համատեղելի խոսնակ պատրաստելը). Այս ուսանելի ծրագրում ես ձեզ ցույց կտամ, թե ինչպես օգտագործել իմ Bluetooth ադապտերը ՝ հին բարձրախոսը Bluetooth- ի հետ համատեղելի դարձնելու համար:*Եթե դուք չեք կարդացել իմ առաջին հրահանգը " մի Bluetooth ադապտեր " Ես առաջարկում եմ դա անել նախքան շարունակելը: C
Arduino տոնային գեներատոր `առանց գրադարանի կամ սերիական գործառույթների (ընդհատումներով). 10 քայլ

Arduino Tone Generator Առանց գրադարանի կամ սերիական գործառույթների (ընդհատումներով). Սա այն չէ, ինչին սովորաբար սովորեցնելու հնարավորություն ունեի, ես նախընտրում եմ իմ մետաղագործությունը, բայց քանի որ էլեկտրատեխնիկայի ուսանող եմ և պետք է դասեր անցնեմ միկրոկոնտրոլերների վրա ( Ներկառուցված համակարգերի ձևավորում), ես մտածեցի, որ իմ ձեռնարկներից մեկի վրա ուսանելի կդարձնեմ
