
Բովանդակություն:
- Հեղինակ John Day [email protected].
- Public 2024-01-30 09:52.
- Վերջին փոփոխված 2025-01-23 14:48.

Այս հրահանգը ցույց է տալիս, թե ինչպես ստեղծել անվտանգ անլար ցանց ՝ օգտագործելով MAC հասցեի զտիչ: Ես երբեք անվտանգության որևէ խնդիր չեմ ունեցել, և այն հայտնվում է որպես չապահովված անլար ցանց, ինչը նշանակում է, որ դուք կարող եք բախվել անզգույշ սենյակի կամ հարևանի հետ, ովքեր հեռանում են ձեր անլար ցանցից ՝ առանց տհաճ տեսք ստանալու::: wink:: wink::
ՈEՇԱԴՐՈԹՅՈՆ. Իմ երթուղիչը Linksys է, այնպես որ, եթե դուք ունեք այլ ապրանքանիշ, որոշ պարամետրեր կլինեն տարբեր վայրերում: ԿԱՐԵՎՈՐ. Մի անգամ, երբ դա անում էի, ես պատահաբար կողպեցի իմ սեփական համակարգիչը երթուղիչից: Եթե դա տեղի ունենա, խուճապի մի մատնվեք: Մնում է միայն ձեր համակարգիչը միացնել մալուխի միջոցով երթուղիչին և փոխել կարգավորումները: MAC- ի անվտանգության կողպումը թույլ կտա համակարգիչներին միայն անլար գործառույթից զերծ պահել, այնպես որ դուք ձեզ մշտապես կողպեք:
Քայլ 1: Անլար MAC զտիչ
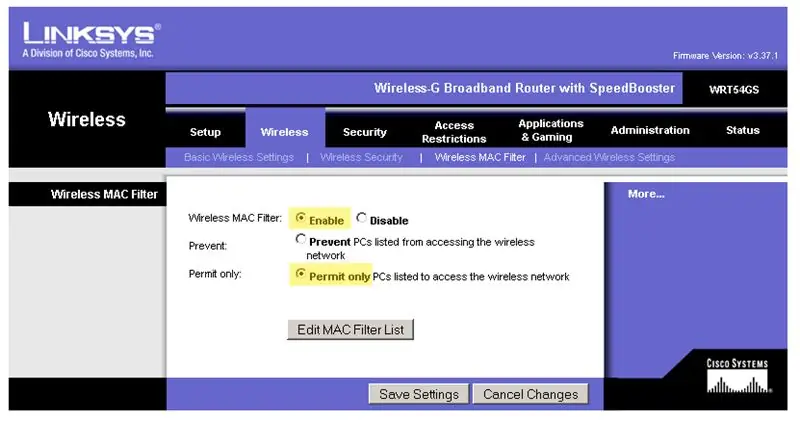
Նախ, միացրեք բոլոր համակարգիչները, որոնցից ցանկանում եք մուտք գործել անլար գործառույթ և միացված ցանցին: Հետագայում կարող եք ավելացնել ուրիշներին, բայց ես սիրում եմ դրանք բոլորը միանգամից անել
Հաջորդը, մուտք գործեք ձեր երթուղիչի կարգավորումներ: Ստանդարտ Linksys հասցեն է ՝ 192.168.1.1: Եթե դուք չունեք Linksys երթուղիչ և չգիտեք հասցեն, հավանաբար այն կարող եք գտնել առցանց: Գնացեք WIRELESS ներդիր և մուտք գործեք WIRELESS MAC FILTER վահանակ: Ընտրեք ԱՆՎBԱՐ, ապա ՄԻԱՅՆ ԹՈMՅԼ: Դեռ մի պահեք կարգավորումները: Սեղմեք EDIT MAC FILTER LIST կոճակը:
Քայլ 2: MAC հասցեների զտիչների ցուցակ
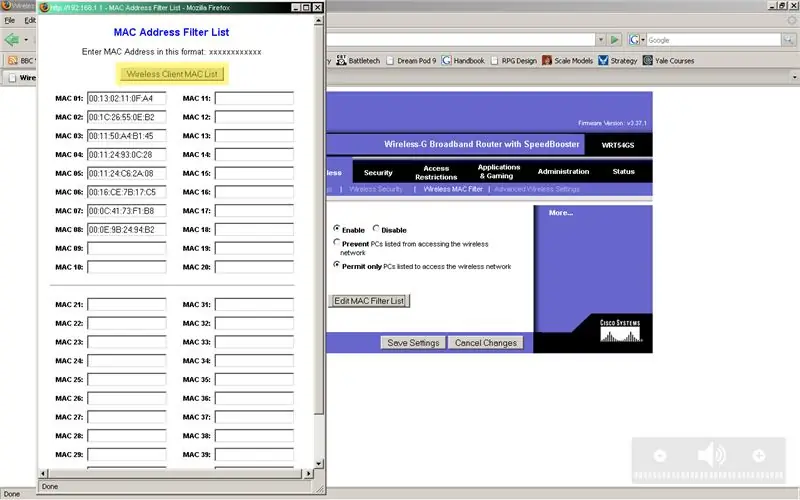
Այս MAC Հասցեների ILտիչ ISTԱՆԿ պատուհանը կբարձրանա: Ինչպես տեսնում եք, իմն արդեն ունի MAC հասցեներ, ձերերը դատարկ կլինեն: Կտտացրեք WIRELESS CLIENT MAC LIST կոճակին:
Քայլ 3: Համակարգիչների ավելացում
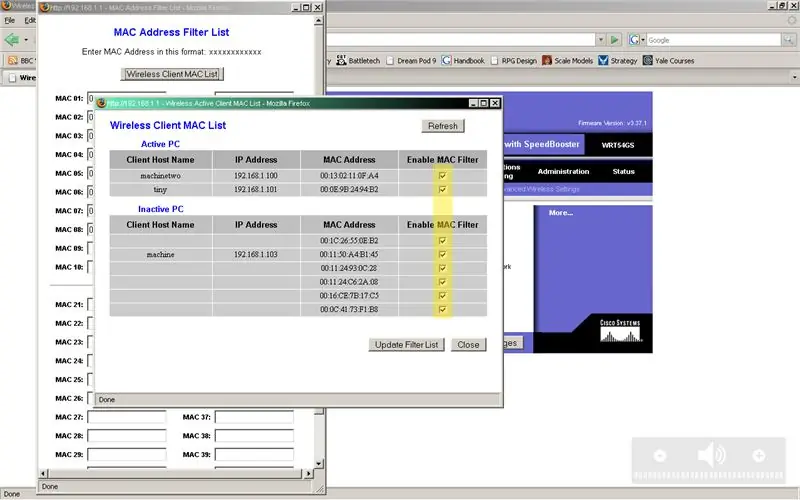
Պետք է հայտնվի պատուհան `ցուցակով, որը ցույց է տալիս յուրաքանչյուր համակարգչի անունը, IP հասցեն և MAC հասցեն: Կտտացրեք այն համակարգիչների ռադիո կոճակներին, որոնցում ցանկանում եք մուտք գործել անլար ցանց, այնուհետև սեղմեք UPDATE FILTER LIST կոճակը:
Քայլ 4: Պահեք կարգավորումները
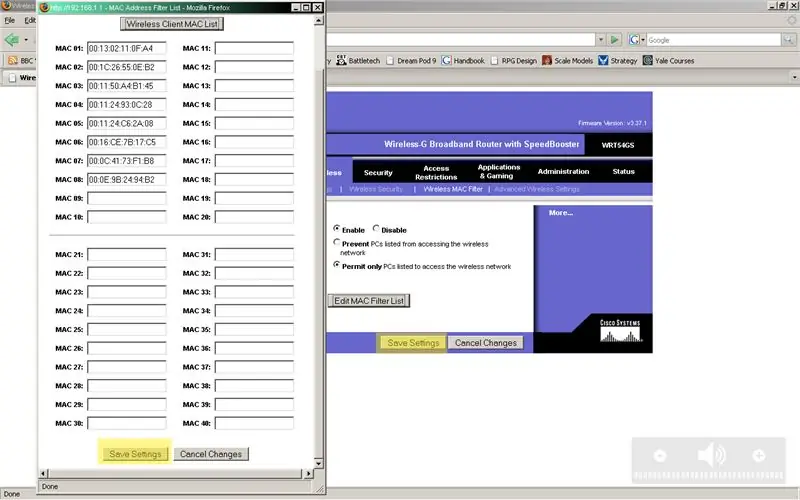
Դուք կտեսնեք, որ MAC ADDRESS FILTER LIST պատուհանը թարմացվել է այն համակարգիչների MAC հասցեներով, որոնցից ցանկանում եք մուտք գործել անլար ցանց: Կտտացրեք SAVE SETTINGS կոճակը:
Կրկնակի ստուգեք, որ ռադիոյի կոճակները դրված են ՄԻԱՅՆ ԱՆNAՆԵԼՈ and և ԹՈMՅԼ, այնուհետև սեղմեք «Պահել կարգավորումները» կոճակը:
Քայլ 5: Ինչ է անում MAC զտիչը…
Յուրաքանչյուր անլար ցանցի ադապտեր ունի MAC հասցե, որը տպագրված է այն արտադրվելուց հետո: Ուղղորդիչը կարդում է MAC հասցեն, երբ անլար սարքը փորձում է մուտք գործել դրան: Եթե MAC հասցեն չի համընկնում ցուցակում եղածի հետ, ոչ մի կապ հնարավոր չէ: Այս անվտանգությունը կատարյալ չէ: MAC հասցեները այրվում են անլար հաճախորդի սարքավորման մեջ, սակայն որոշները թույլ են տալիս մեղմ փոփոխություններ կատարել ՝ այլ հասցեներ ներկայացնելու համար: Ես տեսել եմ կայքեր, որոնք պնդում են, որ MAC ֆիլտրերը հեշտությամբ շրջվում են ճիշտ սարքավորումներով և նոու-հաուով: Ես երբեք խնդիր չեմ ունեցել, բայց եթե անվտանգությունն իսկապես կարևոր է ձեզ համար, կարող եք դա համատեղել անվտանգության այլ միջոցների հետ: Այլ անվտանգություն ՉԻ ավելացնելու առավելությունն այն է, որ ձեր անլար կապը հայտնվում է որպես չապահովված, ինչը հաճելի է, եթե ցանկանում եք գործարկել թաքուն գաղտնի կերպով: Քանի դեռ տզրուկը ծանոթ չէ MAC հասցեների կոտրմանը, հավանաբար լավ կլինեք: Լրացուցիչ տեղեկությունների համար այցելեք Վիքիպեդիան, այն ունի լավ հոդված MAC հասցեների վերաբերյալ: Նաև ստուգեք սա ՝ MAC զտիչների թույլ կողմերը տեսնելու համար:
Խորհուրդ ենք տալիս:
Ավտոմատ ԷՍԳ. Ամրապնդում և ֆիլտրի մոդելավորում LTspice- ի միջոցով. 5 քայլ

Ավտոմատացված ԷՍԳ. Ամրապնդում և զտիչ մոդելավորում LTspice- ի միջոցով. Սա վերջնական սարքի նկարն է, որը դուք կկառուցեք և շատ խորը քննարկում յուրաքանչյուր մասի վերաբերյալ: Նաև նկարագրում է հաշվարկները յուրաքանչյուր փուլի համար: Պատկերը ցույց է տալիս այս սարքի բլոկ -դիագրամ Մեթոդներ և նյութեր. Այս նպատակը
Աուդիո ֆիլտրի ծրագիր Flash հրահանգներ. 7 քայլ

Աուդիո զտիչ ծրագիր Flash հրահանգներ. Այս հրահանգը ձեզ կառաջնորդի, թե ինչպես կարելի է ծրագիրը TI-OMAPL138- ում միացնել UART USB միացման միջոցով: Առանձին Instructatble- ը հասանելի է ՝ ուղղորդելու համար ծածկագիրը փոփոխելու միջոցով ՝ իրական ժամանակում ձեր սեփական Աուդիո Ֆիլտրը գրելու և անհրաժեշտ
Windows- ի տեղադրում Mac- ում `օգտագործելով VirtualBox: 7 քայլ

Windows- ի տեղադրում Mac- ում VirtualBox- ի միջոցով. Երբևէ փորձե՞լ եք տեղադրել Windows օպերացիոն համակարգ Mac համակարգչի վրա: Դուք երբևէ կարիք ունե՞ք ծրագրակազմ, որը պարզապես աջակցվում է Windows- ում, բայց դուք Mac- ի սեփականատեր եք: Իսկ դուք գիտեի՞ք, որ ձեր Mac- ում կարող եք տեղադրել պատուհաններ ՝ օգտագործելով այլ գործիք, որը կոչվում է Վիրտուալ
Opencv- ի և Python- ի տեղադրում Windows / Mac- ի համար. 4 քայլ

Opencv- ի և Python- ի տեղադրում Windows / Mac- ի համար. OpenCV- ն բաց կոդով համակարգչային տեսադարան է, որը շատ տարածված է պատկերի մշակման հիմնական առաջադրանքների կատարման համար, ինչպիսիք են ՝ պղտորումը, պատկերի միաձուլումը, պատկերի բարձրացումը, ինչպես նաև տեսանյութի որակը, շեմը և այլն: Բացի պատկերի մշակումից , դա ապացուցում է
Windows- ի տեղադրում արտաքին սկավառակի վրա `Mac- ի միջնորմով Mac- ում. 5 քայլ (նկարներով)

Windows- ի տեղադրում արտաքին կրիչով Mac- ի միջնորմով Mac- ում. Եթե դուք գնել եք MacBook pro- ի նման մի բան և մի փոքր կանխիկ գումար եք խնայել, բայց շուտով բախվել եք պահեստավորման խնդրին, երբ փորձում եք տեղադրել Bootcamp- ի միջոցով պատուհաններ, մենք բոլորս գիտենք, որ 128 ԳԲ -ն բավարար չէ: սրանք, որպեսզի մենք գոնե ինչ -որ բան գնեինք
