
Բովանդակություն:
- Քայլ 1: Տեսանյութի ամփոփում
- Քայլ 2: Այն, ինչ ձեզ հարկավոր կլինի
- Քայլ 3: Ստեղծեք «shutdown.bat» ֆայլը
- Քայլ 4. Համոզվեք, որ ունեք POP3 ունակ էլեկտրոնային փոստի Acocunt
- Քայլ 5: Կարգավորեք Microsoft Outlook- ը `ձեր էլ. Փոստի հաշիվն ընդունելու համար
- Քայլ 6: Ստացեք «Kwiry» հաշիվ:
- Քայլ 7: Ստեղծեք Outlook- ի կանոն
- Քայլ 8: Ուղարկեք տեքստային հաղորդագրություն
- Քայլ 9: Եզրակացություն
2025 Հեղինակ: John Day | [email protected]. Վերջին փոփոխված: 2025-01-23 14:48
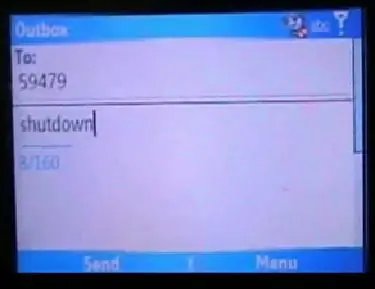
Այս տեսահոլովակը ցույց կտա ձեզ, թե ինչպես անջատել ձեր համակարգիչը ցանկացած վայրից ՝ օգտագործելով հաղորդագրություններ ուղարկելու ունակ բջջային հեռախոս, Microsoft Outlook և www.kwiry.com անվճար հաշիվ:
Քայլ 1: Տեսանյութի ամփոփում
Վերևում տեսանյութի ամփոփագիրն է այն, ինչ մենք փորձում ենք հասնել:
Քայլ 2: Այն, ինչ ձեզ հարկավոր կլինի
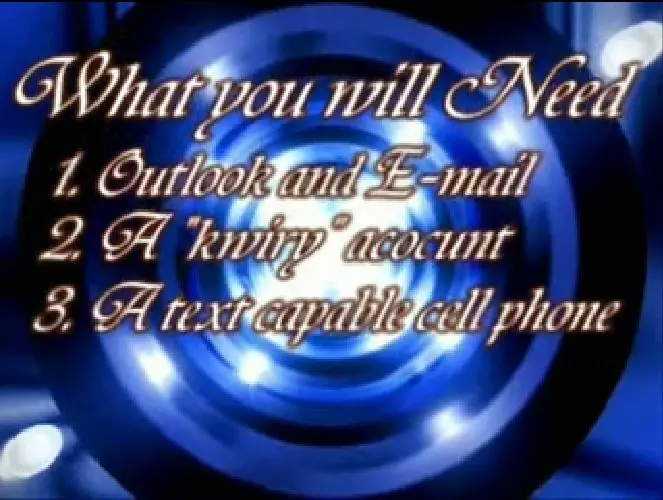
1. Համոզվեք, որ ունեք Microsoft Outlook հաշիվ և դրան կազմաձևված էլ. Փոստի հասցե: Սա չի աշխատի այլ էլ. Փոստի հաճախորդների հետ, ինչպիսիք են Thunderbird- ը, քանի որ նրանք չեն աջակցում VB սցենարագրություն: Հաջորդը, կարծում եք, որ ձեզ հարկավոր կլինի www.kwiry.com հաշիվ: Սա անվճար հաշիվ է, որը թույլ կտա նրան ուղարկել տեքստային հաղորդագրություններ և ի պատասխան այդ հաղորդագրությունները ուղարկել ձեր էլ. Փոստի հաշվին: Երրորդ բանը, որ ձեզ հարկավոր կլինի, հեռախոսն է, որն ընդունակ է հաղորդագրություններ գրել: Խնդրում ենք նկատի ունենալ, որ կախված բջջային հեռախոսի ծրագրից, տեքստային հաղորդագրություններ ուղարկելը գանձում է ձեր բջջային հեռախոսից:
Քայլ 3: Ստեղծեք «shutdown.bat» ֆայլը
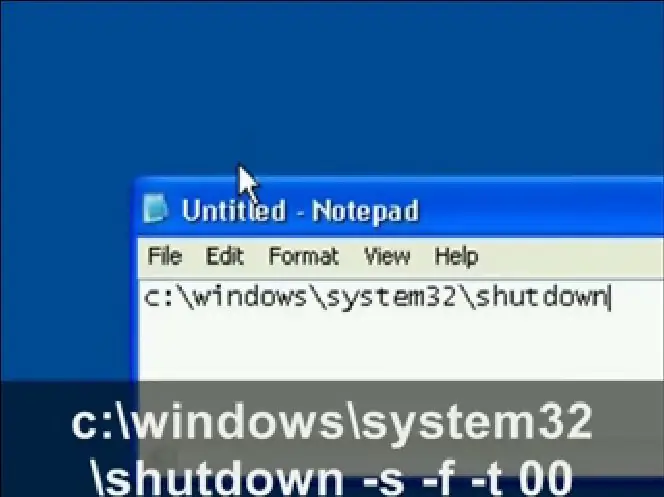
«Shutdown.bat» ֆայլը խմբաքանակային ֆայլ է, որը կարող է թույլ տալ ինքնաբերաբար գործարկել ծրագրեր և կատարել առաջադրանքներ ՝ պարզապես բացելով այն: Դուք կարող եք ստիպել այս խմբաքանակի ֆայլը կատարել գրեթե ցանկացած Windows գործառույթ, որը ցանկանում եք, բայց այս ձեռնարկի համար մենք պատրաստվում ենք համակարգիչ անջատելու համար սցենար գրել: Ահա թե ինչպես: 1. Բացեք «Գրառման գրքույկ» -ը ՝ անցնելով Սկիզբ> Գործարկել> «Գրառման գրքույկ» և այնուհետև կտտացրեք OK.2. Գրառման գրքույկի խմբագրում մուտքագրեք ՝ c: / windows / system32 / shutdown -s -f -t 00 3. Պահեք ֆայլը ձեր համակարգչում: Դուք կարող եք այն տեղադրել գրեթե ամենուր ձեր համակարգչի վրա: Ես իմը դրեցի իմ C: սկավառակի վրա: Այն, ինչ անում է այս խմբաքանակի ֆայլը, այն մատնանշում է ձեր համակարգչի անջատման գործառույթը, որը հիմնականում գտնվում է c: / windows / system32 / shutdown հասցեում: Կարող եք կրկնակի ստուգել սա, քանի որ որոշ համակարգիչներ կարող են այն նշել որպես c: / winnt / system32 / shutdown: Եթե դա այդպես է, ապա ցանկանում եք համապատասխանաբար փոխել ձեր խմբաքանակի ֆայլը: -S- ն ասում է, որ համակարգիչը անջատվի: -F- ն ասում է, որ ստիպի համակարգիչը անջատել, որպեսզի այն չկախվի բաց ծրագրերից: The -t- ն սահմանում է դրա սպասման ժամանակը, մինչև այն իրականում անջատվի: Դուք կարող եք սահմանել այն, ինչ ցանկանում եք, բայց ես 00 -ն եմ դնում այն զրոյի սահմանելու համար:
Քայլ 4. Համոզվեք, որ ունեք POP3 ունակ էլեկտրոնային փոստի Acocunt
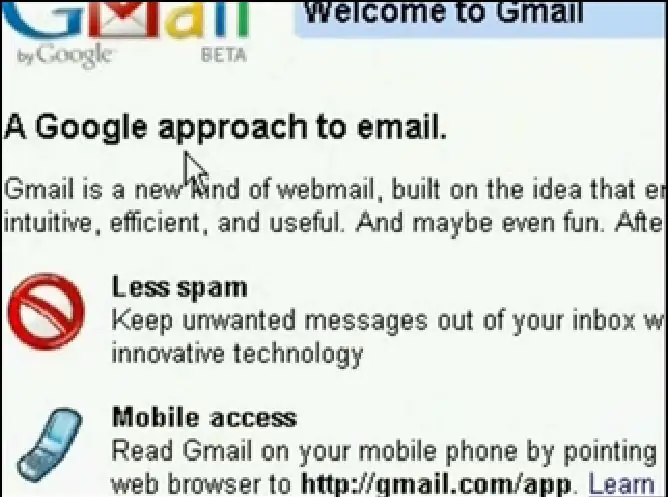
Եթե արդեն ունեք Outlook- ի էլ. Փոստի հաշիվ, ապա բաց թողեք այս և հաջորդ քայլը: Եթե ոչ, ապա ձեզ հարկավոր կլինի POP3 ունակությամբ էլ. Փոստի հաշիվ: Եթե չունեք մեկը, ապա կարող եք գրանցվել անվճար Gmail հաշվի համար, այնուհետև կարգավորել այն, որպեսզի ընդունի POP3- ը ՝ դա անելով ՝ 1. Գնացեք https://www.gmail.com Gmail] և վերին աջում կտտացրեք «Կարգավորումներ»: Ստացված էջում կտտացրեք «Փոխանցում և POP/IMAP» 3: Ընտրեք «Միացնել POP բոլոր փոստերի համար» և պահպանեք ձեր փոփոխությունները:
Քայլ 5: Կարգավորեք Microsoft Outlook- ը `ձեր էլ. Փոստի հաշիվն ընդունելու համար
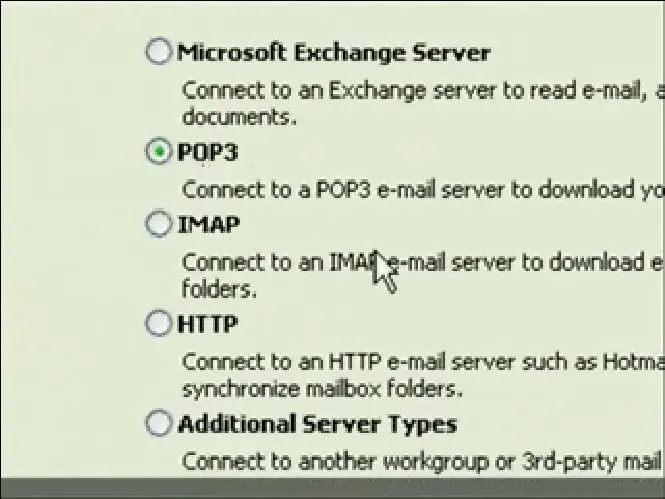
Ինչպես նշվեց վերևում, եթե արդեն ունեք Outlook- ի էլ. Փոստի հաշիվ, կարող եք բաց թողնել այս քայլը: Եթե ոչ, բացեք Microsoft Outlook- ը (ոչ Outlook Express): 1. Եթե սա առաջին անգամն է, ինչ բացում եք Outlook- ը, այն կսկսի աշխատել էլ. Փոստի հրաշագործի հետ: Եթե դա այդպես չէ, գնացեք Գործիքներ> Էլ.փոստի հաշիվներ> Ավելացնել նոր հաշիվ> Pop 32. Ստեղծեք Pop 3 հաշիվը `մուտքագրելով ձեր օգտվողի տվյալները (Gmail- ի օգտագործման օգնության համար դիմեք Gmail- ի փաստաթղթերին` POP3 ստեղծելու համար հաշիվ:
Քայլ 6: Ստացեք «Kwiry» հաշիվ:
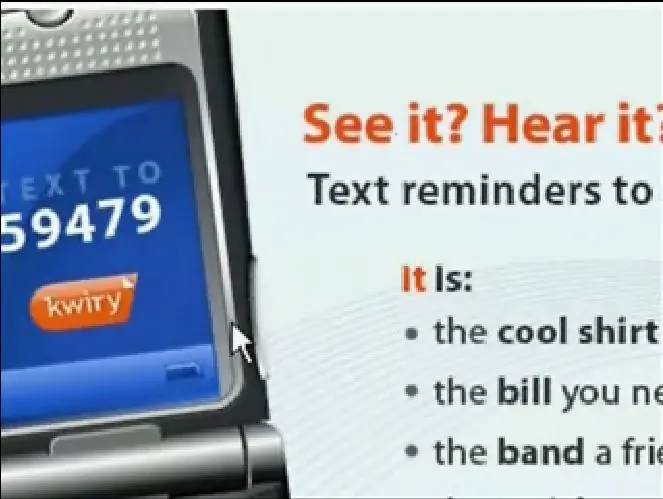
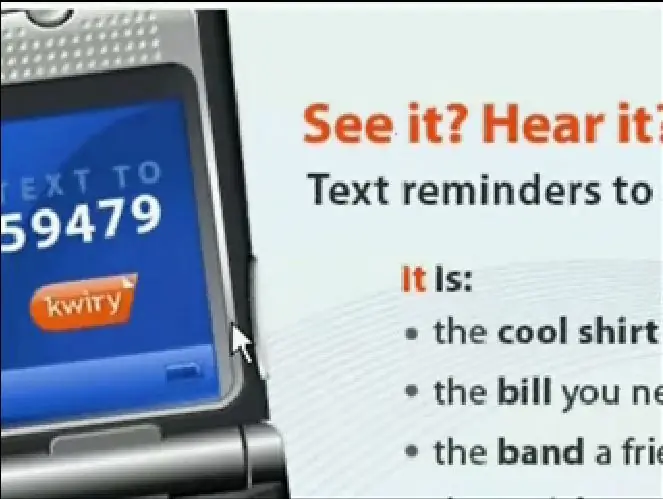
Այժմ այն, ինչ ձեզ հարկավոր է անել, գրանցվել Kwiry հաշվի համար: Ազատորեն կարդացեք դրա մասին տեղեկատվությունը իրենց կայքում, բայց հիմնականում Kwiry- ն այն ծառայությունն է, որը տեքստային հաղորդագրություններ է փոխանցում ձեր էլ. Փոստի հաշվին: Դա այն է, ինչի համար մենք կօգտագործենք այն: Եթե ունեք բջջային հեռախոսի էլ. Փոստի հնարավորություններ, ապա պարզապես ուղարկեք էլ. Նամակ ձեր Outlook հաշվին և շրջանցեք այս քայլը:
Քայլ 7: Ստեղծեք Outlook- ի կանոն
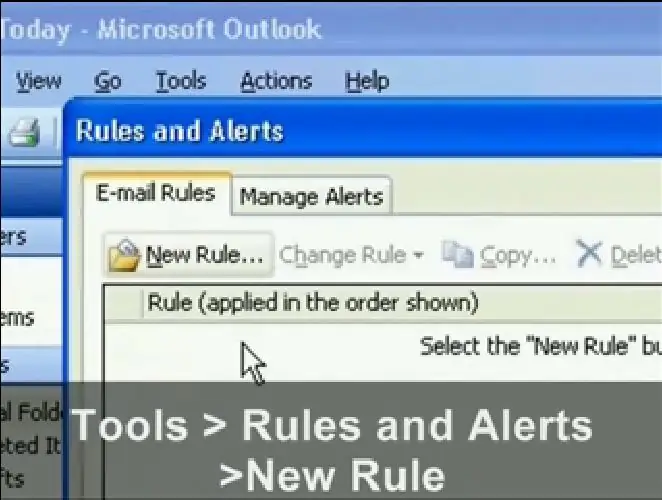
Սա ձեռնարկի ամենակարևոր քայլն է: Սա Outlook- ին կասի, որ այն ստանալուց հետո որոշակի թեմայի տող պարունակող էլ. Ահա քայլերը ՝ 1. Գնալ դեպի Ուղարկել/ստանալ և ընտրել Ուղարկել/ստանալ կարգավորումներ> Սահմանել ուղարկման/ստացման խմբերը: Նշեք «Պլանավորեք ավտոմատ ուղարկման/ստացման յուրաքանչյուրը» վանդակը, այնուհետև համարների տուփը սահմանեք «1 րոպե», որպեսզի ամեն րոպե ստուգի նոր էլ. Այնուհետև կտտացրեք «Փակել».3. Այժմ գնացեք Գործիքներ> Կանոններ և ահազանգեր: Բացվող պատուհանում ընտրեք «Նոր կանոն».4. Ընտրեք «Սկսեք դատարկ կանոնից» և համոզվեք, որ այն դրված է «Ստուգել հաղորդագրությունները, երբ դրանք գալիս են» և կտտացրեք Հաջորդը: 5. Հաջորդ էջը թույլ կտա ձեզ ընտրել պայմանները, այնպես որ ցանկանում եք ստուգել «առարկայի տողում հատուկ բառերով» գրված վանդակը: Այժմ պատուհանի ներքևում կտտացրեք «հատուկ բառեր» հղմանը, և դա թույլ կտա մուտքագրել առարկայի տողը, որը ցանկանում եք, որ այն փնտրի: Այս օրինակի համար մենք ցանկանում ենք, որ այն փնտրի Kwiry էլ. Փոստը, որը մենք կուղարկենք այն: Այդ էլ. Փոստի թեմայի տողում կարդալու է «your kwiry - shutdown», այնպես որ մուտքագրեք այն որպես հատուկ բառեր և կտտացրեք Ավելացնել և OK: Այնուհետև կտտացրեք Հաջորդը: 7. Հաջորդ էջում մենք կընտրենք այն գործողությունը, որը ցանկանում ենք, որ այն կատարի: Այս նախագծի համար մենք ցանկանում ենք ընտրել «սկսել ծրագիր»: Այժմ կտտացրեք «դիմում» հղմանը պատուհանի ներքևում և անցեք այն մեր ստեղծած shutdown.bat ֆայլին: Նկատի ունեցեք, որ ստիպված կլինեք փոխել Ֆայլի ընտրության զտիչը «ationsրագրեր (.exe)» - ից «Բոլոր ֆայլեր»: Այժմ պարզապես կտտացրեք Հաջորդը և Ավարտել:
Քայլ 8: Ուղարկեք տեքստային հաղորդագրություն
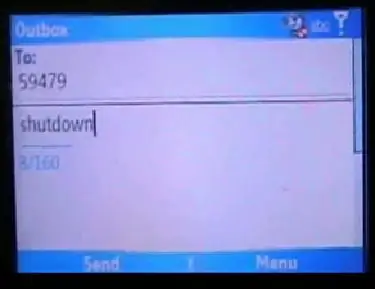
Ակնհայտ է, որ ամենաքիչը քայլը տեքստային հաղորդագրություն ուղարկելը: Այսպիսով, հանեք ձեր բջջային հեռախոսը, որը կարող է հաղորդագրություն ուղարկել և ուղարկեք «անջատում» բառերով տեքստային հաղորդագրություն ձեր Kwiry հաշվին (որը կլինի 59479):
Քայլ 9: Եզրակացություն
Դուք կարող եք բառացիորեն օգտագործել այս ձեռնարկը `որպես համակարգիչ անջատելու միջոց, կամ կարող եք օգտագործել այն որպես հայեցակարգի ապացույց: Այս մեթոդը կարող եք օգտագործել գրեթե ցանկացած ծրագիր ինքնաբերաբար գործարկելու և տարբեր այլ առաջադրանքներ կատարելու համար: Նախքան դա իմանալը, գուցե կարողանաք կառավարել ձեր ամբողջ համակարգիչը ՝ օգտագործելով միայն բջջային հեռախոսը: Թող ձեր ստեղծագործական հնարամտությունը հոսի:
Խորհուրդ ենք տալիս:
Կառավարեք ձեր մոդելային գնացքի դասավորությունը ձեր բջջային հեռախոսով: 11 քայլ (նկարներով)

Վերահսկեք ձեր մոդելների գնացքների դասավորությունը ձեր բջջային հեռախոսով. Բացի այդ, անլար կարգավորիչները, որոնք գալիս են շուկայում, կարող են կամ վերահսկել միայն որոշ շոգեքարշ
Պարզապես շարժիչը կառավարեք բջջային հեռախոսով `5 քայլ
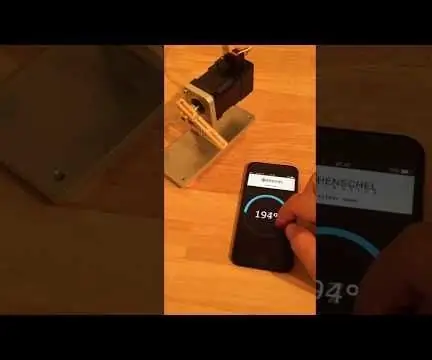
Պարզապես կառավարեք շարժիչը բջջային հեռախոսով. ձեր բջջային հեռախոսով ՝ օգտագործելով HTML և JavaScript: Այս սցենարը ներառող վեբ էջը պահվում է ինքնուրույն շարժիչի վրա և կարող է կցվել ձեր բջջային հեռախոսի WebApp- ին
Միացրեք և անջատեք ձեր համակարգիչը Google Home- ի և Blynk- ի միջոցով. 6 քայլ

Միացրեք և անջատեք ձեր համակարգիչը Google Home & Blynk- ով. Բարև տղերք և բարի գալուստ այս ձեռնարկը: Այս անգամ ես ձեզ ցույց կտամ, թե ինչպես միացնել ձեր համակարգիչը ձեր Google Home- ով: միացումներ! Այս խնդիրը լուծելու համար ես ընտրեցի պատյան 3D տպելու համար: Եթե դուք միացնում եք հոսանքը
Անջատեք բջջային հեռախոսը ցանկացած մարտկոցի մասին: 5 քայլ
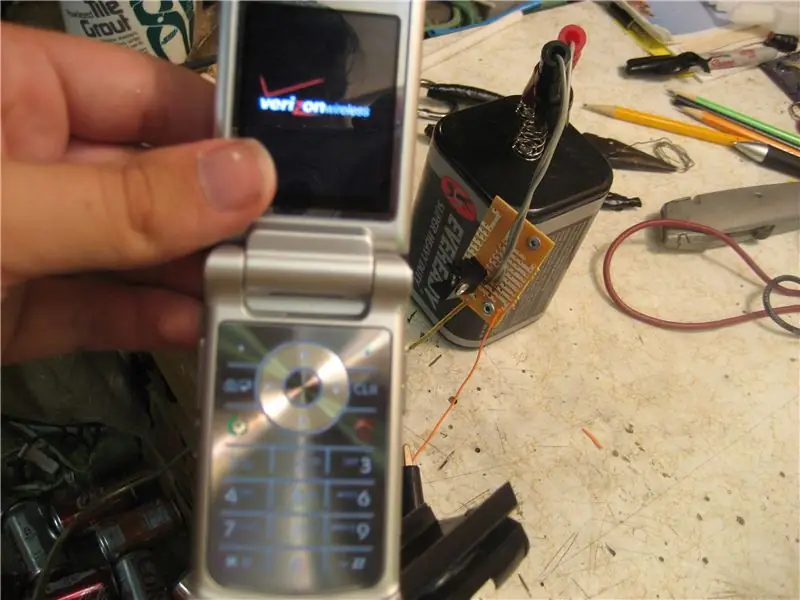
Միացրեք ձեր բջջային հեռախոսը ցանկացած մարտկոցի մասին. Ահա լուծումը:
Անջատեք, վերագործարկեք կամ ձմեռեք ձեր համակարգիչը ժամանակացույցով ՝ 6 քայլ

Անջատեք, վերագործարկեք կամ ձմեռեք ձեր համակարգիչը ժամանակացույցով. Այս ուսանելի ծրագրում ես ձեզ ցույց կտամ, թե ինչպես անջատել, վերագործարկել կամ ձմեռել ձեր համակարգիչը ժամանակացույցով: Տեսեք ծանուցումը վերջում, եթե օգտագործում եք հին օպերացիոն համակարգ: քան Windows XP- ը
