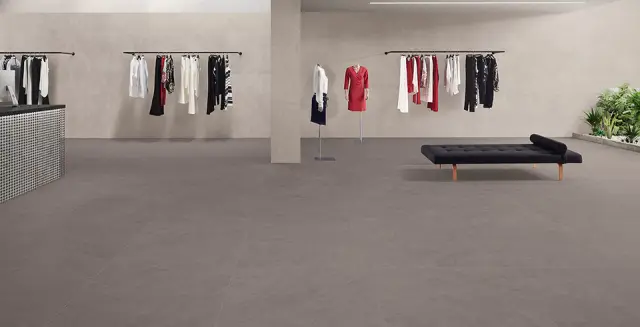
Բովանդակություն:
2025 Հեղինակ: John Day | [email protected]. Վերջին փոփոխված: 2025-01-23 14:48
Ես ձեզ ցույց կտամ, թե ինչպես ստանալ Hexadecimal ծածկագիրը ցանկացած գույնի համար, որը ցույց է տալիս ձեր համակարգչի մոնիտորը, որպեսզի դրանք կարողանաք օգտագործել HTML փաստաթղթերում և այլ հմայիչ համակարգչային իրերում: Surարմանալի է, որ այն օգտագործում է օրինական ծրագրակազմ:
Քայլ 1: Ներբեռնեք GIMP ծրագիրը
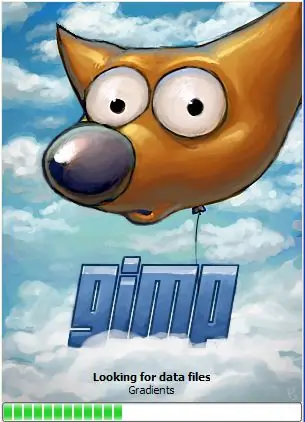
GIMP- ը լավ է: Այն ունի Photoshop- ի շատ իրեր, բայց ոչ բոլորը: Թերևս դրա համար է անվճար: Բայց, այնուամենայնիվ, շատ ավելի լավ է, քան այն խայտառակ հին Ներկը: Համենայն դեպս, դա ուսանելի այս պահանջն է: Ստացեք այն: Մի անհանգստացեք, ես կսպասեմ… Հասկացա՞ք: Լավ Մենք գնում ենք…
Քայլ 2: Նայեք ձեր ստեղնաշարին ՝ F12- ի կողքին
Լավ, հիմա ներքև նայիր: Ոչ, ոչ այնտեղ: Այնտեղ Լավ Այժմ, ձեր ստեղնաշարի վրա, նայեք վերևին, որտեղ կան բոլոր ստեղները, որոնց վրա կան F- եր: Ոչ, ոչ «F» ստեղնը: Մյուսները: Դուք նրանց նայու՞մ եք: Գնացեք այն, որը ասում է «F12»: Հիմա նայեք հենց այդ մեկի կողքին: Դրա վրա գրված կլինի «Տպել էկրան»: Հիշեք, թե որտեղ է դա հիմա:
Քայլ 3: Եկեք սկսենք այս երեկույթը:
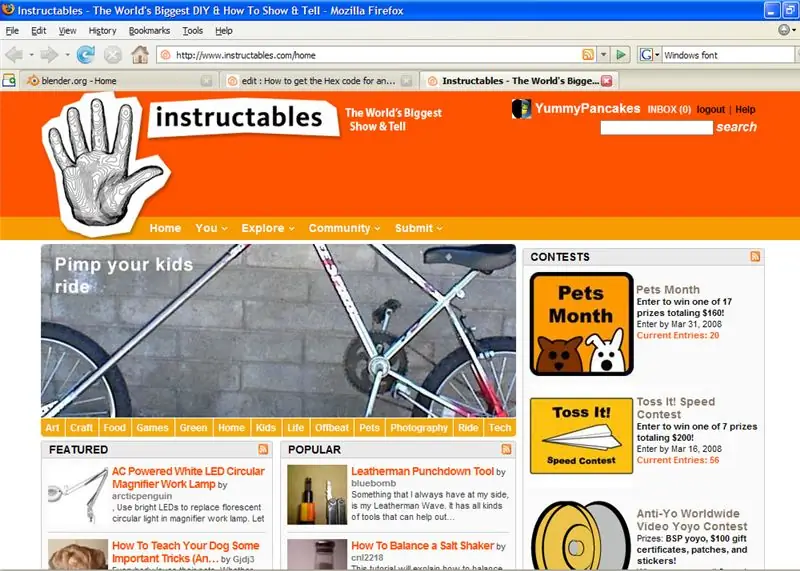
Լավ, բավականաչափ նախապատրաստական: Գնացեք այն վայրը, որն ունի ձեր ընտրած գույնը (իմ օրինակի համար ես կօգտագործեմ Instructables Orange) և կտտացրեք «Տպել էկրան»:
Քայլ 4: Բացեք Gimp և տեղադրեք
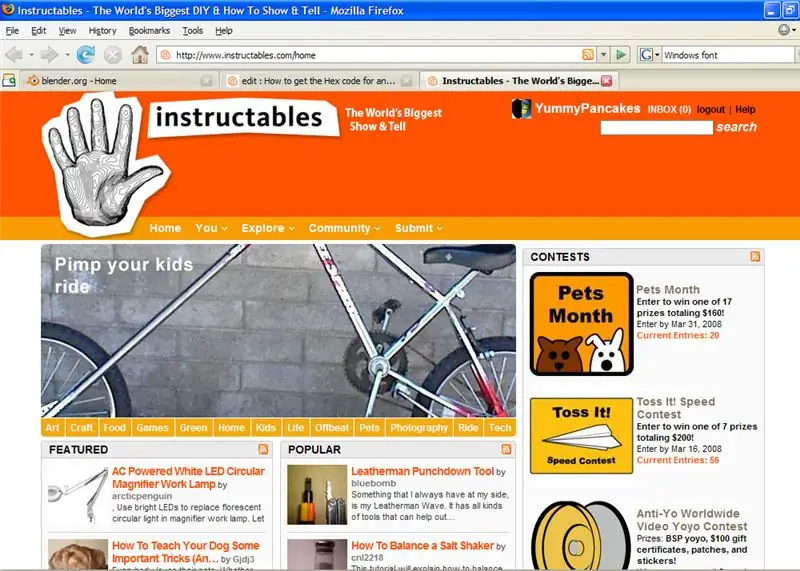
Սկսեք gimp. Եթե չեք կարողանում գտնել այն, փնտրեք մեկնարկի ընտրացանկում: Եթե ունեք XP, ապա այնտեղ պետք է գրված լինի «նոր ծրագրեր են ավելացվել»: GIMP- ը գործարկելուց հետո կտտացրեք «Նոր ֆայլ»: Համոզվեք, որ դրան տալիս եք չափս, որը կհամապատասխանի ամբողջ իրին, գոնե այն կհամապատասխանի այն, ինչ ցանկանում եք պատճենել: Այնուհետև սեղմեք Control + V. Այժմ դուք ունեք ձեր համակարգչի սքրինշոթ ՝ պատուհանի վերնագրով և ամեն ինչով: Բայց սա այն չէ, ինչ մենք ուզում ենք: Շարունակեք կարդալ:
Քայլ 5. Գունավոր ընտրություն 101
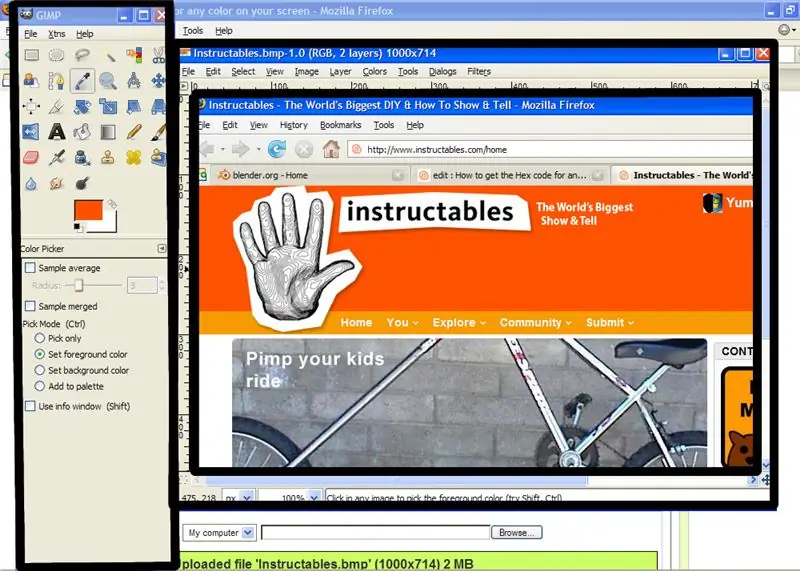
Վերագործարկեք GIMP- ը և ընտրեք գույնը ընտրող գործիքը: Կարծես մի փոքր աչքափող: Տեղադրեք այն նպատակային գույնի վրա և կտտացրեք: Գույնը կցուցադրվի փոքրիկ գույնի-նմուշ-նախադիտման-բանի մեջ:
Քայլ 6: ՍԵ CLՄԵՔ:

Կտտացրեք փոքրիկ գույնի-նմուշ-նախադիտման-բանի վրա: Այն ձեզ ցույց կտա փոքրիկ-գույն-նմուշ-խմբագիր-բանը: Միջին ձախ կողմում այն ցույց կտա ձեզ… GASP! Վեցանկյուն կոդը: Մենք գտել ենք այն: YAY! Այժմ, անպայման անգիր այն, որպեսզի չմոռանաս:
Քայլ 7: Ինչպես իրականացնել այն
Հիմա, ինչպե՞ս եք օգտագործում այս մի փոքր տառերն ու թվերը: Ես սիրով ձեզ ցույց կտամ, թե ուր են գնում գույները HTML- ում ՝ իմ գիտելիքների չափով: Գրեք ինձ PM, եթե այլ եղանակներ գիտեք: Ֆոնը փոխելու համար. Տառատեսակը փոխելու համար.
Խորհուրդ ենք տալիս:
Ինչպես անվճար ստանալ Siri- ն ցանկացած IPad- ով: 7 քայլ

Ինչպե՞ս անվճար Siri- ն ստանալ ցանկացած IPad- ով: Դուք միշտ տեսնու՞մ եք Siri- ի գովազդերը և մտածում, որ ես կցանկանայի, որ կարողանայի դա ստանալ, բայց չվճարել iPhone 4s- ի թանկ գինը: Դե հիմա կարող ես! Սա քայլ առ քայլ այն մասին է, թե ինչպես ստանալ Siri- ն ցանկացած jailbroken iOS 5.1.x iPad- ով: Այս հրահանգը ոչ միայն հեշտ է
Ինչպես վերցնել ձեր համակարգչի էկրանին տեսանյութ: 5 քայլ

Ինչպես վերցնել ձեր համակարգչի էկրանին տեսանյութ. Այս հրահանգը ցույց կտա ձեզ արագ & ձեր համակարգչի էկրանը տեսանկարահանելու հեշտ միջոց: Բաժանորդագրվեք իմ ալիքին Շնորհակալություն
Ինչպես ստանալ մաքուր Gliphy կոդ ՝ Mewe Chats- ի համար. 3 քայլ
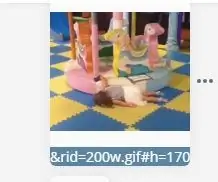
Ինչպես ստանալ մաքուր Gliphy կոդ ՝ Mewe Chat- ների համար. Ամենակարճ հրահանգը: Mewe- ն, Facebook- ի այլընտրանքը, շատ լավ բաներ ունի, բայց դուք կարող եք սայթաքել այս խնդրի մեջ. Glipphy- ից ընտրած Gif- ը կցուցադրվի բոլոր մյուսներին: Chatրուցեք, ԲԱՅ,, այն չի ցուցադրվի ձեր ՍԵՓԱԿԱՆ զրուցարանում: Լուծո՞ւմ եք: Վերցրեք
Ինչպես ստանալ GBC- ի բոլոր խաղերը (և DOOM) ձեր IPod- ով Rockbox- ով: 7 քայլ
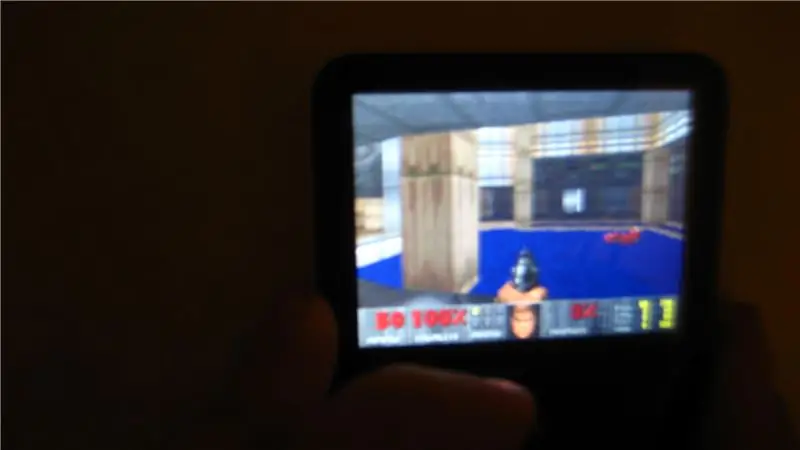
Ինչպե՞ս ձեռք բերել GBC- ի բոլոր խաղերը (և DOOM) ձեր IPod- ով Rockbox- ով. Երբևէ ցանկացե՞լ եք խայթել ձեր iPod- ը: Ուզու՞մ եք ավելի զովացուցիչ հատկություններ …: Հետևեք այս հրահանգին: Նաև. Համբերիր ինձ հետ, ես ընդամենը 13 տարեկան եմ և սա իմ առաջին խրատն է: Խնդրում եմ մեկնաբանել, եթե դա քեզ օգնեց: D
Ինչպես ձեր երաժշտությունից ցանկացած վայրից մուտք գործել ձեր Mac Mini ՝ 5 քայլ

Ինչպես ցանկացած վայրից մուտք գործել ձեր երաժշտությունը ձեր Mac Mini- ով. Այս հրահանգը ձեր համակարգիչը վերածում է մասնավոր համօգտագործման սերվերի: Այն կհյուրընկալի ձեր երաժշտությունը, որպեսզի միայն դուք կարողանաք դրան հասնել: Բայց, ենթադրելով, որ ձեր ինտերնետ կապը բավական արագ է, դուք կկարողանաք դրան հասնել ամբողջ աշխարհից: Ինչ զով է
