
Բովանդակություն:
- Քայլ 1: Ձեռք բերեք նվիրված համակարգիչ
- Քայլ 2: Ստացեք OS:
- Քայլ 3: Տեղադրեք OS- ն:
- Քայլ 4: Կարգավորեք VNC- ն
- Քայլ 5: Տեղադրեք FTP
- Քայլ 6: Կարգավորեք FTP օգտվողներին
- Քայլ 7: Կարգավորեք և ակտիվացրեք FTP սերվերը:
- Քայլ 8: Տեղադրեք HTTP աջակցություն, նստեք և հանգստացեք:
- Քայլ 9: Տեղադրեք տեսախաղերի սերվեր (ըստ ցանկության)
- Քայլ 10: Առաջ նավահանգիստները:
- Քայլ 11: Ստացեք անվճար տիրույթ:
- Քայլ 12: Փորձարկիր այն:
- Հեղինակ John Day [email protected].
- Public 2024-01-30 09:52.
- Վերջին փոփոխված 2025-01-23 14:48.

Երբևէ ցանկացե՞լ եք ունենալ մի վայր, որտեղ կարող եք պահել ձեր ֆայլերը և մուտք գործել դրանք ցանկացած վայրում, որտեղ ինտերնետ կապ ունեք: Ասեք, որ ցանկանում էիք ունենալ ձեր երաժշտական գրադարանը, եթե ցանկանում եք երգ նվիրել ձեր ընկերներից մեկին, կամ գուցե ցանկանում եք թույլատրել ձեր հարազատներին ներբեռնել արձակուրդի ձեր լուսանկարների ամբողջ գրադարանը, կամ գուցե ձեզ անհրաժեշտ է ձեր գրած ծրագրերը հյուրընկալելու տեղ: կամ ձեր պատրաստած քարտեզները: Ի՞նչ կասեք վեբ էջի մասին: Երբևէ ցանկացե՞լ եք ունենալ ձեր սեփական վեբ էջը: Այս ամենը կարելի է իրականացնել տնային վեբ սերվերի միջոցով … և ավելին:
Իրականում, տանը վեբ սերվեր ստեղծելը իսկապես պարզ է: Ես սա կօգտագործեմ քոլեջում բացակայելիս ՝ խաղերի սերվերներ հյուրընկալելու, ֆայլի արտերկրյա պահուստավորում ունենալու և ընկերների հետ ֆայլեր փոխանակելու համար: Քանի որ սերվերը սպասարկող համակարգիչը կլինի իմ տանը, իսկ ես ՝ իմ հանրակացարանի սենյակում, ակնհայտ է, որ ես չեմ կարող պարզապես շրջել և սկսել փոխել համակարգի կարգավորումները, ուստի մեզ ինչ -որ հեռավոր մուտք պետք կգա: Բացի այդ, ակնհայտ է, որ ձեզ հարկավոր կլինի նվիրված համակարգիչ, մեկը, որը կարող եք թողնել գործարկված և մշտապես միացված թողնել: Ի՞նչ օգուտ ունի այն սերվերը, որն անընդհատ փչանում է: Այս ԱՀ -ն պարտադիր չէ, որ հիանալի լինի, բայց հիշեք, որ որքան շատ եք աշխատում դրա վրա, այնքան ավելի արագ պետք է աշխատի ԱՀ -ն, որպեսզի նա հետ չմնա (duh):
Քայլ 1: Ձեռք բերեք նվիրված համակարգիչ



Ոմանց համար այս քայլը կարող է հեշտ լինել, իսկ ոմանց համար ՝ դժվար: Ես արդեն ունեի համակարգիչ, որն իրականում չէի օգտագործում (սկզբում դա իմ ծնողների հին համակարգիչն էր, բայց հետո այն մահացավ, և ես այն վերակառուցեցի էժան մասերով, բայց քանի որ արդեն ունեի համակարգիչ, ես իրականում այն շատ չէի օգտագործում):
Համակարգի բնութագրեր. AMD Sempron 64 2600+ (գերլոկավորված մինչև 1.85 ԳՀց) 1.5 ԳԲ DDR RAM nVidia GeForce4 MX420 64 ՄԲ (GPU- ն իսկապես կարևոր չէ, սերվերներին լավ տեսաքարտեր պետք չեն, նույնիսկ ինտեգրվածը շատ է) 60 ԳԲ կոշտ սկավառակ (IDE) (ոչ դա լավ է սերվերի համար, բայց բավական լավ, ես չէի ուզում որևէ գումար ծախսել դրա վրա) DVD և CD սկավառակ (OS- ն տեղադրելու համար ձեզ անհրաժեշտ կլինի առնվազն CD սկավառակ, բացի դրանից, անհրաժեշտ չէ) 3 Ethernet քարտեր (ձեզ կպահանջվի առնվազն 1) Այս համակարգը շատ լավ է գործում որպես սերվեր, այնպես որ այս ամենից ավելի լավը կլինի: Այս համակարգչի արժեքը մոտ $ 100 էր (այն արդեն ուներ RAM, պատյան, օպտիկական կրիչներ և կոշտ սկավառակ), և դա 2007 -ի վերջին էր, երբ ես այն վերակառուցեցի:
Քայլ 2: Ստացեք OS:


Իմ սերվերի համար ես օգտագործում եմ Ubuntu Linux 8.04. Linux- ը հիանալի սերվերային օպերացիոն համակարգ է և հանդիսանում է պրոֆեսիոնալ վեբ սերվերների հիմնական օպերացիոն համակարգերից մեկը (ինչպես Google- ը, եթե ճիշտ եմ հիշում, Google- ը օգտագործում է Linux սերվերներ): Այնուամենայնիվ, Linux- ը կարող է շփոթեցնել նոր օգտվողների համար, այնպես որ ես պատրաստվում եմ օգտագործել սեղանադիր տարբերակը սերվերի տարբերակի փոխարեն: Սեղանի տարբերակն ունի գրաֆիկական ինտերֆեյս (GUI), այնպես որ դուք ստիպված չեք լինի կարգավորել ձեր սերվերը ՝ օգտագործելով բոլոր տերմինալային հրամանները: Այն, որ դա «սերվերի հրատարակություն» չէ, չի նշանակում, որ այն չի կարող գործարկել հիանալի սերվեր, չնայած:
Եթե ունեք 64 բիթանոց համակարգիչ, ապա կցանկանաք Linux- ի 64 բիթանոց տարբերակը: Սրանք 64 բիթանոց չիպսեթներ են. Intel Core 2 Quad Եթե ունեք 32 բիթանոց համակարգիչ, չեք կարող օգտագործել 64 բիթանոց հրատարակությունը, ուստի ստացեք 32 բիթանոց (x86) տարբերակը: Սրանք սովորական 32 բիթանոց պրոցեսորներ են. www.ubuntu.com- ը խորհուրդ եմ տալիս ներբեռնելու համար օգտագործել BitTorrent- ը: Այն որևէ տարբերակի ISO- ի պատկերը ստանալուց հետո.
Քայլ 3: Տեղադրեք OS- ն:

Տեղադրեք ձայնասկավառակը ձեր համակարգչի մեջ և միացրեք այն: Luckանկացած հաջողության դեպքում այն կհասնի Ubuntu CD- ի էկրանին: Ընտրեք ձեր լեզուն և այնուհետև ընտրեք ընտրացանկի առաջին տարբերակը (ոչ Տեղադրեք, ես կարծում եմ, որ դա Test կամ LiveCD կամ նման բան է): Այն կշարունակվի բեռնել, և շուտով կտեսնեք Ubuntu- ի աշխատասեղանը:
Այժմ, եթե ցանկանում եք երկակի վերբեռնել (ունենալ Windows և Linux նույն համակարգչի վրա), գնացեք System-> Administration-> Partition Editor: Դուք կարող եք օգտագործել սա ՝ ձեր Windows (FAT32 կամ NTFS) միջնորմը չափափոխելու և Linux- ը տեղադրելու համար դատարկ տարածք թողնելու համար: Չափափոխելուց և կիրառելուց հետո, կամ եթե դուք պարզապես պատրաստվում եք տեղադրել Linux- ը ինքնուրույն, կրկնակի կտտացրեք «Տեղադրեք» պատկերակին ձեր աշխատասեղանին: Հետևեք առաջնորդվող կարգավորմանը ՝ ընտրելով «Օգտագործեք ամենամեծ ամենամեծ շարունակական ազատ տարածքը» ՝ որպես տեղադրման վայր: Տեղադրումն ավարտելուց հետո վերագործարկեք ձեր համակարգիչը: Դուք պետք է ստանաք GRUB (բեռնիչը, սև էկրան ՝ ընտրացանկով, որում նշված են ձեր համակարգչի բոլոր տեղադրված օպերացիոն համակարգերը): Ընտրեք Ubuntu- ն ցուցակից և սեղմեք Enter: Այն սկսվելուց հետո մուտք գործեք ՝ օգտագործելով տեղադրման գործընթացում մուտքագրված անունը և գաղտնաբառը: Այժմ դուք պետք է տեսնեք Ubuntu Desktop- ը: Այժմ դուք պատրաստ եք ծառայել:
Քայլ 4: Կարգավորեք VNC- ն


Դե, հիմա, երբ դուք տեղադրել եք ձեր օպերացիոն համակարգը, կցանկանաք միացնել ինչ -որ հեռավոր մուտք: Հեռակա մուտքի դեպքում դուք կկարողանաք միանալ ձեր սերվերին ՝ օգտագործելով մեկ այլ համակարգիչ և տեսնել սերվերի էկրանը: Դուք նաև կկարողանաք օգտագործել մկնիկը և ստեղնաշարը հեռավոր համակարգչի վրա ՝ սերվերի սեփական մկնիկը և ստեղնաշարը կառավարելու համար, այսինքն ՝ սերվերը կարող եք օգտագործել ինտերնետի ցանկացած վայրից:
Հեռավոր աշխատասեղանի հասանելիությունը կարգավորելու համար գնացեք System-> Preferences-> Remote Desktop: Ստուգեք հետևյալը. «Թույլ տվեք այլ օգտվողներին դիտել ձեր աշխատասեղանը» «Թույլատրել այլ օգտվողների վերահսկել ձեր աշխատասեղանը» «Պահանջեք օգտվողից մուտքագրել այս գաղտնաբառը.» Այնուհետև Գաղտնաբառի դաշտում մուտքագրեք գաղտնաբառ: Այն ունի նիշերի սահմանափակում, այնպես որ ձեր գաղտնաբառը պետք է լինի բավականին կարճ: Այս գաղտնաբառը պետք է մուտքագրվի հեռավոր համակարգչում, նախքան սերվերի աշխատասեղանը տեսնելը:
Քայլ 5: Տեղադրեք FTP

Այժմ դուք կարող եք մուտք գործել ձեր համակարգիչ այլ համակարգչից, բայց ես ավելի ուշ կանդրադառնամ, թե ինչպես օգտագործել այս հնարավորությունը ավելի ուշ: Նախ, եկեք ավարտենք մեր սերվերի հիմնական կարգավորումը:
FTP (Ֆայլերի փոխանցման արձանագրություն) համակարգ է, որն օգտագործվում է ֆայլեր վերբեռնելու և ներբեռնելու համար սերվերից և դրանցից: Հիմնականում դա նման է ինտերնետում թղթապանակ ունենալուն, կարող եք ունենալ բազմաթիվ պանակներ, որոնցում պատճենեք ֆայլերը: Դուք նույնիսկ կարող եք օգտագործել Windows Explorer- ը ՝ ձեր առցանց թղթապանակ մուտք գործելու համար և ձեր ֆայլերը քաշել դեպի այն ՝ դրանք վերբեռնելու համար: Այնուհետև կարող եք հաշիվ տալ ձեր ընկերներին, և նրանք նույնպես կարող են վերբեռնել և ներբեռնել ՝ վերացնելով ֆայլերը էլ. Դրա համար ես կօգտագործեմ Pro FTP Daemon (proftpd), Linux ծրագիր, որը ձեր համակարգչում գործարկում է FTP սերվեր: Ես նաև կօգտագործեմ gproftpd ՝ գրաֆիկական առջև (GUI), որը թույլ է տալիս կարգավորել proftpd ՝ առանց տեքստային ֆայլերը խմբագրելու կամ տերմինալային կոդեր օգտագործելու: Ես գիտեմ, որ սա կարող է շփոթեցուցիչ թվալ, բայց իրականում դա շատ հեշտ է: Սկսեք ՝ բացելով տերմինալ (ationsրագրեր-> Աքսեսուարներ-> Տերմինալ): Կան ծրագրեր տեղադրելու այլ եղանակներ (եթե դուք բացարձակապես չեք դիմանում տերմինալին), բայց անձամբ ես կարծում եմ, որ ավելի արագ է պարզապես օգտագործել տերմինալը, եթե գիտեք, թե ինչ եք փնտրում: Բացելուց հետո մուտքագրեք ՝ sudo apt-get install proftpd և սեղմեք ENTER: Այն կասի «գաղտնաբառ», մուտքագրեք ձեր գաղտնաբառը (այն, որը տեղադրել եք տեղադրման ժամանակ), այնուհետև կրկին սեղմել ENTER: Գաղտնաբառը մուտքագրելիս այն աստղանիշներ կամ կետեր չի դնի, այնպես որ մի անհանգստացեք, եթե ձեր գաղտնաբառ մուտքագրված որևէ նշան չտեսնեք: Այնուհետև այն կանցնի մի շարք նյութերի միջով, հնարավոր է ՝ խնդրելով սեղմել Y կամ N (Այո կամ Ոչ) տեղադրմանը, ակնհայտորեն սեղմել Y- ին: Հետո դա անելուց հետո (կվերադառնա @ տող), մուտքագրեք ՝ sudo apt-get տեղադրել gproftpd և սեղմել ENTER: Այս անգամ այն չպետք է ձեզանից գաղտնաբառ խնդրի, քանի որ այն արդեն մուտքագրել եք, այլ պետք է խնդրի, պարզապես կրկնել վերը նշվածը: Երբ այդ հրամանը կատարվի, դուք պատրաստ եք կազմաձևել:
Քայլ 6: Կարգավորեք FTP օգտվողներին

Հիմա զվարճալի մասի համար: Գնացեք համակարգ -> Կառավարում -> GPROFTPD և մուտքագրեք ձեր գաղտնաբառը, եթե այն խնդրի դա: Դուք պետք է բախվեք GPROFTPD պատուհանի հետ: Ձեր սերվերը, հավանաբար, չի ակտիվանա, և չի ստեղծվի, ուստի մենք պետք է անցնենք և նախ կազմաձևենք այն:
Նախ, անցեք «Օգտվողներ» ներդիրին: Այստեղ դուք ինքներդ հաշիվ կստեղծեք: Դա բավականին ինքնին բացատրելի է, բայց ահա այն տեղեկությունները, որոնք անհրաժեշտ է լրացնել. Մականուն: պարզապես տեղադրեք այն, ինչ ցանկանում եք, որ ձեր օգտվողի անունը լինի ձեր սերվերում: Դուք կօգտագործեք սա մուտք գործելու համար: Այն չի կարող ունենալ մեծատառ կամ ոչ ստանդարտ նիշ, պարզապես փոքրատառ և թվեր: Գաղտնաբառ. Ինքնաբացատրվող, կրկին, փոքրատառեր և թվեր: Նկատի ունեցեք, որ այն չի քողարկի ձեր գաղտնաբառը, այնպես որ, եթե մուտքագրում եք անձնական գաղտնաբառ, թույլ մի տվեք ձեր ընկերներին տեսնել ձեր էկրանը: Խումբ. Այս հարցում այնքան էլ վստահ չեք, պարզապես մուտքագրեք խմբի անունը: Ես «ադմինիստրատորներ» կդնեի, որովհետև դու ադմինիստրատոր ես, այնուհետև ընկերների համար «օգտվողներ» (եթե նրանք իսկապես հատուկ չեն, և դու չես ուզում դրանք դասակարգել նաև որպես ադմինիստրատորներ: P) Կրկին, միայն փոքրատառ և թվեր: Մեկնաբանություն. Տեղադրեք, թե ով է իրականում հաշիվը («ես» -ը աշխատում է ձեզ համար, կամ տեղադրեք ձեր ընկերների իրական անունները այստեղ): Կրկին միայն փոքրատառ և թվեր: Shell. Պարզապես թողեք այն այնպես, ինչպես կա, /dev /null: Չգիտեմ, թե ինչի համար է այն, բայց լավ է աշխատում, եթե դա այդպես թողնեք: Ստուգեք ինչպես «Պահանջել գաղտնաբառ», այնպես էլ «userույց տալ օգտվողին վիճակագրության մեջ» (եթե ցանկանում եք թաքնված օգտվող, չեղարկեք «userույց տալ օգտվողին վիճակագրության մեջ» նշումը) Առավելագույն մուտքերը. Սահմանեք, թե քանի միաժամանակյա կապ է թույլատրվում օգտագործողին բացել: Քեզ համար ես դա ավելի բարձր կդնեի, այլ մարդկանց համար ՝ ավելի ցածր: Հավանական է, որ հենց դուք եք ֆայլերի մեծ մասը վերբեռնողը, ուստի դրա համար ավելի շատ կապեր եք ստանում: Թույլատրել մուտքերը ՝ all- ից, պարզապես թողեք դրան: Ներքեւի մասում տեղադրեք օգտվողի տնային գրացուցակը: Իմ համար ես դնում եմ/home/adam/ftp: Քանի որ ես ուզում էի մուտք գործել իմ տնային գրացուցակը իմ հաշվից (/home/adam), ես բոլորի հաշիվը դրեցի իմ տան ենթադիրեկտորում (/home/adam/ftp): Այդ կերպ FTP գրացուցակը գտնվում է իմ օգտվողի հաշվի տանը, և իմ FTP հաշիվը կարող է մուտք գործել FTP տուն, ինչպես նաև իմ անձնական տնային գրացուցակ: Ես խորհուրդ եմ տալիս օգտագործել/home // ձեր տնային գրացուցակի համար ՝ բոլոր թույլտվությունները ստուգված, և/home // ftp ՝ ձեր ընկերների համար (ստուգեք թույլտվությունները ՝ ըստ ձեր հարմարության): Թույլտվությունները բացատրելի են, որպեսզի օգտվողին թույլատրվի որոշակի գործողություն կատարել ֆայլի կամ թղթապանակի վրա, նշեք վանդակը: Ձեր օգտվողին կարգավորելուց հետո կտտացրեք «Ավելացնել» կոճակին ՝ օգտվողին ցուցակին ավելացնելու համար: Կրկնեք այս քայլը այնքան օգտվողների համար, որքան ցանկանում եք:
Քայլ 7: Կարգավորեք և ակտիվացրեք FTP սերվերը:

Հիմա զվարճալի մասն է: Փաստորեն, դուք պետք է տեղադրեք ձեր FTP սերվերը ձեր ցանցում, և այն ի վերջո կլինի ինտերնետում:
Վերադառնալ առաջին ներդիրին ՝ «Սերվերներ» ներդիրին: Այն բավականին ձևավորված է արդեն, բայց ահա որոշ տարբերակներ, որոնք գուցե ցանկանաք փոխել: Սերվերների IP հասցեն կամ հյուրընկալողի անունը. Ես խորհուրդ կտայի թողնել սա 0.0.0.0 հասցեով, ինչը նշանակում է, որ այն ինքնաբերաբար կբացահայտի իր գտնվելու վայրը և համապատասխանաբար կկարգավորի իրեն այլընտրանքային սերվերի ինքնություն. Դուք կարող եք դա օգտագործել ձեր սերվերին անուն տալու համար: Դա պարտադիր չէ, և եթե ցանկանում եք դրան անվանում տալ, վանդակը փոխեք «On» - ի: Կարգավորեք NAT- ի երթուղղումը. Սահմանեք սա ձեր երթուղիչի IP- ի վրա, բայց դա անհրաժեշտ չի թվում, այն աշխատում է առանց այն միացնելու, ուստի մեծ խնդիր չէ:, պարզապես թողեք այն և օգտագործեք այն միայն խնդիրների դեպքում Ադմինիստրատորների էլ. հասցեն. Դուք ադմինիստրատորն եք, տեղադրեք ձեր էլ. փոստը այստեղ: Օգտագործեք ինքնություն/հակառակ որոնումներ ստանդարտ FTP նավահանգիստ: Եթե ցանկանաք փոխել այն և իմանաք, թե ինչ եք անում, առաջ գնացեք, բայց եթե չգիտեք, թե ինչ է դա, թողեք այն 21 -ին: Պասիվ նավահանգստի տիրույթ. Չգիտեմ, լռելյայն հեռացեք և Եղեք լավ Առավելագույն կապեր. Ահա թե քանի ընդհանուր (բոլոր օգտվողներից) թույլ կտա ձեր սերվերը: Լռելյայն այստեղ լավ է: Մուտքի առավելագույն փորձեր. Կարծում եմ, սա գաղտնաբառերի վատ փորձերի համար է: Ես նախընտրում եմ դա ավելի բարձր դնել, քանի որ գիտեմ, որ մարդիկ կարող են խափանել իրենց գաղտնաբառը: Պարզապես այն պատճառով, որ դուք խառնում եք ձեր գաղտնաբառը, չի նշանակում, որ դուք հաքեր եք, ուստի ես թույլ եմ տալիս 40 փորձ կատարել իմ սերվերում: Վերբեռնման արագություն. Սահմանեք այն ավելի բարձր, քան սերվերին միացված ցանցի առավելագույն արագությունը, դա կապահովի, որ ձեր սերվերն անհարկի դանդաղեցնի: Եթե փոխանցման համար օգտագործում եք և՛ LAN, և՛ ինտերնետ, սահմանեք այն 1000 -ից ավել, քանի որ LAN- ը կարող է շատ ավելի արագ փոխանցել, իսկ LAN փոխանցումները կդանդաղեն առանց որևէ պատճառի: Ինտերնետը պարզապես չի հասնի առավելագույն արագության, բայց դա ակնհայտ է: Ներբեռնման արագությունը. Նույնը, ինչ վերը նշված է, ես այն բարձր եմ դարձրել (1000) `LAN- ի դանդաղ փոխանցումները կանխելու համար: Ավտոմատ հեռացնել ընդհատված բեռնումները. Միացնում եմ սա: Այդ կերպ, եթե ինչ -որ մեկը չեղյալ հայտարարի վերբեռնումը, ձեր սերվերի կես ֆայլը չեք ստանա (կես ֆայլը բավականին անօգուտ է և տարածություն է վատնում): ԼԱՎ! Այժմ դուք կազմաձևել եք: Կտտացրեք «Դիմել» ՝ կարգավորումների փոփոխությունները կիրառելու համար: Այժմ մեծի համար կտտացրեք «Ակտիվացնել» կոճակին, և ձեր սերվերի կարգավիճակը կփոխվի «Ակտիվացված»: Դա նշանակում է, որ դուք այժմ ՕՆԼԱՅՆ եք: (լավ, իրականում, ձեր սերվերը միացված է, բայց միայն ձեր LAN- ով, այս մասին ավելի ուշ):
Քայլ 8: Տեղադրեք HTTP աջակցություն, նստեք և հանգստացեք:


Կարծում էի, որ FTP- ը մի փոքր դժվար էր (կամ գոնե երկար?), Վախենալու կարիք չկա: HTTP աջակցություն ստեղծելը ուղղակիորեն պարզ է:
Մուտքագրեք սա տերմինալում. Sudo apt-get install apache2 և սեղմեք Enter, անհրաժեշտության դեպքում մուտքագրելով ձեր գաղտնաբառը և անհրաժեշտության դեպքում սեղմեք Y: Այժմ, հանգիստ նստեք և հանգստացեք, HTTP սերվերը գործարկված է: (ի դեպ, ձեր վեբ էջի գլխավոր գրացուցակը /var /www է, դուք այնտեղ տեղադրում եք ձեր html ֆայլերը)
Քայլ 9: Տեղադրեք տեսախաղերի սերվեր (ըստ ցանկության)


Ես այս մասին շատ չեմ մանրամասնի, քանի որ բոլոր խաղերը տարբեր են, և բոլորը տարբեր խաղեր են խաղում: Այնուամենայնիվ, եթե ցանկանում եք, կարող եք օգտագործել ձեր նոր սերվերը ՝ տեսախաղերի սերվեր գործարկելու համար:
ԽՆԴԻՐ! Տեսախաղերի մեծամասնությունը գրված է WINDOWS- ի համար … բայց մեր սերվերը դա չի գործարկում. կամ գրաֆիկայի հետ կապված խնդիրներ, բայց այդ խաղերի համար նախատեսված սերվերային ծրագրերը սովորաբար աշխատում են անթերի: Կրկին, օգտագործեք Տերմինալը ՝ հեշտ հրամանով գինի տեղադրելու համար. sudo apt-get install wine Մինչ այժմ դուք պետք է իմանաք, թե ինչպես օգտագործել այն: Գինու տեղադրումից հետո ունենալ թղթապանակ /home//.wine/drive_c/ (դուք պետք է սեղմեք Hուցադրել թաքնված ֆայլերը ֆայլերի դիտարկիչում ՝.wine տեսնելու համար, քանի որ առջևում գտնվող ցանկացած բան Linux- ում թաքնված է համարվում): Սա ձեր Windows- ի համարժեքն է: C: drive: programsանկացած ծրագիր, որը կցանկանայիք ունենալ ձեր C: drive- ում, մտեք այս թղթապանակում, քանի որ Wine- ն այս թղթապանակը տեսնում է որպես ձեր վիրտուալ C: /srcds.exe- ն ինձ անհրաժեշտ ծրագրի տեղն է: Դուք կարող եք գործարկել ձեր աշխատասեղանին `ձեր սերվերը գործարկելու համար (ենթադրելով Աղբյուրը Նվիրված սերվեր այստեղ): Տեսակ - Applicationրագրի անվանումը - Garry's Mod Server Server - wine C: /gmodserver/orangebox/srcds.exe -game garrysmod Մեկնաբանություն - Սկսեք Garry's Mod Server- ը Այժմ դուք պետք է գեղեցիկ պատկերակ ստանաք ձեր աշխատասեղանին, կարող եք օգտագործել այն ձեր սերվերը գործարկելու համար:. Haveվարճացեք խաղերով:)
Քայլ 10: Առաջ նավահանգիստները:


Ինչ? Փոխանցե՞լ նավահանգիստները: Ի՞նչ է դա: Port Forwarding- ը տարբերակ է, որը հասանելի է գրեթե բոլոր տան երթուղիչներում: Քանի որ ձեր սերվերային համակարգիչը, ամենայն հավանականությամբ, գտնվում է երթուղիչի հետևում (ձեր տնային ցանցը Տեղական ցանց է (LAN), որի ինտերնետը միացնում է երթուղիչը), ձեր համակարգչի IP հասցեն (այն թիվը, որը մյուս համակարգիչն օգտագործում է սերվերային ԱՀ -ի հետ խոսելու համար) աշխատում է ձեր տեղական ցանցում (բոլոր համակարգիչները միացված են ձեր երթուղիչին): Որպեսզի արտաքին աշխարհը (ինտերնետ) անմիջականորեն խոսի ձեր սերվերի հետ, ձեր երթուղիչը պետք է թույլ տա, որ երկուսը շփվեն: Սովորաբար, արտաքին աշխարհը (ինտերնետ) խոսում է ձեր երթուղղիչի հետ, և ձեր երթուղիչը այդ հաղորդագրությունը փոխանցում է ձեր համակարգչին: Սա հիանալի է աշխատում դիտման համար, բայց ոչ սպասարկման համար: Այս հաղորդակցության ալիքը բացելու համար մենք պետք է նայենք նավահանգիստներին: Նավահանգիստները «ալիքներ» են, որոնցով տարբեր ծրագրեր խոսում են: Որոշ սովորական նավահանգիստներ. 21 - FTP80 - HTTP5900 - VNC29070 - Jedi Academy (օգտագործվում էր JKA սերվեր հյուրընկալելու համար) ևս մի քանի տոննա կա (դրանցից 65 հազարը), բայց դա էությունը չէ: Բանն այն է, որ ձեր ինտերնետային IP հասցեի նավահանգիստը պետք է անմիջապես միացված լինի ձեր սերվերի տեղական IP հասցեի նավահանգստին: Դա անելու համար բացեք ձեր երթուղիչի կարգավորումների էջը (դրա համար պետք է իմանալ ադմինիստրատորի օգտվողի անունը և գաղտնաբառը): Երթուղղիչի էջը սովորաբար գտնվում է https://192.168.1.1 հասցեում, չնայած որոշները կարող են լինել https://192.168.0.1, https://192.168.2.1 կամ այլ հասցեներում: Եթե չեք կարողանում միանալ, խորհրդակցեք ձեր երթուղիչի հրահանգների ձեռնարկի հետ կամ որոնեք Google- ում: Մուտք գործելուց հետո դուք պետք է գտնեք Port Forwarding: Իմ Netgear- ն այն ունի անմիջապես կողային սյունակում, վստահ չեմ այլ ապրանքանիշերի մասին: Այստեղից կարող եք գնալ աշխատանքի: Դուք պետք է իմանաք սերվերային ԱՀ-ի տեղական IP- ն (սա կարող եք գտնել ՝ կտտացնելով էկրանի վերևի աջ անկյունում գտնվող ցանցի պատկերակին, երկու համակարգիչով պատկերակին և ընտրելով Միացման տեղեկատվություն, դա «IP Հասցե «դաշտ»: Այժմ ավելացրեք հետևյալ կարգավորումները. (Ձևաչափ ՝ «անուն» - TCP/UDP - մեկնարկային նավահանգիստ - վերջի նավահանգիստ - 192.168.xx (փոխարինեք ձեր սերվերի հետ)) «VNC» - TCP - 5800 - 5900 - 192.168.xx "FTP" - TCP/UDP - 21 - 21 - 192.168.xx "HTTP" - TCP - 80 - 80 - 192.168.xx "Gmod" - TCP/UDP - 27015 - 27015 - 192.168.xx (փոխարինել ձեր խաղի կարգավորումները ակնհայտորեն) Երբ դա կիրառեք, դուք իսկապես պետք է լինեք ՕՆԼԱՅՆ:
Քայլ 11: Ստացեք անվճար տիրույթ:


Լավ, ուրեմն դու սերվեր ունես: Դուք իրո՞ք կարծում եք, որ ձեր բոլոր ընկերներն այնքան ձգտելու են գրանցվել https://75.185.355.1337 հասցեով (ակնհայտ է, որ դա իրական IP չէ, բայց ձեր ընկերներից շատերը դա չեն իմանա) ՝ վերջին տարբերակը ստանալու համար: ՈՉ Ձեր երկար, ձանձրալի, անընդհատ փոփոխվող IP- ի մասին հիշելը դժվար է նույնիսկ այն հասկացողների համար: Սա ինտերնետ է, բայց դուք նրանց ասում եք ինչ -որ բան, որը նման է երկար հեռախոսահամարի: Ձեզ տիրույթ է պետք: Դոմենի անունը դիմակ է ձեր IP հասցեի համար: Ինչպես ցանկացած այլ կայք, այնպես էլ Google- ի սերվերներն ունեն IP հասցե: Այնուամենայնիվ, դուք չգիտեք նրանց IP հասցեն, այն ամենը, ինչ գիտեք, www.google.com- ն է: Այսպիսով, ինչպե՞ս կարող եք միանալ նրանց ՝ առանց իմանալու նրանց IP- ն: Քանի որ, www.google.com տիրույթը կապում է Google- ի սերվերի IP հասցեին և խնդրանքներ է ուղարկում դրան: Դոմենային անունների խնդիրն այն է, որ գրանցման համար դրանք գումար են պահանջում: Այնուամենայնիվ, եթե պատրաստ եք զոհաբերել, կարող եք անվճար տիրույթներ ստանալ www.no-ip.com կայքում: Թերությունն այն է, որ ձեր տիրույթը կլինի.servegame.com կամ նման մի բան: Նրանք ունեն մի շարք տիրույթներ, որոնցում կարող եք լինել (servegame, servehttp, serveftp ՝ ընդամենը մի քանի անուն նշելու համար), բայց դուք չեք կարող ստանալ ձեր ամբողջովին հարմարեցված տիրույթը: (Օրինակ, ես կարող եմ ձեռք բերել [և արդեն ստացել եմ] https://calc.servegame.com, բայց ոչ https://calcprogrammer1.com [որը գրանցման համար գումար կպահանջեր]) Անվան անունից բացի, no-ip տիրույթները հիանալի են:Անվճարները տևում են ընդամենը 60 օր, բայց երբ այն լրանում է, նրանք ձեզ էլեկտրոնային նամակ են ուղարկում, որով կարող եք անվճար ընդլայնել տիրույթի օգտագործումը: Դուք պետք է իմանաք ձեր ինտերնետային IP հասցեն, որը կարելի է գտնել պարզապես googling- ով: «Ո՞րն է իմ IP- ն» (դուք կստանաք մի շարք կայքեր, որոնք ձեզ կասեն ձեր IP- ն): Օգտագործեք ձեր ինտերնետային IP- ն `առանց IP- ի տեղադրման:
Քայլ 12: Փորձարկիր այն:



Այժմ գալիս է զվարճալի մասը: Ամեն ինչ պետք է կարգավորվի և պատրաստ լինի, մնում է միայն փորձարկել: Սկսեք ՝ փորձարկելով http- ը, քանի որ դա ամենահեշտն է: Պարզապես բացեք ձեր դիտարկիչը և մուտքագրեք «https://.com» և սեղմեք Enter: Luckանկացած հաջողության դեպքում «Աշխատում է»: պետք է հայտնվի (apache2- ի թեստային հաղորդագրությունը, դուք կարող եք փոխել ֆայլը /var /www- ում այն բանից հետո, երբ իմանաք, որ այն իսկապես աշխատում է): Եթե դա այդպես չէ, փորձեք «https:// [no www. Կամ.com, պարզապես IP համարը]»: Սա ՊԵՏՔ է աշխատի, եթե դա այդպես չէ, ձեր նավահանգստի փոխանցումը չի աշխատում: Եթե դրանցից ոչ մեկը չի աշխատում, որպես վերջին միջոց, փորձեք <a href = "https://
Խորհուրդ ենք տալիս:
Հյուրընկալեք ձեր սեփական Minecraft սերվերը (պատուհաններ) ՝ 6 քայլ

Տեղադրեք ձեր սեփական Minecraft սերվերը (պատուհաններ). Minecraft սերվեր ստեղծելու համար դուք պետք է իմանաք որոշ կարևոր բաներ. կօգտագործի ձեր RAM- ի մի մասը և ձեր պրոցեսորի մի մասը:
Տեղադրեք ձեր սեփական GPS հետևման սերվերը ազնվամորի Pi- ի վրա. 8 քայլ

Տեղադրեք ձեր սեփական GPS հետևող սերվերը Raspberry Pi- ի վրա. Այս նախագծում ես ձեզ ցույց կտամ, թե ինչպես տեղադրել ձեր սեփական GPS հետևման սերվերը Raspberry pi- ի վրա: Պարտադիր չէ, որ այն լինի Raspberry pi, քանի որ այն ծրագրաշարը, որը մենք օգտագործելու ենք հետևման սերվերի համար, հասանելի է Windows- ի և Linux- ի համար, ինչպես
Կարգավորեք վեբ բովանդակության զտումը 4 քայլով ՝ Ubuntu- ի միջոցով. 5 քայլ

Ubuntu- ի միջոցով 4 քայլով կարգավորեք վեբ բովանդակության զտումը. Որպես ՏՏ տղա, գործընկերներից ամենատարածված բաներից մեկն այն է, թե ինչպես նրանք կարող են վերահսկել, թե որ կայքերին կարող են մուտք գործել իրենց երեխաները առցանց: Դա շատ հեշտ է անել և անվճար ՝ օգտագործելով Ubuntu linux, dansguardian և tinyproxy
Ստեղծեք ձեր սեփական վեբ սերֆինգի գործիքագոտին `5 քայլ

Ստեղծեք ձեր սեփական վեբ սերֆինգի գործիքագոտին. Ստորև բերված բոլոր քայլերին անցնելը, թե ինչպես կառուցել ձեր սեփական գործիքագոտին, փորձեք ցուցադրել, թե ինչպես է Գործիքադարակը գործում սկզբում, կարող եք գնալ այս կայք և ներբեռնել Գործիքադարակը: http: // cosmicconsciousness. ourtoolbar.com/ Չկա Adware, վիրուս
Ինչպես դարձնել ձեր շատ սեփական հոգեբանական USB արարածը. 16 քայլ (նկարներով)
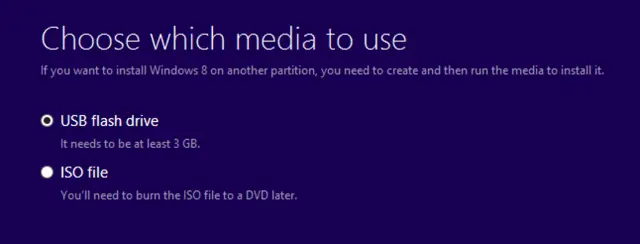
Ինչպես դարձնել ձեր շատ սեփական հոգեբանական USB արարածը. Այսպիսով, դուք այսօր ձանձրացած արթնացաք: Իրոք, իսկապես ձանձրացրել: Հետո օրն անցավ, և շատ բան չփոխվեց: Մի անհանգստացեք, դա մեզ հետ անընդհատ է պատահում: Իրականում օրերի մեծ մասը: Հետո դուք տեսաք այս տարօրինակ արտաքինով արարածը առցանց, կամ գուցե հիշում եք
