
Բովանդակություն:
- Քայլ 1: Գլուխ 1. RaspberryPI- ի կարգավորում և կարգավորում
- Քայլ 2: 1-1: Ներբեռնեք անհրաժեշտ ֆայլերը
- Քայլ 3: 1-2. Raspbian համակարգի կազմաձևում
- Քայլ 4: 1-3. Օգտագործելով հրամանի տողը ՝ Rpi կարգավորումները կարգավորելու համար
- Քայլ 5. Գլուխ 2. RTC մոդուլի տեղադրում, կազմաձևում և օգտագործում
- Քայլ 6: 2-1. Մոդուլի կարգավորում
- Քայլ 7: 2-2: I2C ինտերֆեյս
- Քայլ 8: 2-3. RTC- ի փորձարկում
- Քայլ 9. Գլուխ 3. Ազանի տագնապի ծրագրի պատրաստում
- Քայլ 10: 3-1. Եկեք ձայն հնչենք:
- Քայլ 11: 3-2. Ստացեք աղոթքի ժամեր
- Քայլ 12: 3-3. Ազանի ահազանգի վերջնական կոդի պատրաստում
- Քայլ 13: Գլուխ 4. Theամացույցի դեմքերի իրականացում
- Քայլ 14: Գլուխ 5. Օգտվողի միջերեսի ներդրում
- Քայլ 15. (Լրացուցիչ). Բարձրախոս անջատիչի ավելացում
- Հեղինակ John Day [email protected].
- Public 2024-01-30 09:45.
- Վերջին փոփոխված 2025-01-23 14:48.


Աշխարհի մահմեդականներն ամեն օր ունենում են հինգ աղոթք, և յուրաքանչյուր աղոթք պետք է կատարվի օրվա որոշակի ժամին: արևի շուրջ պտտվող էլիպսիկ եղանակի պատճառով, որի պատճառով արևը բարձրանում և ընկնում է ժամանակը տարբերվում է ամբողջ տարվա ընթացքում, ինչը նաև աղոթքի ժամն է դարձնում անփոփոխ, այդ իսկ պատճառով մեզ անհրաժեշտ է իսլամական ժամացույց, որը մեզ մահմեդականներին կհիշեցնի մեր յուրաքանչյուր աղոթքի ժամանակը: օր.
Յուրաքանչյուր մահմեդական միջոց ունի ինտերնետային իսլամական կայքերի, տեղական իսլամական օրացույցների կամ նույնիսկ հեռուստատեսության միջոցով ամենօրյա աղոթքի ժամանակի եղանակին մուտք գործելու, և մեզանից շատերն ունեն իսլամական ժամացույցի սարքեր, որոնք ունեն աղոթքի ժամերը մեզ տրամադրելու հատկություններ, ինչպես նաև աղոթքի ահազանգեր:. Բայց ի՞նչ կլիներ, եթե մենք պատրաստեինք մեր աղոթքների ժամացույցի և ահազանգի սարքը:
Նախագծի վրա աշխատելուց առաջ կան մի քանի նկատառումներ, որոնք կարող են օգտակար լինել ձեզ համար, երբ կարդում եք այս Հրահանգը: Ես ապրում եմ Սաուդյան Արաբիայում, այնպես որ իմ որոշ քայլեր և արժեքներ կտարբերվեն ձերից, և ես դրանք հստակ մատնանշելու եմ աշխատանքի ընթացքում: Կան քայլեր և նկարներ, որոնք կարող են ներառել արաբերեն բառեր, քանի որ ես կատարել եմ միջերեսն արաբերեն լեզվով, բայց ես նաև կնշեմ, թե ինչպես դա անել անգլերեն լեզվով, այնպես որ թույլ մի տվեք, որ նկարների արաբերեն բառերը ձեզ ընդհանրապես անհանգստացնեն: Այս նախագիծը կարող է արված ցանկացած լեզվով (ինչը հիանալի է: D) Նաև խնդրում եմ ներել իմ տառասխալները, քանի որ անգլերենն իմ առաջին լեզուն չէ:
Անցեք մեր նախագծին: Այս նախագիծը կբաժանվի X հիմնական քայլերի, որոնք X -րդ քայլի վերջում մենք կունենանք մեր նախագիծը գեղեցիկ և պատրաստ: Քայլերը կլինեն հետևյալը.
1-RaspberryPi- ի կազմաձևում և պատրաստում
2-RTC մոդուլի տեղադրում
3-Ազանի ահազանգի պատրաստում
4-ժամացույցի երեսների իրականացում
5-Օգտվողի միջերեսի պատրաստում և
Ինչպես յուրաքանչյուր նախագիծ, մենք պետք է նախ պատրաստենք մեզ անհրաժեշտ մասերը: այն մասերը, որոնք մեզ անհրաժեշտ են այս նախագծի համար.
1-RaspberryPi Համակարգչային հավաքածու Amazon US || Amazon KSA
Դուք կարող եք օգտագործել ցանկացած Rpi տարբերակ, պարզապես համոզվեք, որ այն ունի Wifi: Ես օգտագործել եմ Rpi3B+
2-RTC Իրական ժամանակի ժամացույցի մոդուլ Amazon US || Amazon KSA
Դուք կարող եք օգտագործել ցանկացած RTC մոդուլի մոդել, պարզապես համոզվեք, որ այն ունի I2C
3-LCD մոնիտոր
LCDանկացած LCD կանի
4-Մկնիկ և ստեղնաշար
և դա….. ԻՏ !! Դա այն ամենն է, ինչ անհրաժեշտ է սեփական Azan ժամացույցը և զարթուցիչը պատրաստելու համար
Քայլ 1: Գլուխ 1. RaspberryPI- ի կարգավորում և կարգավորում

Առաջին բաները `առաջինը: Մենք պետք է պատրաստենք Raspberry pi- ն, որպեսզի աշխատենք դրա հետ:
Raspberry pi- ն ոչ այլ ինչ է, քան համակարգիչ, այն ունի RAM և ROM, այն ունի պրոցեսոր, GPU, I/O ……: Համակարգիչ: ճիշտ այնպես, ինչպես մենք խաղում ենք խաղեր և դիտում համացանցը, միակ կարևորը, որ այն շատ փոքր է: ինչը ազնվամորին դարձնում է շատ լավ ընտրություն նախագծերի պատրաստման և իրականացման համար: քանի որ ազնվամորու pi- ն փոքր է, այն ունի շատ սահմանափակ բնութագրեր, որ այն չի կարող աշխատել մեծ պահանջարկ ունեցող ՕՀ -ներով, ինչպիսիք են windows- ը կամ macOS- ը, փոխարենը մենք սարքը օգտագործելու համար օգտագործելու ենք Linux- ը որպես օպերացիոն համակարգ: կան հազարավոր, եթե ոչ տասնյակ հազարավոր Linux բաշխումներ, որոնք մենք կարող էինք օգտագործել, բայց մեկ կատարյալ դիստրիբյուտոր կատարյալ օպտիմիզացված է հատուկ այն ազնվամորու համար, որը մենք պատրաստվում ենք օգտագործել, որը կոչվում է Raspbian:
Քայլ 2: 1-1: Ներբեռնեք անհրաժեշտ ֆայլերը



-Գնացեք Rasbian- ի պաշտոնական ներբեռնման էջ ՝ https://www.raspberrypi.org/software/operating-sy… հասցեով և ներբեռնեք Raspberry Pi OS- ն աշխատասեղանի ֆայլով:
-Մինչ այն ներբեռնում է, անցեք https://win32diskimager.org/ և ներբեռնեք և տեղադրեք win32DiskImager- ը, կարող եք օգտագործել պատկերների այրման ցանկացած ծրագիր, որը Ձեզ դուր է գալիս
բեռնելուց հետո դուք կունենաք.img ֆայլ, որը պարունակում է RaspberryPi OS: Հաջորդը, միացրեք ձեր SD հիշողության քարտը համակարգչին (սովորաբար USB քարտի ընթերցիչով) և գործարկեք win32diskimager ծրագրակազմը: SD հիշողության մեջ պատկերը այրելու քայլերը շատ պարզ են, պարզապես անհրաժեշտ է 1- Ընտրել ձեր հիշողության տառը 2-ընտրել ձեր ներբեռնած OS ֆայլերը և 3-սեղմել գրել: Համոզվեք, որ ցուցակից ընտրել եք սարքի ճիշտ տառը, և ձեր հիշողությունը դատարկ է, քանի որ գրելով սեղմելով ՝ դուք կստանաք նախազգուշացում, որը ձեզ կասի, որ սարքում եղած ամեն ինչ կջնջվի: Սեղմեք այո ՝ գրությունը հաստատելու համար և սպասեք, որ այն ավարտվի: սա կարող է տևել մինչև 20 րոպե:
Ավարտելուց հետո դուք կունենաք ամբողջական Rapbian OS- ը հիշողության վրա, կարող եք առաջ գնալ և տեղադրել այն Rapberry Pi- ում, միացնել Raspberry Pi- ը մոնիտորին HDMI- ի միջոցով, միացնել մկնիկը և ստեղնաշարը USB- ի միջոցով և վերջապես, միացնել ուժ.
Քայլ 3: 1-2. Raspbian համակարգի կազմաձևում
Մալուխներն ու հոսանքը միացնելուց հետո կտեսնեք, որ ՕՀ -ն միացված է, այն ինքնաբերաբար կվերագործարկվի, այնուհետև կցուցադրի Raspbian օգտագործողի միջերեսը (որը նման է պատուհաններին): առաջին բանը, որ կտեսնեք, ողջունելի պատուհան է, որը ձեզ կտանի առաջին անգամ ձեր RaspberryPi- ի կազմաձևման քայլերին: պատուհանները և քայլերը կլինեն հետևյալը.
1-Կտտացրեք հաջորդը «Բարի գալուստ» առաջին պատուհանում
2-Հաջորդ պատուհանը կլինի ձեր գտնվելու վայրը կարգավորելը: ընտրեք ձեր երկիրը, լեզուն և ժամային գոտին: Դրանից հետո խորհուրդ է տրվում ստուգել «Օգտագործել անգլերեն լեզուն», քանի որ դա կլինի Օպերացիոն համակարգի ինտերֆեյսի լեզուն: ՊԵՏՔ Է ՇՏԱՊԵԼ «ԱՄՆ ԱՆԳԼԵՐԵՆ ՍՏԵԱԳՐՈ LԹՅԱՆ ՏԵOԱԳՈՐ» ՄԵՆՔ ԱՇԽԱՏԱՆՔՈ N ԱՆԳԼԵՐԵՆԱԿԱՆ ՍՏԵBԱԳՐՈԹՅՈՆ:
3-Հաջորդը, ձեզանից կպահանջվի մուտքագրել ձեր ազնվամորու գաղտնաբառը, սա անվտանգության համար կարևոր է, բայց մենք անփոփոխ կթողնենք այս նախագծի համար: նշեք, որ կանխադրված Մականունն ու գաղտնաբառը են.
օգտվողի անուն: pi
գաղտնաբառ `ազնվամորի
4-Հաջորդ պատուհանը կլինի միացնել raspberryPi- ն ձեր WiFi ցանցին: ընտրեք ձեր wifi անունը և մուտքագրեք ձեր wifi գաղտնաբառը
5-րդ, ձեզանից կպահանջվի թարմացնել ազնվամորու pi գրադարաններն ու համակարգի ֆայլերը: այս քայլը հսկայական ժամանակ կպահանջի (գուցե ժամերով), բայց դա շատ կարևոր քայլ է ամեն անգամ, երբ նոր ազնվամորու պի է տեղադրվում:
6-թարմացումն ավարտվելուց հետո ձեզանից կպահանջվի վերագործարկել համակարգը: արա դա հիմա
Հիանալի աշխատանք! Այժմ մենք ունենք թարմացված համակարգ, մենք դեռ պետք է ինչ -որ բան անենք ՝ համակարգը աշխատելու համար կազմաձևելու համար, բայց հիմա կսկսենք օգտագործել LinuxCommand Line- ը:
Քայլ 4: 1-3. Օգտագործելով հրամանի տողը ՝ Rpi կարգավորումները կարգավորելու համար



Համակարգի թարմացումից վերաբեռնումն ավարտելուց հետո համակարգը բեռնման ավարտից հետո ցույց կտա օգտվողի աշխատասեղանը: հիմա, եթե նայեք էկրանի վերևի ձախ կողմում, կգտնեք մի քանի կոճակ, մի կոճակ `ազնվամորիով, որը հանդիսանում է Rpi ընտրացանկի կոճակը, գլոբուսի տեսք, որն ինտերնետ դիտարկիչ է, և թղթապանակների կոճակ, որը…..պանակներ և վերջապես ՝ սև էկրանի պատուհանով կոճակ, որը ցանկացած Linux համակարգի ամենակարևոր կոճակն է ՝ The Command line: շարունակեք և սեղմեք այդ կոճակը, կտեսնեք, որ սև պատուհան է հայտնվում:
Հրամանի տողն այն է, թե ինչպես են բոլորը փոխազդում և օգտագործում linux համակարգը, ճիշտ այնպես, ինչպես windows- ն ունի իր սեփական հրամանի տողը միայն այրիներում, որոնց մենք կարիք չունենք շատ հաճախ օգտագործել: linux- ում դա հիմնական բանն է, որը պետք է սովորի և տիրապետի յուրաքանչյուր linux օգտվող: հրամանի տողը կարող է օգտագործվել…. ՊԱՀՈՎՈՄ Է: այն, ինչ տեսնում եք սև պատուհանում, հրամանի տողն է, որը սպասում է, մինչև հրամանը գրվի օգտագործողի կողմից և կատարվի: այս ուղեցույցում մենք կտանք բոլոր այն հրամանները, որոնք ձեզ անհրաժեշտ են այս նախագիծը կատարելու համար, այնպես որ մի անհանգստացեք:
Linux- ի առաջին հրամանը, որը մենք կօգտագործենք, այլ կազմաձևման հրաման է, նշեք, որ այսուհետ բոլոր հրամանները տեղադրվելու են կոդի տուփի մեջ, այնպես որ կարող եք այն տարբերակել սովորական քայլերից: Բերեք ձեր ստեղնաշարը և մուտքագրեք հետևյալը և սեղմեք enter:
sudo raspi-config
Եթե դա ճիշտ անեք, կտեսնեք, որ էկրանը կապույտ է դարձել, որի մեջտեղում տեղադրված է մոխրագույն փոքրիկ տուփ (տես նկարը): մենք դա կօգտագործենք մեր վերջնական կազմաձևումը նախքան կոդավորումը սկսելը:
այժմ, այս ընտրացանկում նավարկելու համար հարկավոր է օգտագործել ձեր ստեղնաշարի սլաքների ստեղները:
1-Գնացեք ինտերֆեյսի ընտրանքներ >> I2C >> ԱՅՈ >> սեղմեք enter: սա միացնում է I2c հաղորդակցության արձանագրությունը, որպեսզի կարողանանք օգտագործել RTC- ն
2-Գնալ դեպի Ընդլայնված ընտրանքներ >> Ընդլայնել ֆայլային համակարգը:
և սա այն բոլոր կոնֆիգուրացիան է, որն անհրաժեշտ է այս պատուհանից: հիմնական էջում իջեք ներքև և սեղմեք enter «ավարտել» և «ԱՅՈ» կոճակները ՝ համակարգը վերագործարկելու համար:
Երբ համակարգը ավարտի վերաբեռնումը, մենք բոլորս ավարտեցինք կազմաձևումը: սարքը պատրաստ է մեծ քայլերի: Հաջորդ քայլը կլինի RTC մոդուլի տեղադրումը և դրա օգտագործումը համակարգի հետ:
Քայլ 5. Գլուխ 2. RTC մոդուլի տեղադրում, կազմաձևում և օգտագործում




RTC (կամ իրական ժամանակի ժամացույց) մոդուլը փոքր սարք է, որի վրա մի փոքր մարտկոց կա, այն անում է այն, ինչ նշանակում է անունը ՝ Clocking! այնպես որ, երբ այն անջատում եք հոսանքը, ժամացույցը շարունակում է աշխատել և չի դադարում: ինչու է սա մեզ պետք Դե, ազնվամորու pi- ն իրոք ժամացույցի տվյալները պահելու ոչ մի եղանակ չունի, երբ այն անջատված է, այն հիմնված է միացման վրա ինտերնետին միացման վրա `դրա ամսաթիվը և ժամը թարմացնելու համար, բայց խնդիրն այն է, որ մենք միշտ չէ, որ ունենք ինտերնետ հասանելիություն, և սա ահա թե ինչու մեզ պետք է RTC մոդուլը: RTC- ն ազնվամորու pi- ի համար հանդես կգա որպես ժամացույց, այնպես որ Rpi- ի գործարկումից հետո RTC- ից կպահանջվի Ամսաթիվը և ժամանակը, ինչը մշտապես թարմացնելու է RaspberryPi ժամանակը:
կան բազմաթիվ մոդելներ և փնտրում է RTC, կան DS1307 և DS3231: կարող եք օգտագործել ցանկացած RTC մոդուլ, որը կգտնեք այնքան ժամանակ, քանի դեռ այն ունի I2C արձանագրության հաղորդակցություն (կարող եք նշել, որ սա կարող եք գտնել SDA և SCL կապեր մոդուլի կապում):
ինչպես այս ուղեցույցի ցանկացած բան, այնպես էլ ես օգտագործել եմ այլ ուղեցույցներ նախագծում իմ նպատակին հասնելու համար: Այս հրահանգը ձեզ կառաջնորդի և ձեզ հստակ կասի, թե ինչ անել այս նախագիծը իրականացնելու համար, բայց եթե կարիք ունեք փոփոխելու կամ որևէ մեկի մեջ ավելի խորության կարիք ունեք: քայլեր, ես յուրաքանչյուր քայլի վերջում կկապեմ առավել արդյունավետ ուղեցույցի հետ:
Երբ պատրաստեք ձեր RTC մոդուլը (միացրեք վերնագրի կապերը և միացրեք մարտկոցը), այն կարող եք միացնել RapberryPi կապում հետևյալ կերպ.
RTC PIN ---------------- Rpi PIN
GND ===========> PIN 6 (GND)
Vcc ============> PIN 1 (3.3V)
SDA ===========> PIN 3 (SDA)
SCL ===========> PIN 5 (SCL)
կամ կախված նրանից, թե ինչ RTC մոդուլ եք ստացել, կարող եք այն ուղղակիորեն ամրացնել RaspberryPi- ի վրա (համոզվեք, որ կապումներն են ճիշտ !!! քանի որ կարող եք վնասել Rpi/RTC- ն, եթե ոչ)
RTC- ն միացնելուց հետո եկեք կազմաձևենք Raspberry- ը:
Քայլ 6: 2-1. Մոդուլի կարգավորում


Սկսելուց առաջ գնացեք հրամանի տող և մուտքագրեք.
ամսաթիվը
Սա կվերադարձնի Ազնվամորիի ընթացիկ ամսաթիվը և ժամը, ուշադրություն կդարձնի այդ շատ օգտակար հրամանին և կնշի ընթացիկ ամսաթիվը և ժամը, որպեսզի կարողանանք ստուգել, երբ մոդուլը աշխատում է, թե ոչ:
այժմ, եկեք սկսենք կարգավորումը, մուտքագրեք հետևյալը ՝ Rpi գրադարանները թարմացնելու համար, մեկ տող մեկ:
sudo apt-get թարմացում
sudo apt -get -y բարելավում
Երբ դա արվի, մենք պետք է փոփոխենք համակարգի ֆայլերը ՝ i2c մոդուլը միացնելու և RTC ավելացնելու համար, ֆայլային համակարգը փոփոխելու համար մենք կօգտագործենք ծրագրակազմ Nano անունով: nano- ն թեթև ներկառուցված ծրագիր է, որը հիմնականում տեքստային խմբագիր է, ինչպես այրի կանանց մոտ: Այսպիսով, ցանկացած հրաման, որը սկսվում է nano- ից, որին հաջորդում է ֆայլի անունը, կբացի այդ ֆայլը nano տեքստային խմբագրիչում: Դուք նկատել եք, որ մենք նաև օգտագործում էինք Sudo անունով մի բան, կարճ ասած sudo- ն գործում է որպես երաշխիք linux համակարգի համար, որը համակարգին ասում է, որ այդ հրաման տվող օգտվողը Սարքի սեփականատերն է, այլ ոչ թե մեկ ուրիշը, և տալիս է արտոնություններ, ինչպիսիք են խմբագրումը/ ջնջում օգտվողին: օրինակ, եթե մենք բացեինք նանո ֆայլ առանց sudo- ի, մենք կկարողանայինք դիտել այդ ֆայլը, բայց մենք չենք կարող այն խմբագրել կամ ջնջել:
այժմ, մենք պետք է փոփոխենք մոդուլների ֆայլը, դա կարող ենք անել `մուտքագրելով.
sudo nano /etc /մոդուլներ
դա անելուց հետո դուք կգտնեք այդ ֆայլի բովանդակությունը (տես նկարը): օգտագործեք սլաքների ստեղները ՝ կուրսորը տեքստի վերջում դնելու համար և ավելացրեք հետևյալը.
snd-bcm2835
i2c-bcm2835 i2c-dev rtc-ds1307
սեղմելու համար սեղմեք CTRL+S և դուրս գալու համար ՝ CTRL+X
Քայլ 7: 2-2: I2C ինտերֆեյս

Այժմ մենք միացրել ենք RTC- ն և միացրել i2c- ը, եկեք ամեն ինչ միացնենք միասին:
հրամանի տողում մուտքագրեք հետևյալը.
i2cdetect -y 1
Ձեզ կտրվի բացերի զանգված, բայց կնկատեք, որ ինչ -որ տեղ ինչ -որ թիվ կա, այդ թիվը ձեր RTC մոդուլի հասցեն է: իմ դեպքում դա 68 է: նկատի ունեցեք այդ թիվը: եթե դուք չեք տեսնում այդ երկնիշ թիվը, դա նշանակում է, որ դուք հավանաբար սխալ եք միացրել RTC- ն:
այժմ, մենք պետք է փոփոխենք rc.local ֆայլը, որպեսզի կարողանանք միացնել RTC մոդուլը բեռնախցիկում և թույլ տալ, որ այն պահի ամսաթիվը և ժամանակը համակարգում: նախ, բացեք rc.local ֆայլը.
sudo nano /etc/rc.local
Նախքան exit0 տողը, ավելացրեք հետևյալը.
echo ds1307 0x68>/sys/class/i2c-adapter/i2c-1/new_device
ժամացույց -s
որտեղ 0x68 ձեր սարքի i2c հասցեն է: Ավարտելուց հետո կտտացրեք CTRL+S CTRL+X, ապա վերագործարկեք ձեր համակարգը ՝
sudo վերագործարկում
Քայլ 8: 2-3. RTC- ի փորձարկում

Երբ համակարգը վերագործարկվի, մենք կարող ենք ստուգել եղանակը, երբ RTC- ն աշխատում է, թե ոչ: առաջին, գործարկել.
sudo hwclock -r
Ձեզ կտրամադրվի ամսաթիվ և ժամ RTC մոդուլում: եթե ձեզ այլ բան է տրված, համոզվեք, որ քայլերը ճիշտ եք կատարել:
այժմ, RTC- ի ժամանակն ու ամսաթիվը փոփոխելու համար մենք պետք է նախ փոփոխենք համակարգի Ամսաթիվը և,ամանակը, այնուհետև փոփոխությունները կատարենք RTC- ում: դա անելու համար գործարկեք.
sudo date -s "29 ՕԳՈՍՏ 1997 13:00:00"
և, իհարկե, փոխեք ամսաթիվը և ժամը `ըստ ձեր տեղական ժամի և ամսաթվի, նախքան enter կոճակը սեղմելը: Rpi- ի ժամը ճիշտ ստանալուց հետո գործարկեք հետևյալը ՝ RTC- ում ամսաթիվը և ժամը պահելու համար.
sudo hwclock -w
աաաաա ու վերջ! կարող եք ստուգել, արդյոք այն աշխատում է hwclock -r- ով և տեսնել, արդյոք RTC- ի ամսաթիվը ճիշտ է, թե ոչ, այնուհետև անջատեք rpi- ն ինտերնետից, ապա որոշ ժամանակով անջատեք այն, այնուհետև նորից միացրեք և տեսեք, արդյոք այն ունի ճիշտ ժամը և ամսաթիվը: վերջացրել ես!
RTC մոդուլը տեղադրելու ամբողջական ուղեցույցը կարող եք գտնել այստեղ
www.raspberrypi-spy.co.uk/2015/05/adding-a-ds3231-real-time-clock-to-the-raspberry-pi/
Քայլ 9. Գլուխ 3. Ազանի տագնապի ծրագրի պատրաստում

makingամացույց պատրաստելը մեկ բան է, անշուշտ, մենք կարող ենք նայել ժամացույցին և աղոթքի ժամերին և տեսնել, թե երբ կգա ժամանակը, բայց նույնիսկ AYԱՆԱՊԱՐՀՈԹՅՈՆԸ ավելի լավ չէր լինի, եթե աղմուկի ժամերի մասին մեզ տեղեկացնելու համար ձայնային ահազանգ ավելացնեինք: ԱՎԵԼԻ ԼԱՎ, մենք այդ ահազանգը կատարում ենք որպես AZAN- ի ձայն: եկեք տեսնենք, թե ինչպես կարող ենք դա իրականացնել:
մեր ծրագրավորման համար մենք կօգտագործենք python- ը որպես մեր նախընտրած ծրագրավորման լեզու, քանի որ python- ը կատարյալ է գնում RaspberryPi- ի հետ: Python- ում կոդային ֆայլ պատրաստելու համար մենք նույնն ենք անում, ինչ տեքստային ֆայլը բացելը, բայց այժմ այն պահում ենք որպես.py: runրագիրը գործարկելու համար մեզ պետք է rathbery- ից տեղադրված python միջավայր, բարեբախտաբար, Raspbian- ը գալիս է python- ով և python3- ով նախապես տեղադրված: ուստի մեզ մնում է միայն ծրագրավորումը: այս ուղեցույցում մենք չենք խոսի լեզվի մասին և չենք սովորեցնի, թե ինչպես է այն աշխատում և գործառույթները, բայց ես ձեզ կտամ անհրաժեշտ կոդերը, որպեսզի կարողանաք կազմել նախագիծը:
սկսելու համար մեզ անհրաժեշտ է մեր նախընտրած ազանի ձայնի ձայնային ֆայլ (. WAV), մեզ անհրաժեշտ է երկու ֆայլ ՝ մեկը ալ-ֆաջր ազանի համար, իսկ մյուսը `սովորական ազանի: մեկ անգամ ստանալուց հետո դրեք այն սկավառակի վրա և պատճենեք այն ազնվամորիի աշխատասեղանին:
հիմա մենք ունենք ֆայլերը, ես փնտրում էի միջոց ՝ ազնվամորի Pi- ով ձայնային աուդիո նվագելու համար և ի զարմանս ինձ, շատ բաներ չկար, որ կարողանայի դա անել, բայց ես գտա այս պատասխանը stackoverflow- ում, որն ինձ տվեց այն, ինչ ինձ պետք էր
stackoverflow.com/questions/20021457/playi…
Ես փորձեցի այդ մեթոդը և աշխատեց: Այսպիսով, եկեք տեսնենք, թե ինչպես կարող ենք այս մեթոդը ներդնել մեր նախագծում…
Քայլ 10: 3-1. Եկեք ձայն հնչենք:

նախ, նավարկեք աշխատասեղան ՝
cd աշխատասեղան
այնուհետև ստեղծեք նոր Python կոդի ֆայլ ՝
sudo nano AzanPlay.py
սա կստեղծի նոր ֆայլ, որը կոչվում է AzanPlay ՝ պիթոնի ֆայլի ընդլայնմամբ: պարզապես գրեք այս տողերը (զգույշ եղեք, որ չփոխեք որևէ խորշ կամ բացատ, քանի որ սա ծայրահեղ կարևոր է պիթոնի համար):
pygame ներմուծման խառնիչից
mixer.init () mixer.music.load ('/home/pi/Desktop/Adhan-Makkah.wav') mixer.music.play () մինչ mixer.music.get_busy () == True: շարունակել
Որտեղ / աշխատասեղան / որտեղ եք տեղադրում ձեր ձայնային ֆայլերը, իսկ «Adhan-Makkah.wav»-ը իմ Աուդիո ֆայլն է, որը Մաքքայում Ազանի ձայնային ձայնագրությունն է:
Այժմ մեր կոդը ստուգելու համար մենք այն վարում ենք python- ով ՝ մուտքագրելով.
python AzanPlay.py
և դուք կունենաք ձայնի նվագում, որը չորանում է ձեր HDMI LCD- ից կամ ձեր Raspberrypi- ի AUX պորտից: եթե դա չեք լսում LCD բարձրախոսներից, միացրեք ականջակալը AUX- ին և ստուգեք:
Քայլ 11: 3-2. Ստացեք աղոթքի ժամեր

Ինչպես գիտենք, աղոթքի ժամերը տարբերվում են երկրի վրա մի վայրից մյուսը, և նույնիսկ որոշակի վայրի համար այն տարբերվում է տարիների ընթացքում, ինչը նշանակում է, որ մենք պետք է միջոց գտնենք, որ մեր աղոթքի ժամերը համակարգում անընդհատ թարմացվեն, և դրա համար մեզ անհրաժեշտ են կոնկրետ և շատ բարդ գործառույթներ և հաշվարկներ ՝ այն ճիշտ ձևակերպելու համար: Բարեբախտաբար, մեր եղբայր Համիդ arարրաբի-adադեն մեզ անհրաժեշտ բոլոր գործառույթները դարձրեց մեկ գործառույթ, որը մենք կարող ենք հեշտությամբ օգտագործել ՝ ժամանակ գտնելու համար ՝ կախված մեր գտնվելու վայրից և ընթացիկ ժամանակից, AԱAԱՐԿ: գրադարանն ու սկզբնական ֆայլերը կարող եք գտնել այստեղ
praytimes.org/
Այսպիսով, մենք պատրաստվում ենք օգտագործել այս հիանալի ֆայլերը `մեր աղոթքի ժամերը ստանալու և համակարգում իրականացնելու համար: նախ, ներբեռնեք կոդերը կայքից և տեղադրեք այն / adhan / թղթապանակի ներսում (մեզ անհրաժեշտ են ինչպես JS, այնպես էլ Python կոդերը):
Այժմ, եկեք գնանք դեպի այդ թղթապանակը և փորձարկենք գրադարանը, և ինչ կարող է դա անել.
cd adhan
այնտեղ, մենք պետք է նոր փորձնական ֆայլ պատրաստենք python- ում, որպեսզի կարողանանք ստուգել գործառույթը.
sudo nano testAd.py
ներսում, գրեք այս ծածկագիրը.
ներմուծել աղոթքներ
ամսաթվից ներմուծման ամսաթվից tmm = praytimes. PrayTimes (). getTimes (date.today (), [LONGTITUDE, LATITUDE], GMT) տպել (tmm)
Նախքան ֆայլը պահելը, դուք պետք է փոխեք LATITUDE- ը ձեր գտնվելու վայրի լայնությամբ, նույնը ՝ LONGTITUDE- ով, և GMT- ը փոխեք ձեր ժամային գոտու: իմ դեպքում դա կլինի.
tmm = praytimes. PrayTimes (). getTimes (date.today (), [21.3236, 39.1022], 3)
տպել (մմ)
Վերջապես, CTRL-S և CTRL-X և այնուհետև գործարկեք ծածկագիրը.
python testAd.py
վերջապես, ձեզ կվերադարձվի այսօրվա ձեր աղոթքի ժամանակը ՝ ձեր գտնվելու վայրի համար:
{'isha': '18: 58 ',' asr ': '15: 22', 'մայրամուտ': '17: 43 ',' dhuhr ': '12: 17', 'maghrib': '17: 43 ', 'imsak': '05: 23 ',' կեսգիշեր '`'00: 17', 'արևածագ'` '06: 52 ',' fajr ': '05: 33'}
Հիանալի! հիմա, երբ մենք ստացել ենք մեր աղոթքի ժամանակը և այժմ մենք գիտենք, թե ինչպես պետք է հնչյուններ նվագել, եկեք այս երկու ծածկագրերը միաձուլենք մեկ հիմնական կոդի մեջ:
Քայլ 12: 3-3. Ազանի ահազանգի վերջնական կոդի պատրաստում
ավարտելով նախորդ երկու ծածկագրերը, մենք սովորեցինք, թե ինչպես ստանալ ճշգրիտ աղոթքի ժամերը ՝ ըստ մեր գտնվելու վայրի և ինչպես նվագել ազանի ձայնը: Այժմ մենք մտադիր ենք միացնել այս երկու ծածկագրերը մեկ կոդի մեջ, որը մենք կօգտագործենք որպես մեր վերջնական նախագիծ, և այս ծածկագիրը կաշխատի հետին պլանում, քանի որ երբ գա Ազանի ժամանակը, այն կհնչի Ազանի ձայնը:
Ես գրել եմ ամբողջ ծածկագիրը, դուք կարող եք պատճենել և տեղադրել այն, և ձեր սեփական փոփոխությունները կատարել ըստ ձեր հայեցողության: Կոդը հետևյալն է.
ներմուծման ժամանակը
pygame ներմուծման խառնիչից ներմուծման տող ներմուծման պրայթայմս ամսաթվի ներմուծման ամսաթվից մինչ (1) ՝ tmm = praytimes. PrayTimes (). getTimes (date.today (), [21.3236, 39.1022], 3) FAJR = tmm ['fajr'] DHUHR = tmm ['dhuhr'] ASR = tmm ['asr'] MAGHRIB = tmm ['maghrib'] ISHA = tmm ['isha'] tempT = time.strftime (str ('%H')) currTime = tempT tempT = time.strftime (str ('%M')) currTime = currTime + ':' + tempT if currTime == FAJR: mixer.init () mixer.music.load ('/home/pi/Desktop/Adhan-fajr. wav ') mixer.music.play () while mixer.music.get_busy () == Trueշմարիտ. շարունակել, եթե currTime == DHUHR: mixer.init () mixer.music.load ('/home/pi/Desktop/Adhan- Makkah.wav ') mixer.music.play () մինչ mixer.music.get_busy () == True: շարունակել, եթե currTime == ASR: mixer.init () mixer.music.load ('/home/pi/Desktop/ Adhan-Makkah.wav ') mixer.music.play () մինչ mixer.music.get_busy () == True: շարունակել, եթե currTime == MAGHRIB: mixer.init () mixer.music.load ('/home/pi/ Սեղան/Adhan-Makkah.wav ') mixer.music.play () մինչ mixer.music.get_busy () == Trueիշտ. Շարունակել, եթե currTime == ISHA: mixer.init () mixer.music.load ('/home/pi/Desktop/Adhan-Makkah.wav') mixer.music.play () մինչ mixer.music.get_busy () == True: շարունակել
Եթե նայեք ծածկագրին և համեմատեք այն նախկինի ստեղծածի հետ, ապա կտեսնեք, որ մենք ոչ մի նոր բան չենք արել, սկզբում ներառեցինք մեր անհրաժեշտ գրադարանները, այնուհետև բացեցինք անսահման հանգույց: հանգույցում մենք անընդհատ հաշվարկում ենք աղոթքների ժամանակը մեր գտնվելու վայրի և ժամային գոտու հետ և ամբողջ արդյունքը պահում ենք փոփոխական tmm- ում: ապա մենք աղոթքի յուրաքանչյուր ժամանակը պահում ենք tmm- ից մինչև անկախ փոփոխական: ինչը թույլ կտա համեմատել ժամանակը: Հաջորդը, մենք վերցնում ենք համակարգի ժամանակը և պահում այն անկախ փոփոխականի մեջ: վերջապես, մենք շարունակում ենք համակարգային ժամանակը համեմատել աղոթքի ժամերի հետ, եթե համակարգի ժամանակը համընկնում է աղոթքի ժամանակներից որևէ մեկի հետ, այն կհնչի ազանի ձայնը:
Քայլ 13: Գլուխ 4. Theամացույցի դեմքերի իրականացում




Նախագիծն ավելի լավ տեսք ունենալու համար ես ունեի LCD- ին ժամացույցի երեսներ ավելացնելու գաղափարը, այնպես որ օգտագործողին հաճելի տեսք ունի (լավ, գոնե հրամանի տողից ավելի լավ), ուստի ես վարձել եմ դիզայներ, որը կարող է նախագծել բազմաթիվ դեմքեր: ժամացույցը, այն պետք է դատարկ լինի ՝ առանց տվյալների, քանի որ տվյալները պետք է ավելացվեն HTML- ի միջոցով ՝ ժամացույցի դիզայնը դարձնելով ֆոն, իսկ մյուս տվյալները, ինչպիսիք են աղոթքի ժամերը, կարող են ավելացվել որպես HTML տարր ֆոնի վերևում:
Unfortunatelyավոք, այս հրահանգը գրելու պահին, իմ գիտելիքներն ու փորձը HTML- ում շատ սահմանափակ է, այնպես որ ես շատ մանրամասներ չեմ քննարկի, քանի որ ես հաստատ գիտեմ, որ ամեն ինչ սխալ ձևով կանեմ և չեմ ուզում են շփոթեցնել մարդկանց: բայց եթե JS- ի և HTML- ի նույնիսկ փոքր փորձ ունեք, ապա պետք է իմանաք, թե ինչպես շարունակել այս կետից: մինչ այժմ ես կազմել եմ մեկ դեմք (կապույտը): ծրագիրը նախատեսում է պատրաստել 14 ժամացույցի դեմքեր: 7 դեմք շաբաթվա ամեն օրվա համար, և ևս 7 -ը ՝ որպես այլ թեմա: քանի որ ենթադրվում է, որ առաջին թեման պետք է լինի Azkar rolling- ով, իսկ մյուս թեման ենթադրվում է, որ Azkar- ի փոխարեն պետք է ունենա իսլամական GIFS պատկերներ: անկախ նրանից, ես կներառեմ այս դիզայնի բոլոր ձևերը, որպեսզի կարողանաք ներբեռնել այն:
Քայլ 14: Գլուխ 5. Օգտվողի միջերեսի ներդրում

Մեր ճանապարհորդության վերջին գլխում մենք որոշ լրացուցիչ փոփոխություններ կկատարենք `նախագիծը նույնիսկ օգտագործողի համար բարեկամական դարձնելու համար, եթե ցանկանում ենք նախագիծը իրականացնել մզկիթում կամ որևէ հասարակական վայրում: ինչպես նախկինում ասացինք, յուրաքանչյուր քաղաք ունի իր ժամանակն աղոթքների համար, և որպեսզի այս նախագիծը հասանելի լինի մարդկանց ավելի լայն ճշմարտության համար, մենք կկառուցենք ինտերֆեյս, որպեսզի կարողանանք ընտրել մեր ուզած քաղաքը և թեման, երբ գործարկենք նախագիծը:
Դա անելու համար մենք պատրաստվում ենք օգտագործել Python GUI գրադարան, որը կոչվում է «TKinter»:
Սա այն ծածկագիրն է, որը ես իրականացրել եմ ՝ ինձ ընտրելու հնարավորություն տալով ընտրություն կատարել Սաուդյան Արաբիայի հինգ քաղաքների միջև, ներառյալ Մեքքան:
ներմուծել tkinter- ը որպես tk
tkinter ներմուծումից * tkinter import- ից ttk ներմուծման կոդեկներ ներմուծում os դասի karl (Շրջանակ). կոճակ 1 = կոճակ (ինքնուրույն, տեքստ = «edիդա», բարձրություն = 5, լայնություն = 80, հրաման = ինքնաբացարկ) 1) self.open_makkah1) self.button3 = Կոճակ (ինքնակառավարում, տեքստ = "Ռիադ", բարձրություն = 5, լայնություն = 80, հրաման = self.open_riyadh1) self.button4 = Կոճակ (ինքնուրույն, տեքստ = "Մադինա", բարձրություն = 5, width = 80, command = self.open_madina1) self.button5 = կոճակ (self, text = "Qasim", height = 5, width = 80, command = self.open_qasaim1) self.button1.grid (row = 0, column = 1, columnspan = 2, sticky = W+E+N+S) self.button2.grid (row = 1, column = 1, columnspan = 2, sticky = W+E+N+S) self.button3.grid (տող = 2, սյունակ = 1, սյուների բացվածք = 2, կպչուն = W+E+N+S) self.button4.grid (տող = 3, սյունակ = 1, սյուների բացվածք = 2, կպչուն = W+E+N+S) self.button5.grid (տող = 4, սյունակ = 1, սյունակների բացում = 2, կպչուն = W+E+N+S) def open_jeddah1 (ինքնուրույն). պատվիրել = "sudo chromium-browser /home/pi/Desktop/Cities/jeddah/Sunday1.html-start-fullscreen-no-sandbox" os համակարգ (պատվիրել) def open_riyadh1 (ինքնակառավարման).) def open_madina1 (ինքնակառավարման). open_qasaim1 (ինքնուրույն). պատվիրել = "sudo chromium-browser /home/pi/Desktop/Cities/qasaim/Sunday1.html-սկսել-լրիվ էկրանով-no-sandbox -test-type" os.system (order) def main (): karl (). mainloop () if _name_ == '_main_': main ()
Կոդը կարող է մեծ թվալ, բայց այն խմբագրելը շատ հեշտ է: մենք հիմնականում ստեղծեցինք նոր պատուհան, տեղադրեցինք հինգ անվան կոճակներ և սահմանեցինք հինգ գործառույթ, որոնք պետք է կոչվեն յուրաքանչյուր կոճակի սեղմման ժամանակ: կոճակը սեղմելուց հետո ծրագիրը կբացի «Քաղաքներ» թղթապանակի համապատասխան HTML ֆայլը, որը յուրաքանչյուր քաղաքային HTML ունի քաղաքի կոորդինատները, երբ ժամանակ է ստանում praytimes- ից (): կոճակը սեղմելուց հետո, Python- ի կոդը կհեռացնի Linux- ի կոդը, որում այն կբացի HTML ֆայլը ՝ օգտագործելով chromium բրաուզերը, և ժամացույցի երեսը պատրաստ կլինի ցուցադրելու համար ՝ միացված ամբողջ էկրանով:
Քայլ 15. (Լրացուցիչ). Բարձրախոս անջատիչի ավելացում


Ինչպես տեսանք, երբ աղոթքի ժամը գալիս է Ազանի ձայնի նվագարկումը, և ձայնը դուրս է գալիս կանխադրված ձայնի ելքից (HDMI կամ AV ելք), և քանի որ այն դնում ենք HDMI ելքի վրա, ձայնը կգա LCD- ից: բայց ինչ կլինի, եթե մեր LCD ձայնը բավարար չէ: օրինակ, ի՞նչ անել, եթե մենք ցանկանում ենք դա իրականացնել իրական մզկիթի ներսում: լայն արտաքին բարձրախոսներով? ապա մենք կարող ենք ավելացնել ևս մեկ շատ հեշտ քայլ ՝ դա իրականացնելու համար: արդեն կառուցված բարձրախոսների ձայնային համակարգի համար մեզ անհրաժեշտ է միայն միացնել և անջատել այն, վերցնել արդեն գոյություն ունեցող խոսափողը և դնել LCD բարձրախոսների կողքին:
Դա անելը հեշտ է: մենք կօգտագործենք մզկիթի արդեն գոյություն ունեցող խոսափողը, որը միացված է բարձրախոսին, մեզ պարզապես անհրաժեշտ կլինի raspberryPi- ն `ամբողջ ձայնային համակարգը միացնելու և անջատելու համար: դա անելու համար մենք պետք է օգտագործենք SSR: SOLID STATE RELAY: այս տեսակի ռելեներ կարող են հանդես գալ որպես անջատիչ, ինչպես միջին կապույտ ռելեն, տարբերությունն այն է, որ SSR- ները կարող են դիմակայել դրա միջոցով մեծ քանակությամբ AC հզորության, որը կիրառելի չէ կապույտների մեջ (սովորաբար առավելագույնը 10A), և SSR- ների կարիքները 3-ի փոխարեն ընդամենը երկու լար ՝ DC+ և DC- և վերջ! SSR- ի մյուս ծայրում մենք կարող ենք միացնել բարձրախոս համակարգի հոսանքի մալուխը, այդ կերպ, երբ մենք լարում ենք տալիս SSR- ին, այն կփակի բարձրախոսների համակարգի AC միացումը, կամ մենք անջատում ենք լարումը `բաց միացում ստեղծելու համար, անջատելով բարձրախոսները:
կա մեկ բռնում, RaspberryPi կապումներն ապահովում են 3.3 վ ելք, ոչ թե 5 վ, որը մենք պետք է վերահսկենք SSR- ը: այնպես որ մեզ անհրաժեշտ է տրանզիստոր ՝ ազդանշանը RPi կապից վերցնելու համար, իսկ 5V ՝ RPi 5v քորոցից: դա անելու համար մեզ անհրաժեշտ է.
1-պինդ վիճակի ռելե (25A- ից բարձր որևէ բան լավ է)
2-2n2222 npn տրանզիստոր
3-220 օհմ ռեզիստոր
միացման համար հետևեք սառեցման սխեմային:
այժմ ծածկագրում մենք կավելացնենք որոշ իրեր, որոնք ստիպում են այս աշխատանքին: նախ ՝ while հանգույցից առաջ, մենք մի քանի տող կավելացնենք GPIO կապումներն սկզբնավորելու համար.
Ներմուծման բաժնում ավելացրեք.
ներմուծեք RPi. GPIO- ն որպես GPIO
Whileամանակի հանգույցից առաջ ավելացրեք.
GPIO.setmode (GPIO. BOARD) GPIO.setwarnings (false) ռելե = 40 GPIO.setup (ledPin, GPIO. OUT)
Այժմ, while loop- ում, Azan- ի յուրաքանչյուր նվագարկման հրամանի համար մենք պետք է միացնենք էստաֆետը, սպասենք 10 վայրկյան, ավարտենք Azan- ի նվագարկումը և ապա անջատենք փոխանցավազքը: մեզ անհրաժեշտ է ավելացնել միայն երկու տող, առաջինը ՝
GPIO.output (ledPin, GPIO. HIGH)
ժամանակ. քուն (10)
այս մեկը պետք է ավելացվի յուրաքանչյուր if հայտարարությունից հետո (ԻՇԽԱՆՈԹՅՈՆԸ ԿԱՐԵՎՈՐ Է), մյուս տողը հետևյալն է.
GPIO.output (ledPin, GPIO. LOW)
Այս մեկը պետք է ավելացվի «շարունակել» տողից հետո: այն պետք է այսպիսի տեսք ունենա Ազանի յուրաքանչյուր անգամ
եթե currTime == FAJR:
GPIO.output (ledPin, GPIO. HIGH) time.sleep (10) mixer.init () mixer.music.load ('/home/pi/Desktop/Adhan-fajr.wav') mixer.music.play () մինչ mixer.music.get_busy () == Trueշմարիտ. շարունակել GPIO.output (ledPin, GPIO. LOW)
Խորհուրդ ենք տալիս:
Աստղային պատերազմների դիտում հրամանատարական տողում. 14 քայլ

Աստղային պատերազմների դիտում հրամանի տողում. Կոկիկ հնարք, որը կարող է անել յուրաքանչյուր պատուհան համակարգիչ մի քանի պարզ հրամանով:
Irstարավի ահազանգ բույսերի ահազանգ. 13 քայլ
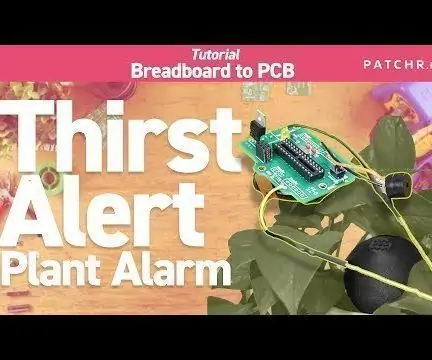
Thարավի ահազանգ բույսերի ահազանգ. Ես պետք է մաքրվեմ. Ես սարսափելի բույսի ծնող եմ: Հաճելի է այդ մեկը կրծքիցս հանելը: Ես չեմ կարող դա պարզել ՝ դա ֆոտոսինթեզին մի փոքր ուժեղ հարվածե՞լն է, թե՞ հին H2O- ի վրա թեթևանալը: Կարծես թե ոչ մի բան, որը ես չեմ անի, կպահի այս տղային
Moodle- ում գործունեություն գնահատելու համար օգտագործեք «Մեկ դիտում» էկրանը. 8 քայլ

Օգտագործեք «Մեկ դիտում» էկրանը ՝ գործունեությունը գնահատելու համար. Այս քայլ առ քայլ ուղեցույցը կօգնի ձեզ հասկանալ Moodle- ում գործունեության գնահատման հնարավոր եղանակներից մեկը: Այս մեթոդը կոչվում է մեկ դիտում և շատ ուսուցիչների կողմից նախընտրելի մեթոդ է Moodle- ում գնահատելիս: Կետերի արժեքները մուտքագրված են «Մեղք
Ապակի կոտրման ահազանգ / կողոպտիչ ահազանգ ՝ 17 քայլ

Ապակի կոտրման ահազանգ / կողոպուտի ահազանգ. Այս միացումը կարող է օգտագործվել ազդանշան հնչեցնելու համար `ապակու ներխուժողի կողմից ապակու կոտրվածքը հայտնաբերելու համար, նույնիսկ այն դեպքում, երբ ներխուժողը համոզված է, որ ջարդված ապակու ձայն չկա:
Ձեր տեսախցիկը դարձրեք «ռազմական գիշերային դիտում», ավելացրեք գիշերային էֆեկտ կամ ստեղծեք «NightVision» ռեժիմ ՝ ցանկացած տեսախցիկի վրա: 3 քայլ

Ձեր տեսախցիկը դարձնել «ռազմական գիշերային դիտում», ավելացնել գիշերային էֆեկտ կամ ստեղծել ցանկացած տեսախցիկի վրա «Գիշերային տեսողության» ռեժիմ: *Եթե որևէ օգնության կարիք ունեք, խնդրում ենք ուղարկել էլ
