
Բովանդակություն:
- Քայլ 1: Showույց տվեք ձեր նախագծի պատմության տեսքը
- Քայլ 2: Սկսեք ձեր ինտերակտիվ հիմքը (պատմության տեսքից)
- Քայլ 3: Ընտրեք գործողություններ ձեր պարտավորությունների համար
- Քայլ 4: Կիրառեք ձեր գործողությունները
- Քայլ 5: Մղեք ձեր նոր հանձնառությունը
- Քայլ 6: Սահմանեք «Հրել» նպատակակետը
- Քայլ 7: Ընտրեք այն մասնաճյուղը, որին պետք է «մղել»
- Քայլ 8: Ավելացրեք մասնաճյուղի բնութագիրը ձեր «հրում» -ի համար
- Քայլ 9:
- Քայլ 10: Վերանայեք պատմությունը
2025 Հեղինակ: John Day | [email protected]. Վերջին փոփոխված: 2025-01-23 14:48

20180718 - «Կարծում եմ», որ հարցը լուծել եմ պատկերների հետ: Եթե դրանք մեծացված են կամ իմաստ չունեն, փորձեք սեղմել: Եթե որևէ խնդրի հանդիպեք, ինձ ուղարկեք հաղորդագրություն, և ես կփորձեմ օգնել:
Այս հրահանգը տալիս է քայլ առ քայլ մանրամասներ ՝ Eclipse- ում (eGit) ինտերակտիվ հիմք կատարելու համար: Սքրինշոթերը հիմնված են Eclipse Neon.3 (Windows- ի վրա), սակայն գործընթացը գրեթե նույնական է եղել Eclipse Mars- ի և այլ ավելի վաղ տարբերակների միջոցով: Linux GUI- ն բացահայտում է աննշան տատանումները, այնուամենայնիվ, այստեղ մանրամասները դեռ պետք է բավական մոտ լինեն, որպեսզի կարողանաք ձեզ ընթացք տալ: (Դեռևս կիրառելի է Eclipse 2020-09 դրությամբ [v4.17.0]):
Այս գործընթացի քայլերը հիմնված են Github- ի օգտագործման վրա ՝ ինչպես ծագման, այնպես էլ վերին հեռակառավարման վահանակների համար: (Ես git- ի հետ այլ կերպ չեմ աշխատել, բայց մտածեցի, որ պետք է նշեմ այն այն դեպքում, եթե դա կարևոր լինի ընթերցողի համար ինչ-որ տեղ ճանապարհին):
Քայլ 1: Showույց տվեք ձեր նախագծի պատմության տեսքը
Package Explorer- ում օգտագործեք աջ սեղմման համատեքստային ընտրացանկը `« inույց տալ »>« Պատմություն »:
Քայլ 2: Սկսեք ձեր ինտերակտիվ հիմքը (պատմության տեսքից)

Պատմության դիտում աջով կտտացրեք ձեր առջև դրված կատարման վրա և ընտրեք «Rebase Interactive»:
Քայլ 3: Ընտրեք գործողություններ ձեր պարտավորությունների համար
Ենթադրելով, որ ցանկանում եք «շտկել» վերջին հանձնառությունը (ներ) ը բնօրինակի մեջ [միացրեք դրանք բոլորը միասին]: Ընտրեք վերջին գրառումը (ներ) ը և դրեք դրանք որպես «շտկում»:
Կարող եք նաև օգտագործել «Դարձագնդակ» այն դեպքում, երբ ցանկանում եք միավորել պարտավորությունները, բայց նաև խմբագրել կատարման հաղորդագրությունը (ներ) ը:
Այլ «Գործողություններին» վերաբերող մանրամասները կարող եք գտնել այստեղ.
-
Քայլ 4: Կիրառեք ձեր գործողությունները


Կտտացրեք «Սկսել» կոճակին ՝ ձեր գործողությունները կիրառելու համար:
Ձեր գործողությունները կիրառելուց հետո նշեք, որ ձեր նախագիծը այժմ զարդարված է ՝ նշելով, որ այն և՛ առաջ է, և՛ ետևում `կապված Հեռակառավարման վահանակի հետ:
Քայլ 5: Մղեք ձեր նոր հանձնառությունը
«Փաթեթի Explorer»-ից օգտագործեք աջ սեղմման համատեքստային ընտրացանկերը ՝ «Հրել» ձեր պարտավորությունը:
Քայլ 6: Սահմանեք «Հրել» նպատակակետը

«Destination Git Repository» երկխոսության մեջ թողեք ընտրված «Origin» հեռակառավարման վահանակը:
Քայլ 7: Ընտրեք այն մասնաճյուղը, որին պետք է «մղել»


Մուտքագրեք «Աղբյուր» և «Destination» կետերը, կամ օգտագործեք ctrl-spacebar ՝ վերջին ցուցակը բացելու և այնտեղից ընտրելու համար:
Քայլ 8: Ավելացրեք մասնաճյուղի բնութագիրը ձեր «հրում» -ի համար
Կտտացրեք «Ավելացնել բնութագիր» կոճակին:
Քայլ 9:


Երբ ավելացվում է «Տեխնիկական պայմաններ հրելու համար», նշեք «Ուժի թարմացում» վանդակը: Կտտացրեք «Ավարտել» ՝ նոր պարտավորությունը հեռակառավարման վահանակին մղելու համար («inագում»):
Քայլ 10: Վերանայեք պատմությունը
Եթե դուք մեկ անգամ դեմ եք «Inույց տալ»> «Պատմությանը», ինչպես դա արեցիք 1 -ին քայլում, ապա այժմ պետք է նշեք, որ ձեր փոփոխությունների համար կա միայն մեկ պարտավորություն:
Խորհուրդ ենք տալիս:
ԻՆՉՊԵՍ ԿԱՐՈ ԵՆ ՀԵՏ ՀԵՏ ՀԵՏ չորության չորացման սենսոր `4 քայլ

ՈՐՊԵՍ ԿԱՐՈ ԵՆՔ ՀԵՏ ՀԵՏ ՀԱՎԱՔԱՈ ՍԵՆՍՈՐ. Ողջույն, այս ուսանելի ծրագրում ես ձեզ ցույց կտամ, թե ինչպես պատրաստել մի պարզ «ՀՈ DRՅԱՆ ՉՈՐՈ SԹՅԱՆ ՍԵՆՍՈՐ»: Սա իմ առաջին ուսանելի ներողությունն է իմ ծիծաղելի անգլերենի համար: Հողի չորությունը որոշվում է led ցուցիչով: led լույսը wi
Ինչպես կատարել ինքնավար բասկետբոլ խաղացող ռոբոտ ՝ օգտագործելով IRobot- ը: Ստեղծեք հիմք. 7 քայլ (նկարներով)

Ինչպես դարձնել ինքնավար բասկետբոլ խաղացող ռոբոտ ՝ օգտագործելով IRobot- ը Ստեղծել որպես հիմք. Սա իմ մուտքն է iRobot Create մարտահրավերի: Ինձ համար այս ամբողջ գործընթացի ամենադժվարը որոշումն էր, թե ինչ է անելու ռոբոտը: Ես ուզում էի ցուցադրել Ստեղծման հիանալի հատկությունները ՝ միաժամանակ ավելացնելով ինչ -որ ռոբոյի տաղանդ: Իմ բոլոր
Հիմք ստեղծեք ձեզ համար Ipod Dock (2 գաղափար). 7 քայլ

Պատրաստեք ձեզ համար հիմք Ipod Dock (2 գաղափար). Անհրաժեշտ է պլաստմասե մեկ գրիչ պլաստիկ տարայի համար X1 ipod նավահանգստի տաք սոսինձ ատրճանակ (կամ սովորական սոսինձ) ճշգրիտ դանակ նավահանգստի համար մեկ Ipod նավահանգստի միակցիչ BOX ipod նավահանգստի տաք սոսինձ ատրճանակ (կամ սովորական սոսինձ) ճշգրիտ դանակ գրիչ ipod (ոչ duh: P)
Արագ նոթատետրի համակարգչի ռոբոտի հիմք. 8 քայլ (նկարներով)

Quick Notebook PC Robot Base: Որպես TeleToyland- ի և RoboRealm- ի միջև համագործակցություն, մենք արագ հիմք ստեղծեցինք նոութբուքի համակարգչի վրա հիմնված ռոբոտի համար ՝ օգտագործելով Parallax Motor Mount & Անիվի հավաքածու: Այս նախագծի համար մենք ցանկանում էինք այն պահել արագ և պարզ, և ցանկանում էինք թողնել գագաթը
Ինչպես դնել Cwcheat- ը կոտրված Psp- ի վրա. 5 քայլ
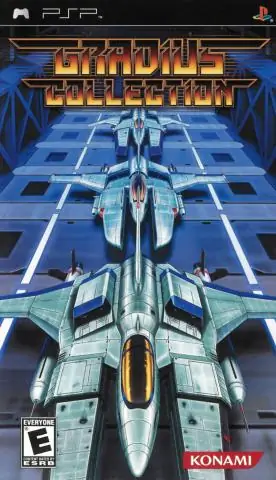
Ինչպես տեղադրել Cwcheat- ը Hacked Psp- ի վրա: Այս ուղեցույցը ես ձեզ ցույց կտամ, թե ինչպես Cwcheat- ը տեղադրել HACKED psp- ի վրա: Եթե դուք այս տերմինաբանությամբ անպաշտպան եք, դիմեք ստորև բերված ցանկին
