
Բովանդակություն:
- Պարագաներ
- Քայլ 1: Ներբեռնեք Ubuntu- ն Raspberry Pi- ի համար Ubuntu կայքից
- Քայլ 2: Պատկերը գրեք USB սկավառակի վրա
- Քայլ 3. Թարմացրեք Raspberry Pi EEPROM- ը
- Քայլ 4: Թարմացրեք Raspberry Pi որոնվածը
- Քայլ 5: Հեռացրեք միջուկը
- Քայլ 6: Թարմացրեք Config.txt ֆայլը
- Քայլ 7: Ստեղծեք ավտոմատ ապակոմպրեսիոն սցենար
- Քայլ 8: Ստեղծեք մեկ այլ սցենար
- Քայլ 9. Վայելեք Ubuntu- ն Raspberry Pi 4 -ով
- Հեղինակ John Day [email protected].
- Public 2024-01-30 09:45.
- Վերջին փոփոխված 2025-01-23 14:48.

Հրահանգները ստորև ներկայացված են և կառաջնորդեն ձեզ Raspberry Pi 4 -ը առանց SD քարտի բեռնաթափման ժամանակ:
Եթե չեք ցանկանում հետևել քայլերին, նախնական գրառման վրա կան նախապես կառուցված պատկերներ: Պարզապես միացրեք այս պատկերները USB սկավառակի վրա, և լավ կլինի, որ գնաք (քանի դեռ ունեք EEPROM, որը հավանություն է տալիս USB բեռնմանը - քայլ 3)
Պարագաներ
Ազնվամորի Պի 4
USB SSD կամ Flash Drive
Քայլ 1: Ներբեռնեք Ubuntu- ն Raspberry Pi- ի համար Ubuntu կայքից
Ներբեռնեք Ubuntu- ի պատկերը ազնվամորի pi 4 -ի համար Ubuntu- ի պաշտոնական կայքից:
ubuntu.com/download/raspberry-pi
Քայլ 2: Պատկերը գրեք USB սկավառակի վրա
Պատկերը միացրեք USB կրիչին: Սա կարող է լինել USB սկավառակ կամ USB SSD: Ես խորհուրդ կտայի օգտագործել Balena Etcher- ը Windows- ում և MacOS- ում: Եթե դուք օգտագործում եք Ubuntu, ներկառուցված Image Writer- ը լավ կաշխատի:
www.balena.io/etcher/
Քայլ 3. Թարմացրեք Raspberry Pi EEPROM- ը
Այս քայլի համար կան մի քանի ենթաքայլեր: Եթե դուք արդեն թարմացրել եք Raspberry Pi EEPROM- ը «կայուն» թողարկմանը, ապա կարող եք բաց թողնել այս քայլը:
Նախ, դուք պետք է գրեք RaspberryPiOS պատկերը (https://www.raspberrypi.org/downloads/raspberry-pi-os/) SD քարտի վրա:
Երկրորդ, գործարկեք Raspberry Pi- ն և խմբագրեք/etc/default/rpi-eeprom-update ֆայլը ՝ մուտքագրելով
sudo nano/etc/default/rpi-eeprom-update
և փոխել «FIRMWARE_RELEASE_STATUS» գրառումը կրիտիկականից կայունի:
Երրորդ ՝ վազիր
sudo rpi-eeprom-update -a
տերմինալից և թույլ տվեք ավարտել թարմացումը:
Լրացուցիչ մանրամասների համար տե՛ս
Քայլ 4: Թարմացրեք Raspberry Pi որոնվածը
Ներբեռնեք որոնվածի թարմացված ֆայլերը ազնվամորի pi github կայքից (https://github.com/raspberrypi/firmware/tree/master/boot):
Պատճենեք *.dat և *.elf բոլոր ֆայլերը Ubuntu բեռնախցիկին USB վարորդի վրա, որը Ubuntu պատկերով փայլեց 2 -րդ քայլից (վերագրանցեք նախկինում եղած ֆայլերը)
Քայլ 5: Հեռացրեք միջուկը
Raspberry Pi 4 բեռնիչը չի կարող սեղմված միջուկի պատկեր վերցնել: Դուք պետք է ձեռքով հանեք սա առաջին բեռնաթափումից առաջ:
Linuxux- ում դա անելու համար բացեք Ubuntu USB- ի boot partition- ը և գործարկեք
zcat vmlinuz> vmlinux
տերմինալից:
Դուք կարող եք դա անել Windows- ում ՝ օգտագործելով 7-zip և հանելով vmlinuz ֆայլը: Պարզապես համոզվեք, որ արդյունահանված ֆայլը վերանվանել vmlinux:
Քայլ 6: Թարմացրեք Config.txt ֆայլը
Config.txt ֆայլում կան տարբեր RaspberryPi տախտակների գործարկման տարբերակներ: Թարմացրեք Raspberry Pi- ի տեղեկատվությունը 4. Փոխարինեք [pi4] - ի բաժինը հետևյալով.
[pi4] max_framebuffers = 2 dtoverlay = vc4-fkms-v3d boot_delay kernel = vmlinux initramfs initrd.img followkernel
Քայլ 7: Ստեղծեք ավտոմատ ապակոմպրեսիոն սցենար
Ubuntu- ի կամ դրա բազմաթիվ փաթեթներից մեկի թարմացման ընթացքում apt- ը կստեղծի միջուկի նոր պատկեր: Այս պատկերը սեղմված կլինի և պատճառ կդառնա, որ թարմացումից հետո Raspberry Pi- ն չբեռնվի: Դա շտկելու համար անհրաժեշտ է ստեղծել սցենար `թարմացումներից հետո նոր միջուկի պատկերները քամելու համար:
Բեռնման միջնապատում ստեղծեք սցենար auto_decompress_kernel անունով: Դա կարելի է անել տեքստի խմբագիրների մեծ մասի հետ: Linux- ում ես խորհուրդ կտայի կամ nano- ին կամ Atom- ին, Windows- ում `Atom- ին (նկատի ունեցեք Windows- ի այն օգտվողներին, ովքեր օգտագործում են Text Edit- ը, անպայման հեռացրեք« TXT »ֆայլի ընդլայնումը: Եթե դա չեք անում, ապա դա չի աշխատի): Սցենարը պետք է պարունակի հետևյալ ծածկագիրը.
#!/bin/bash -e
#Set Variables BTPATH =/boot/firmware CKPATH = $ BTPATH/vmlinuz DKPATH = $ BTPATH/vmlinux #Ստուգեք, եթե սեղմման կարիք կա: եթե [-e $ BTPATH/check.md5]; ապա, եթե md5sum -status --ignore -missing -c $ BTPATH/check.md5; ապա echo -e "\ e [32m Ֆայլերը չեն փոխվել, ապակոմպրեսիան անհրաժեշտ չէ / e [0m" exit 0 else echo -e "\ e [31m միջուկ mv $ DKPATH $ DKPATH.bak եթե [! $? == 0]; ապա echo -e "\ e [31mDECOMPRESSED KERNEL BACKUP FAILED! / e [0m" exit 1 else echo -e "\ e [32mDecompressed kernel backup was sukses / e [0m" fi #Decompress the new kernel echo "Decompressing kernel:" $ CKPATH "………….." zcat $ CKPATH> $ DKPATH եթե [! $? == 0]; ապա echo -e "\ e [31mKERNEL FAILED TO DECOMPRESS! / e [0m" exit 1 else echo -e "\ e [32mKernel Decompressed Succesfully / e [0m" fi #Hash the new kernel for checking md5sum $ CKPATH $ DKPATH> $ BTPATH/check.md5 եթե [! $? == 0]; ապա echo -e "\ e [31mMD5 GENERATION FAILED! / e [0m" else echo -e "\ e [32mMD5 generated Succesfully / e [0m" fi #Exit exit 0
Քայլ 8: Ստեղծեք մեկ այլ սցենար
Որպեսզի մեր ստեղծած սցենարը զանգվի ամեն անգամ, երբ փաթեթը տեղադրվի, մենք պետք է ստեղծենք մեկ այլ սցենար:
Այս սցենարը պետք է ստեղծվի Ubuntu ֆայլային համակարգում: Եթե դուք այս կարգավորումն անում եք linux համակարգում, կարող եք կատարել այս մասը առաջին բեռնաթափումից առաջ, եթե Windows- ի կամ MacOS- ի վրա եք, դա պետք է անեք առաջին բեռնաթափումից հետո:
Ստեղծեք այս սցենարը /etc/apt/apt.conf.d/ գրացուցակում և անվանեք այն 999_decompress_rpi_kernel
sudo nano /etc/apt/apt.conf.d/999_decompress_rpi_kernel
Կոդը պետք է լինի.
DPkg:: Հետկանչում {"/bin/bash/boot/firmware/auto_decompress_kernel"; };
Երբ սա ստեղծվի, դուք պետք է սցենարը կատարելի դարձնեք: Դա կարելի է անել ՝ օգտագործելով հետևյալ ծածկագիրը.
sudo chmod +x /etc/apt/apt.conf.d/999_decompress_rpi_kernel
Քայլ 9. Վայելեք Ubuntu- ն Raspberry Pi 4 -ով
Այժմ կարող եք Ubuntu- ն ներբեռնել USB միացված կրիչով:
Խորհուրդ ենք տալիս:
Raspberry Pi 4 Retropie Boot Արտաքինից, եթե SD քարտ չկա: 5 քայլ

Raspberry Pi 4 Retropie Boot Արտաքինից, եթե SD քարտ չկա: ~ github.com/engrpanda
Գնել Vac Auto Switch (Arduino- ի կարիք չկա) `7 քայլ
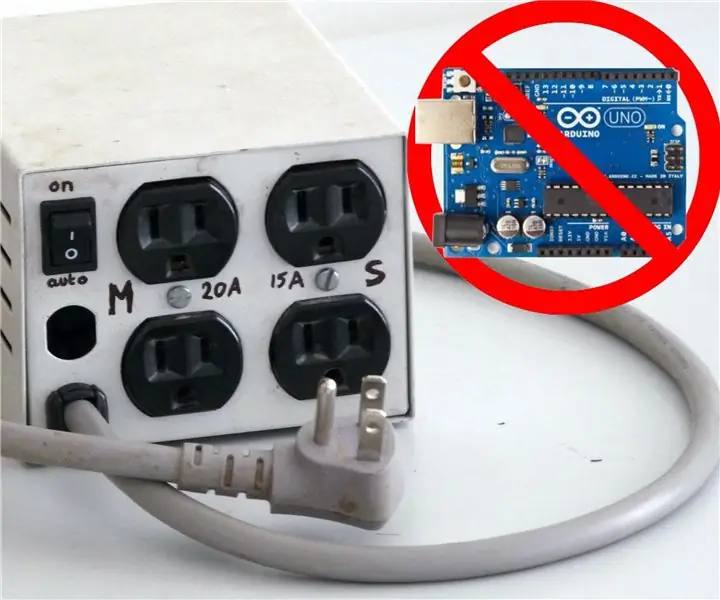
Shop Vac Auto Switch (Arduino- ի կարիք չկա). Քանի որ շատ հոբբիստ փայտագործներ, ես սեղանի սղոցին կցված եմ խանութի վակուում և ամեն անգամ, երբ ուզում եմ կտրվածք կատարել, պետք է այն միացնեմ, նախքան սղոցը միացնելը: Սա կարող է հիմար թվալ, բայց պարանոցի ցավ է ՝ խանութը մի քանի անգամ բացել և անջատել
DIY NANOLEAF - 3D տպիչ չկա. 11 քայլ (նկարներով)

DIY NANOLEAF - 3D տպիչ չկա. Hii Tech Lovers- ը այս հրահանգում ես ձեզ ցույց կտամ, թե ինչպես պատրաստել Arora Nanoleaf Առանց էլեկտրական գործիքների օգտագործման & կարող եք հարմարեցնել այդ վահանակները: Ես պատրաստել եմ 9 վահանակ, ընդհանուր առմամբ 54 Neo պիքսելային LED: Ընդհանուր արժեքը ՝ $ 20 -ից ցածր (հնդկական 1500 ֆունտ ստերլինգ) Nanoleaf լուսային վահանակներ
DSO138 USB հոսանք. Չկա խթանող փոխարկիչ: 3 քայլ

DSO138 USB Power. No Boost Converter. Խնդիրն այն է, որ այն իրականում դյուրակիր չէ, քանի որ դրա համար անհրաժեշտ է 9 Վ լարման ադապտեր: Ավելի լավ կլիներ, եթե այն հնարավոր լիներ մատակարարել ստանդարտից
Lego USB հիշողության քարտ ՝ 4 քայլ

Lego USB Memory Stick. Դուք նախկինում տեսել եք սա միլիոն անգամ, բայց ես այն չեմ գտել Instructables- ում
