
Բովանդակություն:
- Հեղինակ John Day [email protected].
- Public 2024-01-30 09:45.
- Վերջին փոփոխված 2025-01-23 14:48.

LLDPi նախագիծը ներկառուցված համակարգ է ՝ պատրաստված Raspberry Pi- ից և LCD- ից, որը կարող է ցանցից հարևան սարքերից ստանալ LLDP (Link Layer Discovery Protocol) տեղեկատվություն, ինչպիսիք են համակարգի անվանումը և նկարագրությունը, նավահանգստի անվանումը և նկարագրությունը, VLAN անունները և IP կառավարումը: հասցեն: Այս ձեռնարկում մենք կանցնենք անհրաժեշտ քայլերի ՝ LLDPi համակարգը հետևյալ մասերից կազմելու համար.
1x Raspberry Pi 2 B (Կամ ավելի նոր) + microSD հիշողության քարտ ՝
1 x Elecrow 5-դյույմանոց TFT LCD HDMI էկրան ՝
Այլապես կարող եք օգտագործել այս ցուցադրումը ՝
1 x Անջատման միացում (օգտագործեք կոճակով) ՝
1 x 3A UBEC (DC-DC լարման կարգավորիչ) ՝
1 x Մարտկոցի լիցքավորման մոդուլ ՝
4 x 18650 մարտկոց ՝
1 x կանացի հոսանքի վարդակից ՝
1 x Rocker Switch ՝
2 x կարճ միկրո USB մալուխներ ՝
մալուխային միակցիչներ ՝
ՔԵILL ՊԵՏՔ Է AԻOLDՈ IR ԵՐԿԻ ԵՎ OLDԻՆՎՈ, ԱՅԼ, ՈՐՊԵՍ ՄԱԼՈ ՍՏՐԻՓԱՌՆԵՐ:
3-D տպագրական թելերի կծիկ ՝ RamPi *-ի պատյան տպելու համար (Ձեզ անհրաժեշտ կլինի մուտք դեպի 3-D տպիչ)
11 x 1/4 հաստոցային պտուտակներ (ամեն ինչ տեղում պահելու համար)
microSD ադապտեր ՝ համակարգչից մոնիտոր կարդալու/գրելու համար, HDMI մալուխով, ստեղնաշարով և մկնիկով ՝ Raspberry Pi- ի տեղադրման համար
Քայլ 1: 3D տպման պատյան


Որոշ ժամանակ խնայելու համար ես դա դրեցի որպես առաջին քայլ, որովհետև եռաչափ տպագրությունը, հավանաբար, կլինի ամենաերկար քայլը այս գործընթացում:
Այն բանից հետո, երբ գտաք տպման թելերի ձեր նախընտրած գույնը, որը համատեղելի է եռաչափ տպիչի հետ, որը պատրաստվում եք օգտագործել, ապա ներբեռնեք այս 4 ֆայլերը և սկսեք դրանք տպել: Ես օգտագործել եմ ABS, որը կարող է առաջացնել աղավաղում և անհամապատասխան արդյունքներ, այնպես որ գուցե ստիպված լինեք փորձեր կատարել ՝ ճիշտ նյութը գտնելու համար: Հնարավոր է, որ դրանք համապատասխան չափով տպելու համար անհրաժեշտ լինի կիրառել մասշտաբի գործոն:
(Ես ստիպված էի օբյեկտները նվազեցնել մինչև 0.1%):
Քայլ 2: Տեղադրեք Raspbian- ը SD քարտի վրա
LLDPi ստեղծելու համար անհրաժեշտ կլինի ունենալ Linux- ի հստակ պատկերացում:
Անցեք ստորև բերված հղմանը և ներբեռնեք Raspbian- ի վերջին տարբերակը Desktop- ով:
www.raspberrypi.org/downloads/raspbian/
Օգտագործեք ձեր համակարգիչը `OS- ի պատկերը microSD քարտի վրա գրելու համար: Ապամոնտաժեք Raspbian ֆայլը և անցեք հետևյալ հղումով `դիտելու այն հրահանգները, որոնք հատուկ են այն OS- ին, որն այժմ օգտագործում եք պատկերը տեղադրելու համար:
learn.sparkfun.com/tutorials/sd-cards-and-…
Այժմ մենք պետք է կարողանանք միացնել microSD քարտը Raspberry Pi 3 -ին և գործարկել այն: Համոզվեք, որ ազնվամորու pi- ն կապված է մոնիտորի և ստեղնաշարի հետ և ունի ինտերնետ կապ այս ուղեցույցից անցնելիս:
Քայլ 3: Կարգավորեք Raspbian- ը Raspberry Pi- ի վրա
Սկզբում մենք կհամոզվենք, որ ստեղնաշարը ճիշտ է աշխատում `նշելով, թե որ տեղն օգտագործել: Գործարկեք հետևյալ հրամանը, որտեղ $ հրամանի տողն է, մի մուտքագրեք այն:
$ sudo raspi-config
Սա այժմ մեզ պետք է տանի մի էկրան, որտեղ մենք կարող ենք խմբագրել Տեղայնացման ընտրանքները, այն պետք է լինի չորրորդը ցանկում: Այժմ մենք ցանկանում ենք ընտրել Change Locale- ը, իջնել ցանկը և սեղմել en_US. UTF-8 UTF-8 անվանումով տեղանքի տիեզերական տողը և հաջորդ էկրանին այն դնել կանխադրված: Մենք նաև պետք է փոխենք ժամային գոտին ՝ վերադառնալով Տեղայնացման ընտրանքներ և ընտրենք Փոխել ժամային գոտին և այն սահմանել Ամերիկա / Դենվեր
Այժմ մենք պետք է գնանք Boot Options, Desktop / CLIDesktop Autologin, որպեսզի pi- ն ինքնագործարկվի բեռնման ժամանակ: Եկեք գնանք Ընդլայնված ընտրանքներ և ընտրեք Expand Filesystem- ը ՝ ամբողջ SD քարտը օգտագործելու համար: Մենք կարող ենք նաև փոխել օգտվողի գաղտնաբառը ՝ ընտրելով առաջին տարբերակը ՝ Փոխել օգտվողի գաղտնաբառը: Խիստ խորհուրդ է տրվում գրել գաղտնաբառը, մի մոռացեք այն: Լռելյայն գաղտնաբառը ազնվամորին է: Այնուհետև դուրս գալու համար կտտացրեք Ավարտել: Փոփոխություններն ուժի մեջ մտնելու համար գուցե անհրաժեշտ լինի վերագործարկել Raspberry Pi- ն: Այժմ բացեք տերմինալ և գործարկեք հետևյալ հրամանը և ձեզ հուշելիս ընտրեք ընտրանքների այս փաթեթը,
$ sudo dpkg- վերակազմավորել ստեղնաշարի կոնֆիգուրացիան
Ընդհանուր 105-բանալի (միջազգային) համակարգիչ
Այլ -> ապա-> անգլերեն (ԱՄՆ)
Ստեղնաշարի դասավորության կանխադրվածը
Գրելու բանալի չկա
Ոչ
Մեր հաջորդ քայլը Raspbian- ի թարմացումն ու արդիականացումն է վերջին տարբերակին: Դա անելու համար պարզապես բացեք տերմինալ և մուտքագրեք ՝
$ sudo apt -get -y թարմացում && sudo apt -get -y թարմացում
Եթե վերջին հրամանը ճիշտ չի ավարտվում կամ հաղորդագրություն է տալիս կոտրված փաթեթի մասին, ապա գուցե անհրաժեշտ լինի վերագործարկել և նորից գործարկել հրամանը: Սպասեք, մինչև այն ավարտի աշխատանքը և այնուհետև կատարեք հետևյալ հրամանները,
$ sudo apt -get -y թարմացում
$ sudo apt -get install -y vim tshark tcpdump ethtool gawk
Երբ «Ոչ գերօգտագործողները պետք է կարողանան փաթեթներ գրավել» հարցին, կտտացրեք Այո:
Քայլ 4: LCD- ի կարգավորում


Հաջորդ քայլերը կլինեն LCD էկրանը կարգավորել Raspberry Pi- ի հետ աշխատելու համար: Անջատեք Raspberry Pi- ն, տեղադրեք LCD էկրանը և միացրեք այն այնպես, որ այն համապատասխանի վերը նշված նկարներին: Համոզվեք, որ HDMI պորտերը գծված են, ինչպես ցույց է տրված նկարում և միացրեք HDMI միակցիչը:
Հաջորդը, մենք պետք է կատարենք հետևյալ հրամանները ՝ LCD էկրանին վարորդը ներբեռնելու և տեղադրելու համար:
$ git կլոն
$ cd Elecrow-LCD5
$ chmod +x Elecrow-LCD5
$ sudo./Elecrow-LCD5
և վերագործարկելու համար մուտքագրեք y: Սարքի վերաբեռնումն ավարտելուց հետո մենք նույնպես պետք է փոփոխություններ կատարենք ցուցադրման կողմնորոշման մեջ:
$ sudo vim /boot/config.txt
և ֆայլի վերջում նայեք նման տողի համար
ցուցադրման_շրջադարձ = 0
և փոխեք այն
ցուցադրման_շրջադարձ = 3
Վերագործարկեք Raspberry Pi- ն, սպասեք մինչև Raspberry Pi- ն նորից կբեռնվի և բացեք տերմինալ: Եվ գործարկեք հետևյալ հրամանը ՝ սենսորային էկրանը չափագրելու եղանակ տեղադրելու համար:
$ sudo վերագործարկում
$ sudo apt-get install -y xinput-calibrator xinput xserver-xorg-input-evdev
Սենսորային էկրանի X և Y առանցքները պետք է փոխվեն, այնպես որ մենք կատարում ենք հետևյալ հրամանները ՝ էկրանի կարգավորումը ավարտելու համար:
$ xinput-set-prop 'ADS7846 Touchscreen' 'Evdev Axes Swap' 1
$ xinput-set-prop 'ADS7846 Touchscreen' 'Evdev Axis Inversion' 1 0
ԳԱKԵՔ ԱՅՍԻVER, ԵԹԵ ՍԽԱԼՆԵՐ ՉԵՆ ՆԱԽԱԳԱՀԻ ՀՐԱՄԱՆԵՐՈՎ:
#################################################################
Եթե վերը նշված հրամանները կատարելուց հետո սխալներ կան, ապա կարող եք փորձել այս փոփոխությունները կատարել Raspberry Pi- ի կողմից օգտագործվող վարորդի ֆայլերում: Կախված նրանից, թե որ Raspberry Pi- ն եք օգտագործում այս LLDPi- ի համար, կարող են փոքր տարբերություններ լինել LCD վարորդների և/կամ այլ պարամետրերի տեղադրման հետ: Raspberry Pi 3 -ով սա կարգավորելիս LCD- ի հետ կապված խնդիր առաջացավ ՝ օգտագործելով հետևյալ կազմաձևման ֆայլը
/usr/share/X11/xorg.conf.d/40-libinput.conf
Երբ այն պետք է օգտագործեր այս կազմաձևման ֆայլը մեկ այլ վարորդի համար evdev
/usr/share/X11/xorg.conf.d/10-evdev.conf
Այս խնդիրը շտկելու համար կատարեք հետևյալ հրամանները.
$ sudo mv /usr/share/X11/xorg.conf.d/10-evdev.conf /usr/share/X11/xorg.conf.d/45-evdev.conf
$ sudo վերագործարկում
Այնուհետև փորձեք գործարկել հրամանները ՝ կրկին փոխելու X և Y առանցքները:
$ xinput-set-prop 'ADS7846 Touchscreen' 'Evdev Axes Swap' 1
$ xinput-set-prop 'ADS7846 Touchscreen' 'Evdev Axis Inversion' 1 0
Եթե դա դեռ չի աշխատում, ապա պետք է փնտրել հպակային էկրանը ճիշտ կազմաձևելու այլ եղանակ:
###############################################################
Եթե հրամաններն աշխատում են, և հպման էկրանը ճիշտ է աշխատում, ապա շարունակեք խմբագրել հետևյալ ֆայլը ՝ այս 4 տող կոդ ունենալու համար: $ vim /home/pi/.config/lxsession/LXDE-pi/swapAxis.sh
#!/bin/bash
xinput-set-prop 'ADS7846 Touchscreen' 'Evdev Axes Swap' 1
xinput-set-prop 'ADS7846 Touchscreen' 'Evdev Axis Inversion' 1 0
ելք 0
Մի մոռացեք սցենարին տալ համապատասխան ֆայլի թույլտվությունները: $ sudo chmod 755 /home/pi/.config/lxsession/LXDE-pi/swapAxis.sh
Հաջորդ հրամանը կապահովի հավելվածի մեկնարկը և առանցքի ճիշտ փոխանակումը ամեն անգամ, երբ Pi- ն բարձրանում է:
$ sudo vim /home/pi/.config/lxsession/LXDE-pi/autostart
Կցեք հետևյալ 2 տողերը,
@/home/pi/.config/lxsession/LXDE-pi/swapAxis.sh
@lxterminal
Քայլ 5: Կառուցեք շրջանը



Պատրաստեք եռակցման երկաթը, բռնեք մալուխի միակցիչներից և սկսեք կառուցել միացում, որը թույլ կտա 18650 մարտկոցներին սնուցել LLDPi- ն: Սկսեք կանացի հոսանքի վարդակից և միացրեք մի քանի մալուխային միակցիչներ `այն UBEC- ի մուտքի ծայրին ամրացնելու համար: Այնուհետև մենք պետք է ձեռք բերենք արական միկրո USB մալուխ և այն կցենք UBEC- ի մյուս ծայրին, ինչպես ցույց է տրված նկարում: UBEC- ը պետք է սահմանի քորոցը, թե ինչպես է այն ցուցադրվում փակ նկարում: Այնուհետև վերցրեք 18650 մարտկոցի հավաքածուն, միացրեք դրանք զուգահեռ և միացրեք մալուխի միակցիչը, որը պատրաստ է միանալ մարտկոցի լիցքավորման մոդուլին: Մարտկոցների հետ միասին դասավորեք այն, ինչ մինչ այժմ արել եք միացումից դեպի պատյան:
Ավելի առաջ գնալուց առաջ համոզվեք, որ ամեն ինչ ընթանում է այնպես, ինչպես սպասվում էր մինչ այժմ: Եթե ամեն ինչ գործում է, ապա այն պատրաստ է հավաքվել:
Քայլ 6: Դրեք բոլորը միասին



Այժմ պտուտակեք մարտկոցի կափարիչը պատյանին: Մարտկոցի լիցքավորման մոդուլը պետք է միացված լինի UBEC- ին միկրո USB- ի միջոցով, իսկ մյուս կողմից `մի զույգ մալուխային միակցիչների միջոցով: Մարտկոցի լիցքավորման մոդուլի մյուս USB մալուխը կհանգեցնի անջատման միացման: Պատրաստեք ժայռի անջատիչը պատրաստված մալուխային միակցիչով, որը զուգակցված կլինի անջատման սխեմայի հետ: Անջատման սխեման կունենա նաև 2 այլ լար ազնվամորու pi- ին `անջատման հաջորդականությունն ազդարարելու համար, ինչպես նաև մյուս մեծ USB- ով սնուցող ուժ ազնվամորու pi- ին, ինչպես ցույց է տրված վերջին երկու նկարներում: Նկարում օգտագործվող ավելի մեծ USB- ն անհրաժեշտ է, քանի որ այն ապահովում է 2.1 ամպեր, իսկ մյուսը `միայն 1 ամպեր:
Եթե դուք դժվարանում եք բաղադրիչները տեղավորել պատյանում, կարող եք փորձել հանել մարտկոցի կափարիչը և սարքավորումները դնել այնտեղ:
Հետևեք այս հղմանը ՝ ծրագրային ապահովման և ապարատային սարքավորումների ստեղծման վերաբերյալ հրահանգներ ստանալու համար, որոնք ազնվամորու pi- ին կդարձնեն հիանալի անջատիչ:
mausberry-circuits.myshopify.com/pages/set…
Անջատման նրբագեղ միացման համար ամեն ինչ կարգավորելուց հետո, համոզվեք, որ ռոկերային անջատիչը սահեցրեք գործի կողքի անցքի մեջ, նախքան ազնվամորու պին պտուտակներով ամրացնելը, այնուհետև ամեն ինչ տեղավորեք պատյանում, որը պատրաստ է ավելացնել արդեն աշխատող LCD և պտուտակներով պատյանը դրեք գործի վրա:
Քայլ 7: LLDPi հավելվածի կոդավորում


Այժմ, երբ մենք կազմաձևել ենք ապարատը, կարող ենք շարունակել մշակել ծածկագիրը, որը կստեղծի GUI և կհավաքի մեզ անհրաժեշտ բոլոր տեղեկությունները: Այս ծրագրի համար անհրաժեշտ ծածկագրով ֆայլերը գտնվում են էջի ներքևում: Դուք պետք է դրանք ներբեռնեք և համոզվեք, որ դրանք իրենց համապատասխան գրացուցակի ուղիներում են, ինչպես ցույց է տրված ստորև:
Համոզվեք, որ.txt ընդլայնմամբ ֆայլերի անունները փոխեք.sh ընդլայնման:
$ mkdir/home/pi/LLDPi
$ cd/home/pi/LLDPi
$ touch /home/pi/LLDPi/lldp.sh
$ touch /home/pi/LLDPi/getSWITCHinfo.sh
$ touch /home/pi/LLDPi/getVLANinfo.sh
$ touch /home/pi/LLDPi/LLDPiGUI.py
$ touch /home/pi/LLDPi/reset.sh
*** Հնարավոր է, որ անհրաժեշտ լինի գործարկել սա ՝ վերը նշված սցենարները գործարկելի դարձնելու համար
$ chmod 755 ֆայլի անուն
$ touch tshark.cap
$ sudo chown արմատ. արմատ tshark.cap
$ touch tcpdump.cap
$ touch displayLLDP.txt
$ touch progess
[Լրացուցիչ] Սա սեղանի էկրանին կդարձնի հարմար պատկերակ, որի վրա օգտվողը կարող է կրկնակի սեղմել ՝ LLDPi հավելվածը գործարկելու համար: Խմբագրեք հետևյալ ֆայլը ՝ պատկերակը ստեղծելու համար և համոզվեք, որ այն ունի հետևյալ բովանդակությունը:
$ vim /home/pi/Desktop/LLDPi.desktop
[Գրասեղանի գրառում]
Անուն = LLDPi
Մեկնաբանություն = RUN LLDPi Script
Exec =/home/pi/LLDPi/LLDPiGUI.py
Տերմինալ = ճշմարիտ
Տեսակ = Դիմում
*Եթե պատկեր ունեք որպես պատկերակ օգտագործելու համար, ապա LLDPi.desktop ֆայլին ավելացրեք մի տող, որն արտացոլում է նկարի գրացուցակի ուղին,
Պատկերակ =/բացարձակ/ուղի/դեպի/նկար/ֆայլ
Սցենարներին փորձարկեք ՝ ստուգելով./LLDPiGUI.py- ի ելքը կամ հիմնական էկրանին պատկերակը սեղմելով:
$ vim ~/.bashrc
L/.bashrc- ի վերջում ավելացրեք ստորև բերված տող ՝ LLDPi հավելվածը գործարկման ժամանակ գործարկելու համար: /home/pi/LLDPi/LLDPiGUI.py
Եվ դա պետք է լինի, RamPi- ն պետք է լինի ամբողջական և պատրաստ փորձելու համար:
Խորհուրդ ենք տալիս:
Arduino Otto ռոբոտը պետական մեքենայով. 4 քայլ

Arduino Otto ռոբոտը պետական մեքենայով. Նախագծի ակնարկ Այս նախագծում ես ուզում եմ ձեզ ցույց տալ Otto Robot- ի ծրագրավորման մի եղանակ, որը Arduino- ի վրա հիմնված DIY ռոբոտ է: Օգտագործելով YAKINDU Statechart Tools (անվճար ոչ առևտրային) մենք կարող ենք հեշտությամբ օգտագործել պետական մեքենաներ ՝ վարքագծի գրաֆիկական մոդելավորման համար
Պետական մեքենա Arduino- ում - հետիոտնային լուսացույց. 6 քայլ (նկարներով)

Պետական մեքենա Arduino- ում - Հետիոտնային լուսացույց. Բարև ձեզ: Ես ձեզ ցույց կտամ, թե ինչպես ծրագրավորել Arduino- ի հետիոտնային լուսացույց C ++ - ում `վերջնական վիճակի մեքենայով` օգտագործելով YAKINDU Statechart Tools- ը: Սա ցույց կտա պետական մեքենաների հզորությունը և կարող է օգտագործվել որպես նախագիծ հետագա
Arduino HMI օգտագործելով պետական մեքենաներ. 9 քայլ

Arduino HMI- ն օգտագործում է պետական մեքենաներ. Այս հրահանգում ես ձեզ ցույց կտամ, թե ինչպես օգտագործել YAKINDU Statechart Tools- ը `պարզ և ընդարձակվող HMI- ն իրականացնելու համար` օգտագործելով Arduino- ի համար 16x2 LCD ստեղնաշարի վահան: Վերջնական վիճակի մեքենաները (FSM) մշակման հզոր ձև են: բարդ մարդկային մեքենա
Պետական մեքենա և բազմաֆունկցիոնալ Arduino- ի վրա SPI ընդլայնիչներով `3 քայլ
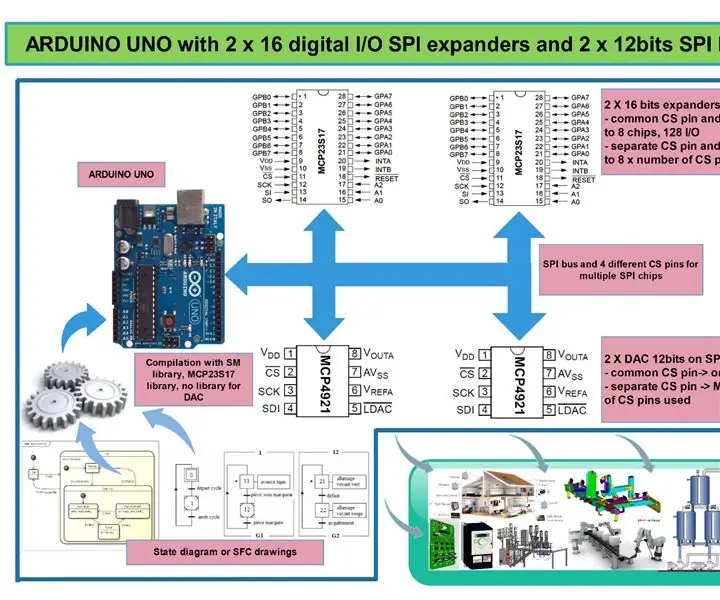
State Machine and Multitasking on Arduino With SPI Expanders. Անցյալ շաբաթ ես խնդրում էի ստեղծել համակարգ, որը հրավառություն կիրականացներ arduino- ով: Հրդեհները վերահսկելու համար անհրաժեշտ էր մոտ 64 ելք: Դա անելու եղանակներից մեկը IC ընդլայնիչների օգտագործումն է: Այսպիսով, առկա է 2 լուծում
Digital IC Tester (արդյունաբերությունների և ճարտարագիտական քոլեջների համար) ՝ Shubham Kumar, UIET, Փանջաբի համալսարան. 6 քայլ (նկարներով)

Թվային IC փորձարկիչ (արդյունաբերությունների և ճարտարագիտական քոլեջների համար) ՝ Shubham Kumar, UIET, Փանջաբ համալսարան. Թվային IC թեստավորիչի ներածություն և աշխատանք (CMOS և TTL IC- ների համար). Վերացական. IC- ները, յուրաքանչյուր էլեկտրոնային շղթայի հիմնական բաղադրիչը կարող է օգտագործվել բազմազան նպատակների և գործառույթների համար: Բայց երբեմն սխալ IC- ների պատճառով միացումը չի
