
Բովանդակություն:
2025 Հեղինակ: John Day | [email protected]. Վերջին փոփոխված: 2025-01-23 14:48


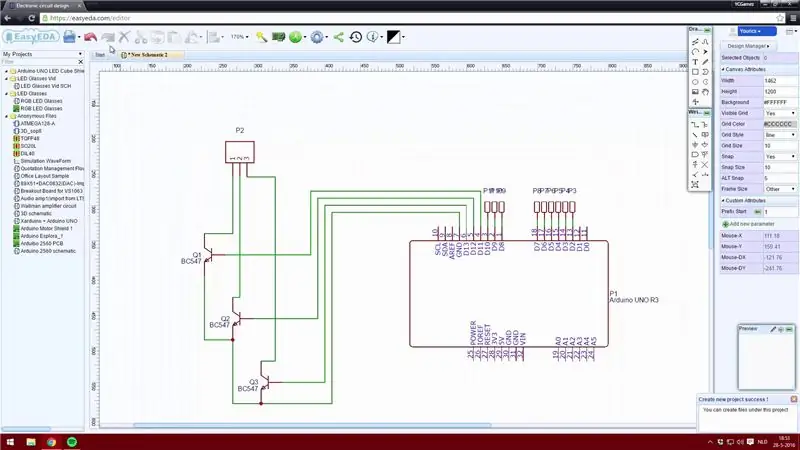
Այս Instructable- ում ես ձեզ կսովորեցնեմ, թե ինչպես շատ հեշտությամբ ստեղծել Arduino Uno Shield:
Չեմ մանրամասնի շատ, բայց ես ներառեցի մի տեսանյութ, որտեղ ես մի փոքր ավելի խորանում եմ, թե ինչպես օգտագործել ծրագրակազմը: Ես օգտագործում եմ EasyEDA վեբ ծրագիրը, քանի որ կարող եմ պահել իմ դասավորությունները առցանց, և դա հեշտ է օգտագործել:
Հսկայական բղավոց NextPCB- ի համար `այս նախագիծը հովանավորելու համար: Նրանք PCB արտադրող են, Չինաստան PCB արտադրող, որը նույնպես ունակ է PCB հավաքում կատարել:
Դուք կարող եք ներբեռնել իմ 3x3x3 LED Cube Shield ֆայլերը ՝ կտտացնելով այստեղ:
Քայլ 1: Սխեմատիկայի ստեղծում
Իհարկե, ձեզ հարկավոր է հաշիվ ստեղծել: Դա կարելի է անել ՝ կտտացնելով «մուտք» ՝ ձեր էկրանի վերին աջ անկյունում:
Հաշիվ ունենալուց հետո կարող եք սեղմել «+ Նոր նախագիծ»: Սեղմեք «Նոր սխեմատիկ» և այժմ կարող եք սկսել բաղադրիչները տեղադրել սխեմատիկ խմբագրիչում:
Եթե բացակայում է բաղադրիչը, կարող եք հեշտությամբ ստեղծել այն, բայց կարող եք նաև թերթել առցանց գրադարանը: Այս գրադարանը պարունակում է այլ օգտվողների կողմից ստեղծված մասեր: Առցանց գրադարանից բաղադրիչ ընտրելը կարող է ձեզ շատ ժամանակ խնայել:
Ես առցանց գրադարանում փնտրեցի «Arduino Uno» - ն և գտա իմ վահանի համար պիտանի տախտակ: Համոզվեք, որ բաղադրիչն ունի սխեմատիկ ձևավորում, ինչպես նաև տախտակի դասավորության ձևավորում:
Սա այն հիմնական պատճառն է, որի համար ես Eagle- ի փոխարեն օգտագործում եմ EasyEDA- ն:
Քայլ 2: Սխեման ավարտելը
Ձեր բոլոր բաղադրիչները տեղադրելուց հետո կարող եք սկսել դրանք միացնել միմյանց: Դա կարելի է անել «Մետաղալար» գործիքի միջոցով կամ բաղադրիչի մեկ քորոցին սեղմելով:
Բոլոր մասերը միացնելուց հետո կարող եք ավելացնել արժեքներ: Պետք չէ, բայց դա հարմար է, եթե ստեղծում եք մեծ PCB ՝ բազմաթիվ բաղադրիչներով: Արժեքների ավելացումը թույլ կտա նաև օգտագործել մոդելավորման ծրագրակազմը: Այդ կերպ Դուք կարող եք վերլուծել ՝ արդյոք բոլոր բաղադրիչների համար ճիշտ արժեքներ եք օգտագործել:
Այժմ դուք կարող եք պահպանել ձեր նախագիծը, իսկ դրանից հետո կարող եք պահպանել ձեր սխեման: Եթե դուք պատրաստվում եք ստեղծել մեծ սխեմատիկ պատկերացում, ապա պահեք այն ժամանակի ընթացքում:
Քայլ 3. Ստեղծեք PCB- ի տախտակի դասավորությունը
Այժմ դուք կարող եք ձեր սխեման փոխակերպել PCB- ի ՝ օգտագործելով վերին ցանկի «Փոխարկել նախագիծը PCB..» կոճակը:
Տեղադրեք բաղադրիչները այնտեղ, որտեղ ցանկանում եք և համոզվեք, որ բավականաչափ տեղ կա մասերը զոդելու համար: Հատկապես դրան ուշադրություն դարձրեք SMD բաղադրիչներ օգտագործելիս, քանի որ զոդման աշխատանքը հիմնականում շատ ճշգրիտ է:
Երբ տեղադրեք ձեր բոլոր բաղադրիչները, կարող եք կամ ինքներդ ընտրել բոլոր բաղադրիչների երթուղին, կամ կարող եք օգտագործել ներառված «Autorouter» գործառույթը և թույլ տալ, որ autorouter- ը կատարի աշխատանքը ձեզ համար: Ես նախընտրում եմ ինքս ինձ ուղղորդել, բայց կարող է օգտակար լինել օգտագործել ավտոմատ երթուղիչը, երբ ավելի մեծ PCB ունեք:
Քայլ 4: Ավարտելով PCB- ն
Ավարտելուց հետո դուք նույնիսկ կարող եք պատկերներ և տեքստ ավելացնել ձեր տախտակին:
Դուք կարող եք նաև ավելացնել ձեր սեփական տառատեսակները PCB- ի տեքստին:
Օգտագործեք «Լուսանկարների դիտում» կոճակը ՝ տեսք ստեղծելու համար, թե ինչպիսին կլինի ձեր PCB- ն ավարտելուց հետո:
Խորհուրդ ենք տալիս:
Ինչպես ստեղծել կեղծ մեքենայի ահազանգ 555 ժամաչափի միջոցով `5 քայլ

Ինչպես ստեղծել կեղծ մեքենայի ահազանգ 555 ժմչփի միջոցով. Այս նախագիծը ցույց է տալիս, թե ինչպես կարելի է հինգ վայրկյան ուշացումով լուսադիոդային լուսադիոդ պատրաստել ՝ օգտագործելով NE555: Սա կարող է ծառայել որպես մեքենայի կեղծ ահազանգ, քանի որ նմանակում է մեքենայի ազդանշանային համակարգին `վառ կարմիր առկայծող LED- ով: Բարդության մակարդակ Շրջանն ինքնին դժվար չէ
Ինչպես ստեղծել «rmարթուցիչ» Arduino Mega- ի միջոցով. 9 քայլ
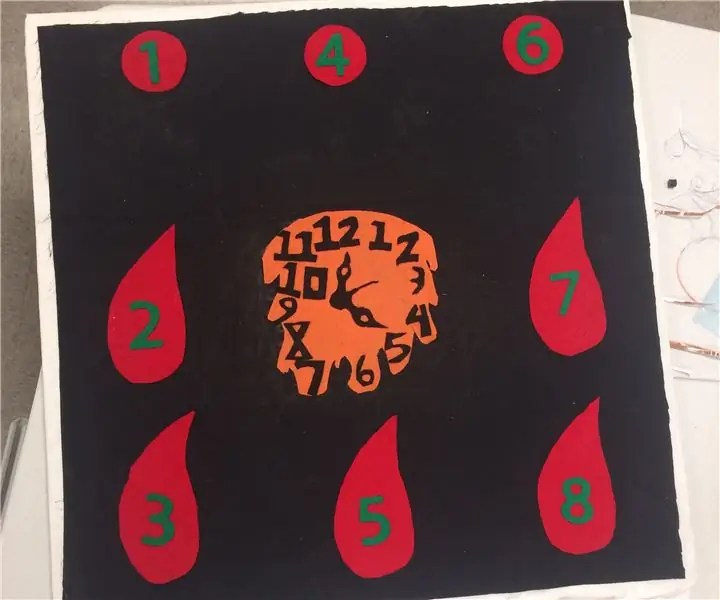
Ինչպես ստեղծել «Տագնապի գորգ» Arduino Mega- ի հետ. Մենք բոլորս ունենում ենք այն առավոտները, որտեղ մենք դժվարանում ենք անկողնուց վեր կենալ: Alarmարթուցիչը շարունակվում է Մենք բաց ենք թողել հանդիպումը, կամ դասը արդեն սկսվել է: Այս խնդրի դեմ պայքարելու համար մենք ստեղծել ենք
Ինչպես խոչընդոտներ ստեղծել ՝ խուսափելով ռոբոտից Arduino- ի միջոցով. 5 քայլ
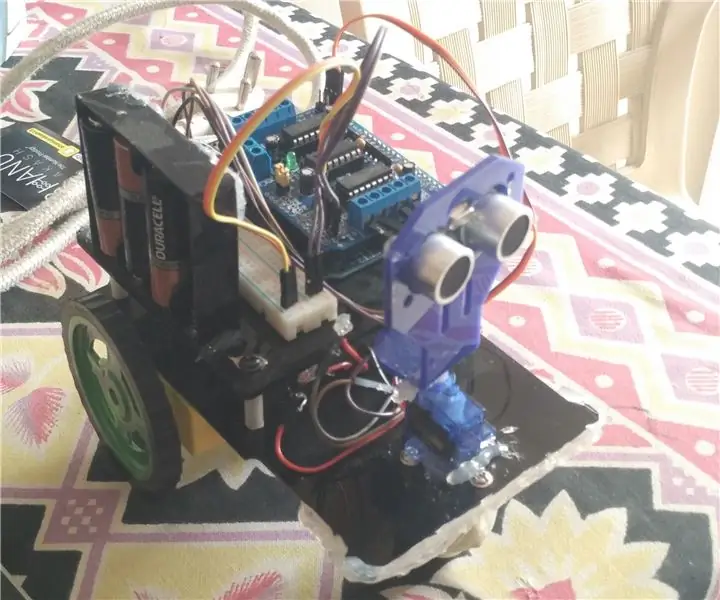
Ինչպես խոչընդոտ դարձնել ռոբոտին Arduino- ի միջոցով. Այս ուսուցանվող դասում ես ձեզ կսովորեցնեմ, թե ինչպես խոչընդոտներ ստեղծել Arduino- ի հետ աշխատող ռոբոտից: Դուք պետք է ծանոթ լինեք Arduino- ին: Arduino- ն վերահսկիչ տախտակ է, որն օգտագործում է atmega միկրոկոնտրոլերը: Դուք կարող եք օգտագործել Arduino- ի ցանկացած տարբերակ, բայց ես
Ինչպես ստեղծել մոդելային Cubesat Arduino- ի և DHT11 սենսորի միջոցով. 7 քայլ

Ինչպես ստեղծել մոդելային Cubesat Arduino և DHT11 սենսորով. Մեր նախագծի նպատակն է պատրաստել cubesat և կառուցել Arduino, որը կարող է որոշել Մարսի խոնավությունն ու ջերմաստիճանը:-Թաներ
DIY MusiLED, Երաժշտության համաժամեցված լուսադիոդներ մեկ կտտոցով Windows և Linux հավելվածով (32 բիթ և 64 բիթ): Հեշտ է վերստեղծել, Հեշտ օգտագործել, Հեշտ տեղափոխել ՝ 3 քայլ

DIY MusiLED, Երաժշտության համաժամեցված լուսադիոդներ ՝ մեկ կտտոցով Windows և Linux հավելվածով (32-բիթ և 64-բիթ): Հեշտ է վերստեղծել, դյուրին օգտագործել, հեշտ է տեղափոխել. LED- ները դրանք լուսավորելու են ըստ հարվածի էֆեկտների (Snare, High Hat, Kick)
