
Բովանդակություն:
- Պարագաներ
- Քայլ 1: Flashրամեկուսացում SD քարտի վրա
- Քայլ 2: SSH Into the Pi
- Քայլ 3: Wi -Fi- ի կարգավորում
- Քայլ 4: Մասերի տպում
- Քայլ 5: Մասերի հավաքում (ներածություն)
- Քայլ 6: Վերևի հավաքում (դիսպենսեր)
- Քայլ 7: Վերևի (բեռնարկղի) հավաքում
- Քայլ 8: Ներքեւի հավաքում
- Քայլ 9: Էլեկտրոնիկա, տվիչներ և գործարկիչներ
- Քայլ 10. Էլեկտրոնիկա, Ազնվամորի Պի
- Քայլ 11: Էլեկտրոնիկայի փորձարկում
- Քայլ 12: Ավարտում
- Քայլ 13: Լրացուցիչ ՝ Chrome Extension
- Քայլ 14: Softwareրագրակազմը
- Հեղինակ John Day [email protected].
- Public 2024-01-30 09:46.
- Վերջին փոփոխված 2025-01-23 14:48.

Երբևէ ցանկացե՞լ եք կերակրել ձեր ընտանի կենդանիներին տնից հեռու կամ պարզապես ձեր բազմոցի հարմարավետությունից: Եթե այո, ապա այս նախագիծը ձեզ համար է: Project Feeder- ը բաց կոդով նախագիծ է, որը թույլ է տալիս ավտոմատ կերպով կամ ձեր հեռախոսից կամ համակարգչից ձեր ընտանի կենդանիներին կերակրել: Կարող եք նաև հետևել ուղիղ հեռարձակմանը և հետևել ձեր ընտանի կենդանու ուտելու վարքագծին:
Նախքան սկսելը!
Այս նախագիծը քոլեջի համար նախատեսված խնդիր է և ժամանակի մեջ էր, ուստի այն շատ «ընթացքի մեջ է»: Ահա թե ինչու ես տեղյակ եմ, որ կան բաներ, որոնք կարող են բարելավվել և կարող են թարմացվել ապագայում: Ես ձեզ կոչ եմ անում լինել ստեղծագործ, կատարելագործել և ընդլայնել այս հայեցակարգը:
Սկսելու համար մենք կանցնենք այս նախագծի կառուցման պահանջներին: Ձեզ իսկապես անհրաժեշտ կլինեն ստորև թվարկված հմտություններն ու գործիքները:
Ստեղծագործական հմտություններ
- 3D տպագրություն կամ տպագրական ծառայության հասանելիություն
- Oldոդման
- Էլեկտրոնիկայի հիմնական գիտելիքներ
Գործիքներ:
- 3D տպիչ
- Sոդման երկաթ
- Տաք սոսինձ ատրճանակ կամ այլ սոսինձ, որն աշխատում է եռաչափ տպիչի թելերի միացություններով
- Պտուտակահաններ
Պարագաներ
Այս նախագծի կառուցման ընդհանուր արժեքը կազմում է մոտ 120 եվրո `կախված այն բանից, թե որտեղից եք գնում մասը և ինչպիսի զեղչեր եք ստանում:
Կարևոր:
Որոշ մասեր նշված են «Եզակի» նշումով, դա նշանակում է, որ այն հատուկ է շինության կառուցվածքային ձևին, և ձեզ անհրաժեշտ է այդ մասի ճշգրիտ պատճենը:
Raspberry Pi 4 մոդել B / 2GB + 16GB (նվազագույն պահանջ) Micro SD քարտ
Rasberry Pi- ի պահուստը այս պահին շատ սահմանափակ է, դրա համար անհրաժեշտ կլինի ոմանք շրջել:
12V 60W սնուցման սարքի ադապտեր
www.banggood.com/AC-100-240V-to-DC-12V-5A-…
5.5 մմ X 2.1 մմ DC սնուցման աղբյուրի վարդակից (եզակի)
www.banggood.com/10pcs-5_5-x-2_1mm-DC-Powe…
DC-DC 12V To 5V 3A Buck Step Down Power մոդուլ (եզակի)
www.banggood.com/LM2596-DC-DC-Voltage-Regu…
42 մմ 12V Nema 17 Երկաֆազ շարժիչային շարժիչ
www.banggood.com/42mm-12V-Nema-17-Two-Phas…
L298N Dual H Bridge մոդուլ
www.banggood.com/Wholesale-L298N-Dual-H-Br…
GY6180 VL6180X Թռիչքի հեռավորության ժամանակի տվիչ
www.banggood.com/GY6180-VL6180X-Time-Of-Fl…
Ինֆրակարմիր խոչընդոտներից խուսափելու ցուցիչ (x3)
www.banggood.com/3Pcs-Infrared-Obstacle-Av…
USB տեսախցիկ
www.banggood.com/Electronic-Camera-Module-…
Հետին լուսավորություն 16 × 2 LCD, 8051 միկրոկառավարիչ I2C
www.hobbyelectronica.nl/product/1602-lcd-d…
Երկկողմանի մակարդակի փոփոխություն
www.banggood.com/nl/Two-Channel-IIC-I2C-Lo…
Ընդհանուր արժեքի դիմադրողներ (10k, 220R, 470R)
www.banggood.com/Wholesale-Geekcreit-600pc…
LED- ներ (x2)
Դիոդներ (x2)
12V ON/OFF անջատիչ (եզակի)
www.banggood.com/5pcs-12V-Round-Rocker-Tog…
Ընկույզ ՝ 3x8 մմ, 3x10 մմ, 3x12 մմ
Քայլ 1: Flashրամեկուսացում SD քարտի վրա

Այս քայլի համար դուք պետք է ձեր SD քարտը առկայծեք տրամադրված պատկերով.
thomy.stackstorage.com/s/KbCfVgoU0t8gU3C
Պատկերը հագեցած է նախապես կառուցված apache վեբ սերվերով, տվյալների բազայով և սնուցման հետ ինտերֆեյսով ծածկագրով: Այսպիսով, դուք չպետք է անեք որևէ բան, որը ներառում է ծրագրակազմի կարգավորումը:
Եթե ցանկանում եք դիտել ծածկագիրը, կարող եք ստանալ անհրաժեշտ բոլոր ծածկագրերը ՝
github.com/VanIseghemThomas/ProjectFeeder
Համոզվեք, որ դուք գիտեք, թե ինչպես պետք է պատշաճ կերպով լուսավորել SD քարտը կամ չընդհատել գործընթացը, քանի որ դա կարող է վնասված քարտի պատճառ դառնալ: Քարտը թարթելու համար ես օգտագործել եմ Win32DiskManager կոչվող ծրագրակազմը: Մեկ այլ ծրագիր, որը ես գիտեմ, աշխատում է և մի փոքր ավելի բարեկամական է, կոչվում է Ethcer: Երկուսն էլ հավասարապես լավ են աշխատում:
Քայլ 2: SSH Into the Pi

Երբ ջրամեկուսացումն ավարտվում է, այժմ կարող եք տեղադրել SD քարտը pi- ի մեջ և միացնել այն: Համոզվեք, որ ձեր pi- ին միացված եք Ethernet մալուխի միջոցով: Այժմ դուք պետք է կարողանաք դրան միանալ SSH- ով ՝ օգտագործելով ip 169.254.10.1: Ես օգտագործում եմ ծրագիր, որը կոչվում է PuTTY, բայց եթե ծրագրային ապահովում տեղադրելու ցանկություն չունեք, միշտ կարող եք հրամանի տողում մուտքագրել հետևյալ հրամանը.
ssh [email protected]
Այժմ բացեք նիստ: Առաջին անգամ միանալիս կհանդիպեք նախազգուշացման, կարող եք անտեսել դա և պարզապես շարունակել: Ձեզանից կպահանջվի մուտք գործել որպես օգտվող և դրանից հետո գաղտնաբառ ՝ այս պատկերի համար օգտագործեք հետևյալ հավատարմագրերը.
- Օգտվող: feederpi
- Գաղտնաբառ ՝ Redeef1
«Pi» օգտվողը նույնպես ակտիվ է, բայց դուք չեք կարողանա մուտք գործել որպես այն: Դա պայմանավորված է նրանով, որ այն ստեղծվել է ՝ ինքնաբերաբար մուտք գործելու համար և գործարկելու ծրագիրը: Ահա թե ինչու մուտք գործելիս կհանդիպեք հետևյալին.
[sudo] գաղտնաբառ feederpi- ի համար.
Պարզապես սեղմեք crtl+c, և այժմ պետք է պատյան ունենաք:
Այժմ մուտքագրեք հետևյալը.
sudo -i
Այժմ դուք մուտք եք գործել որպես արմատ:
Քայլ 3: Wi -Fi- ի կարգավորում

Այժմ դուք մուտք եք գործել որպես արմատ և կարող եք մուտքագրել.
wpa_passphrase "Your SSID" "Your password" >> /etc/wpa_supplicant/wpa_supplicant.conf
Ստուգելու համար, թե արդյոք ձեր կազմաձևը ճիշտ է ավելացվել, մուտքագրեք հետևյալը. Եթե ցանկանում եք, կարող եք ջնջել նաև պարզ տեքստի գաղտնաբառը անվտանգության համար, բայց դուրս գալուց անպայման պահպանեք փոփոխությունները:
nano /etc/wpa_supplicant/wpa_supplicant.conf
Այժմ կարող եք վերագործարկել ձեր pi- ն ՝ մուտքագրելով.
վերագործարկել հիմա
Այժմ ժամանակ տվեք pi- ին, որպեսզի նախկինի պես գործարկվի և նորից մուտք գործի SSH- ով ՝ տեսնելու, թե արդյոք մուտքագրված եք wifi- ի հետ.
ip a
Wlan0 interace- ի ներքո դուք պետք է տեսնեք նմանատիպ մի բան ip- հասցեով, սա նշանակում է, որ դուք հաջողությամբ միացված եք ձեր wifi- ին: Հետագայում, երբ ամեն ինչ միացված է, ծրագրակազմը դա կցուցադրի LCD- ով:
Քայլ 4: Մասերի տպում
Այս նախագծի համար ձեզ անհրաժեշտ մասերը կգտնեք այստեղ.
www.thingiverse.com/thing:4459996
Այս բոլոր մասերի տպագրությունը որոշ ժամանակ կպահանջի, այնպես որ ձեզ որոշակի համբերություն է պետք:
Ահա այն պարամետրերը, որոնք ես օգտագործել եմ (PLA).
- Շերտի բարձրությունը `0.3 մմ
- Տպման արագությունը `50-60մմ/վ
- Zzայրիկի ջերմաստիճանը `200 ° C
- Մահճակալի ջերմաստիճանը ՝ 60 ° C
Այս մասին շատ բան չկա ասելու, բացի հաճելի տպագրությունից:
Քայլ 5: Մասերի հավաքում (ներածություն)


Դե, հիմա մենք շարունակում ենք ամեն ինչ հավաքել: Մինչև այդ ամենը բացատրելը, ես կանցնեմ որոշ բաների, որոնք պետք է հիշել, և որոնք կօգնեն ձեզ դա անել:
ԽՈՐՀՈՐԴ 1:
Ես որոշել եմ բոլոր անցքերը 2,5 մմ -ից բացի 3 մմ -ից, ինչպես պտուտակներ: Սա այն է, որ դուք կարող եք թել թել ՝ պտուտակներ պտուտակելով և վերացնելով ընկույզների կարիքը: Պտուտակը մտնելը բավականին դժվար է, օգտագործեք ձեր եռակցման երկաթը ՝ գագաթը լայնացնելու համար, դա հեշտ կդարձնի պտուտակն իր մեջ մտնելը և սկսեք պտուտակել:
ԽՈՐՀՈՐԴ 2:
Եթե ինձ պես դուք պտտվում եք պտուտակներով, ապա միայն պտուտակեք անկյունագծային զույգերով: Սա փրկում է նրանցից շատերը և լավ է աշխատում:
Քայլ 6: Վերևի հավաքում (դիսպենսեր)



Մասերը շարված են այնպես, ինչպես նկարում:
Նրանք միասին պահվում են այսպես կոչված «ափսեներով»: Թիթեղներից մեկը հավաքվում է ձեր քայլող շարժիչի հետ:
Համոզվեք, որ պտուտակների գագաթը համընկնում է մակերեսի հետ, հակառակ դեպքում սնուցումը կփակվի: Դրա համար դուք պետք է օգտագործեք 3x8 մմ պտուտակներ, իսկ «Stepper_offset» մոդելը ՝ աստիճանի և ափսեի արտաքին մասի միջև:
Այժմ դրեք ջրաղացին տափաստանին, այն պետք է շարունակվի բավականին հեշտությամբ: Եթե ոչ, կարող եք վազելին օգտագործել:
Մնացածը բավականին ուղիղ առաջ է, պարզապես մի պտուտակ վերցրեք, որտեղ փոս եք գտնում:
Քայլ 7: Վերևի (բեռնարկղի) հավաքում



Ահա դուք տեսնում եք, թե ինչպես եմ պատրաստել իմ տարան: Սափորն օրիգինալ է օգտագործվում միության չորացրած կտորների համար:
Վերևում ցանկանում եք ամրացնել TOF- սենսորը, սա կօգտագործվի չափելու համար, թե որքան ուտելիք է մնացել տարայի մեջ: Նկարներում կարող եք տեսնել, թե ինչպես եմ այն կցել: Սկզբում ես հալեցրեցի քորոցների անցքերը իմ եռակցման երկաթով, այնուհետև սենսորը մի փոքր տաք սոսինձով կպցրի տեղում, մինչ մալուխները միացված են:
Կոնտեյները փակելու համար ես 2 անցք կատարեցի իմ եռակցման երկաթով և պտուտակեցի 2 պտուտակով: Այդպես փակելու համար կարելի է օգտագործել ռետինե ժապավեն, կայծակաճարմանդ կամ մետաղալար:
Քայլ 8: Ներքեւի հավաքում



Նկարներին հղում կատարելու համար տարբեր մոդուլներ տեղադրելու համար դրանք բավականին ինքնուրույն բացատրող են: Այս նկարների մի մասում արդեն տեղադրված է էլեկտրալարեր: Առայժմ պետք է անցյալից նայել: Նկարներն արված են այս նախագծի զարգացման կեսին: Սկզբում ծրագիրն այն էր, որ բեռնախցիկ դնեմ և կշռեմ սնունդը, բայց վերջին պահին իմ բեռնախցիկի ուժեղացուցիչի խզման պատճառով ես ստիպված էի ջնջել այդ հնարավորությունը և այն փոխարինել տեսաուղերձով, որը նույնպես բավականին կոկիկ է: Տարբերակը միշտ առկա է բեռնախցիկ ավելացնելու համար, բայց դուք պետք է փորագրեք կոդը և խմբագրեք որոշ նյութեր:
Քայլ 9: Էլեկտրոնիկա, տվիչներ և գործարկիչներ




Այժմ ժամանակն է տեղադրել զոդման երկաթը: Ես տրամադրել եմ 2 ներկայացում, թե ինչ պետք է անեք, մեկ ստանդարտ էլեկտրական սխեմատիկ, մեկ տեսողական ներկայացում: Ես խորհուրդ եմ տալիս օգտագործել էլեկտրական սխեման, քանի որ այն ավելի շատ պատկերացում է տալիս այն մասին, թե ինչպես է ամեն ինչ աշխատում և կապված է իմ կարծիքով: Միակ պատճառն այն է, որ այստեղ պարտադիր էր: Պատճառն այն է, որ սա ասում եմ, քանի որ մալուխների համար շատ տեղ չկա, այնպես որ դուք պետք է արդյունավետ լինեք GND, +5V և այլն էլեկտրագծերի հետ, ինչը կախված է նրանից, թե ինչպես եք ցանկանում աշխատել ձեր մալուխների հետ: Այնպես որ, ամեն ինչ սխեմատիկորեն միացրեք միմյանց, այն կաշխատի, բայց չի տեղավորվի:
Անջատիչի համար, որը դուք կարող եք տեսնել, ես միացրել եմ բոլոր երեք լարերը, սա այն պատճառով, որ անջատիչը գալիս է ներկառուցված LED- ով, որը ցույց է տալիս, արդյոք հոսանքը միացված է: 2 գունավոր կապանքները գործում են որպես անջատիչ, գունավոր կապարը գնում է դեպի GND:
Ընդհանուր առմամբ, սա այն կարգն է, որով ես միացրել եմ ամեն ինչ.
- Էլեկտրաէներգիայի հատված. Հոսանքի խցիկ, h-bridge, boost buck փոխարկիչ, անջատիչ
- Raspberry Pi (Լրացուցիչ տեղեկությունների համար տե՛ս հաջորդ քայլը)
- IR- տվիչներ
- LED- ները
- Stepper- ի մուտքերը
- I2C մաս ՝ 3.3V, SDA, SCL
Դա էական չէ, բայց օգտակար է ունենալ PCB- ի նախատիպը, որը տեղադրված է կպցնելու համար, ինչպես ես արեցի:
Նաև մի մոռացեք տեսախցիկը միացնել pi- ի USB պորտին:
Կարևոր:
Նախքան շղթայի 5 Վ հատվածը միացնելը, համոզվեք, որ խթանման փոխարկիչը փոխարկեք 5 Վ -ի: Այլապես կարող եք ռիսկի դիմել ամեն ինչ տապակել: Սա կարգավորելու համար պտտեք պոտենցիոմետրը և նայեք էկրանի լարման ընթերցմանը:
Քայլ 10. Էլեկտրոնիկա, Ազնվամորի Պի

Սխեմատիկորեն գծելու ծրագրային ապահովման սահմանափակումների պատճառով ես չկարողացա նկարել, թե ինչպես կարելի է կապել ազնվամորի պիին:
+5V- ի համար պարզապես կարող եք միացնել pi- ի 5V կապին, բայց դա շրջանցում է անվտանգությունը, ինչպիսին է ապահովիչը: Եթե նայեք ներքևին, պետք է տեսնեք որոշ բարձիկներ, որոնք պիտակավորված են որպես TPxx, մեր դեպքում մենք փնտրում ենք TP1 կամ TP2: +ոդեք ձեր +5V լարը դրանցից մեկին, բայց զգույշ եղեք, որպեսզի չկամրջվեք այլ հետքերի հետ: Սա, ամենայն հավանականությամբ, կվերացնի նաև երաշխիքը: Ես անձամբ փորձել եմ այն կապել երկու փորձնական բարձիկների հետ և եկել եմ այն եզրակացության, որ դա, հավանաբար, ամենահեշտ և անվտանգն է օգտագործել TP2- ը, այն հեռու է այլ բաց բարձիկներից և դրա շուրջը շատ հետքեր չունեն:
Համար GND պարզապես վերցնել մեկը կապում վերեւում, ինչպես սխեմատիկ շոուների, սա միանգամայն լավ է հիմա.
Քայլ 11: Էլեկտրոնիկայի փորձարկում
Երբ ամեն ինչ ճիշտ է միացված, լավ պրակտիկա է `ամեն ինչ նախքան ամեն ինչ ամբողջությամբ հավաքելուց առաջ փորձարկելը:
Ահա ստուգաթերթ.
- IPV4 հասցեն ցուցադրվում է LCD- ում
- Հնարավոր է միանալ IP- ին դիտարկիչի միջոցով
- Կարող է պտտել սլաքը «կերակրելով» և տեսնել LED- ի լույսը
- Բեռնարկղի կարգավիճակը կարդացվում և թարմացվում է
- Ուղիղ հեռարձակում տեսախցիկից
- Սննդի իրադարձությունների հայտնաբերում
Անսարքությունների վերացում
Այստեղ ես թվարկում եմ մի քանի խնդիրներ, որոնց ես հանդիպել եմ և ինչպես դրանք շտկել:
- Իմ LCD լուսավորվում է, բայց ոչինչ չի ցուցադրում.
1) Սա գրելու պահին pi- ին անհրաժեշտ է մոտ 2 րոպե ամբողջովին գործարկելու համար, այնպես որ դուք պետք է դրան լրացուցիչ ժամանակ տրամադրեք:
2) Դուք LCD- ը ճիշտ չեք միացրել: Դուք կարող եք տեսնել, թե արդյոք այն ճիշտ եք միացրել ՝ պատյանում մուտքագրելով հետևյալ հրամանը.
sudo i2cdetect -y 1
Սա պետք է վերադարձնի 2 հասցե ՝ 0x27 (= LCD) և 0x29 (= TOF ցուցիչ): Եթե 0x27- ը չի երևում, դուք պետք է ստուգեք LCD- ի լարերը: Եթե երկուսն էլ չեն երևում, դուք պետք է ստուգեք SDA և SCL կապերի լարերը: Օրինակ ՝ ստուգեք, թե երկուսը պատահաբար փոխե՞լ եք: Ամենավատ դեպքը, եթե դուք ինչ -որ բան սխալ եք արել 2 առանձին բաղադրիչների հետ կամ ինչ -որ բան կոտրվել է:
- Իմ LCD- ը խրված է «WiFi- ին միանալու» կետում
Սա նշանակում է, որ ձեր pi- ն խրված է ՝ փորձելով միանալ այն ցանցերից մեկին, որին միացված եք եղել: Սա նշանակում է, որ դուք մուտքի կետի տիրույթում չեք, կամ ինչ -որ բան սխալ եք արել, օրինակ ՝ կազմաձևելիս: տառասխալ Այդ դեպքում վերադարձեք «WiFi- ի կարգավորում» և նորից անցեք այն:
Theրագրակազմը նաև ստեղծվել է ՝ «192.168» թվով սկսվող IP հասցեով տնային ցանցերին միանալու համար: Եթե ձեր ցանցը տեղադրված է այլ մասնավոր տիրույթով, ինչպիսիք են «10.0» կամ «172.16», դուք պետք է մտնեք /home/pi/project/main.py և ֆունկցիայի մեջ get_ips () change: եթե «192.168» ip, եթե «Ձեր մասնավոր տիրույթն այստեղ է» ip- ում:
- Իմ LCD- ը ցուցադրում է ip- ն, բայց ես չեմ կարող միացնել.
1) Համոզվեք, որ միանում եք 192.168. X. X ip- ին, իսկ մյուս ip 169.254.10.1- ը միշտ կազմաձևված է, որպեսզի ethernet- ով միանա անմիջապես ձեր համակարգչին: Սա չի աշխատի, եթե միացված չեք ցանցին:
2) Համոզվեք, որ նույն ցանցում եք, կամ միացրել եք ձեր ցանցում նավահանգստի փոխանցումը, եթե ցանկանում եք սնուցող սարքին մուտք գործել իր ցանցից դուրս:
- Քայլը ցնցվում է և չի շրջվում.
Սա նշանակում է, որ դուք ճիշտ չեք միացրել երկակի H- կամրջի մուտքերն ու ելքերը: Փորձեք դրանք փոխանակել, մինչև այն աշխատի:
Քայլ 12: Ավարտում




Այժմ դուք պարզել եք, թե ինչպես ամեն ինչ գործի դնել, ժամանակն է ամեն ինչ համատեղել: Ես ստիպված էի երկու մասերը միասին կպցնել ժապավենի հետ, սա այն պատճառով, որ անցքերի ձևավորումն այնքան ամուր չէ, որ կարողանա պահել լարվածությունը, և այն ճաքեց ինձ համար: Սա մեկ հիմնական բան է, որը պետք է բարելավվի ապագայում: Ավելի մաքուր տարբերակն այն է, որ պարզապես սոսնձեք երկու մասերը, բայց դա կարող է խնդիր լինել, երբ ներսում ինչ -որ բան կոտրվում է, և ցանկանում եք մուտք գործել դեպի ներս: Ահա թե ինչու ես գնացի հին լավ էլեկտրական ժապավենով:
Երբ գնում եք կայք, ձեզ պետք է դիմավորեն վահանակով, որտեղ կարող եք անել այնպիսի բաներ, ինչպիսիք են ձեռքով սնուցումը, ստուգել կարգավիճակը, դիտել տվյալները և ավելացնել կանխադրվածներ:
Քայլ 13: Լրացուցիչ ՝ Chrome Extension



Եթե դուք չեք ցանկանում դիտել վահանակ և պարզապես ցանկանում եք արագ ստուգել կարգավիճակը կամ լրահոսը, կարող եք օգտագործել Chrome ընդլայնումը: Քանի որ այն Chrome- ի պաշտոնական վեբ խանութում չէ, դուք ստիպված կլինեք այն բեռնել այնպես, ինչպես դուք կզարգացնեիք նման փաթեթը:
Նախ համոզվեք, որ ներբեռնում եք Feeder Extension թղթապանակը github գրացուցակից ՝
github.com/VanIseghemThomas/ProjectFeeder
Անցեք հետևյալ URL- ին ՝
chrome: // ընդարձակումներ/
Տեղ հասնելուց հետո միացրեք ծրագրավորողի ռեժիմը և բեռնեք ընդլայնման թղթապանակը: Այժմ այն պետք է հայտնվի որպես ընդլայնում:
Եթե այն չի հայտնվում ձեր Chrome բարում, կարող եք գտնել այն Chrome- ի ընտրացանկում:
Քայլ 14: Softwareրագրակազմը

Եթե Ձեզ դուր է գալիս ծրագրաշարի հետ շփվելը կամ ինչ -ինչ պատճառներով անհրաժեշտ է ֆայլի նոր պատճեն, ապա ձեզ անհրաժեշտ բոլոր ֆայլերը գտնվում են իմ պատրաստած GitHub պահոցում ՝
Ես նաև տրամադրեցի EER- սխեմատիկ տվյալների բազայի համար, եթե ցանկություն ունեք API- ին հատկություններ ավելացնել: Տվյալների բազայի աղբարկղ կարելի է գտնել նաև GitHub պահոցում: Հետընտրական ամբողջ ծածկագիրը գրված է Python- ում: Flask- ն օգտագործվում է երթուղայնացման համար, իսկ Socket.io- ն ՝ վեբսոկերի համար:
Խորհուրդ ենք տալիս:
Նախագծի տրամադրության լամպ. 11 քայլ

Mրագրի տրամադրության լամպ. Այս ձեռնարկի միջոցով դուք կմշակեք և կստեղծեք մի պարզ միացում ՝ տրամադրության լամպ պատրաստելու համար, որն օգտագործում է մետաղադրամների մարտկոց, ալիգատորների ամրակներ և մեկ LED լույս:
Ձեր Arduino նախագծի համար բջջային հեռախոսի մարտկոցի փոխարինում. 3 քայլ

Ձեր Arduino նախագծի համար բջջային հեռախոսի մարտկոցը փոխարինելը. Ահա թե ինչպես եմ վերամշակել բջջային հեռախոսի հին մարտկոցը `արդուինո նախագծի սնուցման համար: Այս մասնակի տեսակը 2000mAh Nokia BLY4W է: Այնուամենայնիվ, օգտագործվող տեխնիկան սովորական է հեռախոսի մարտկոցների մեծ մասի համար: Այս մարտկոցը հանկարծակի մարեց ՝ ցույց տալով 0 վ
Ինչպես ավելացնել WiFi վերահսկողություն ցանկացած նախագծի -- ESP32 սկսնակների ուղեցույց. 5 քայլ

Ինչպես ավելացնել WiFi վերահսկողություն ցանկացած նախագծի || ESP32 սկսնակների ուղեցույց. Այս նախագծում ես ձեզ ցույց կտամ, թե որքան հեշտ/դժվար է օգտագործել ESP32- ը Arduino IDE- ի հետ `ցանկացած էլեկտրոնային նախագծին WiFi վերահսկողություն ավելացնելու համար: Theանապարհին ես ձեզ ցույց կտամ, թե ինչպես օգտագործել ESP32- ը ՝ պարզ WiFi սերվեր ստեղծելու համար և ինչպես ստեղծել
Photojojo նախագծի ուղեցույց DIY. Պատրաստեք վիտրաժային պատուհան `5 քայլ
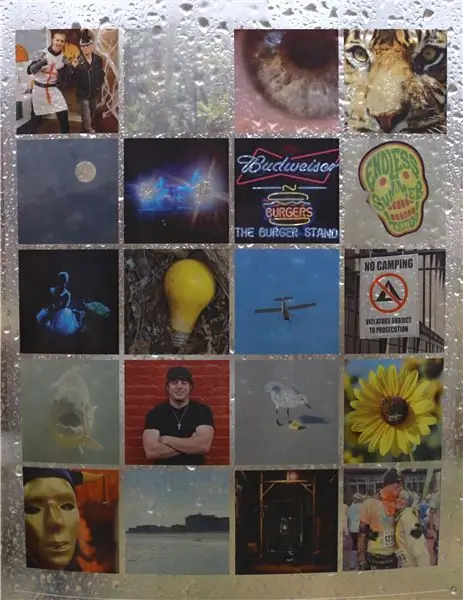
Ուղեցույց Photojojo նախագծի DIY. Պատրաստեք վիտրաժային պատուհան. Բացի հրահանգներից, իմ ամենասիրելի կայքերից մեկը Photojojo.com- ն է (եթե չեք լսել այս հիանալի մարդկանց մասին, ապա պետք է այցելեք նրանց): Մեկ շաբաթ առաջ նրանք տեղադրեցին ՝ http://content.photojojo.com/diy/diy-make-stained-glass-instagram-window
Atmega16- ի վրա հիմնված լուսացույցի նախագծի նախատիպ `օգտագործելով 7 հատվածի ցուցադրում (Proteus Simulation). 5 քայլ
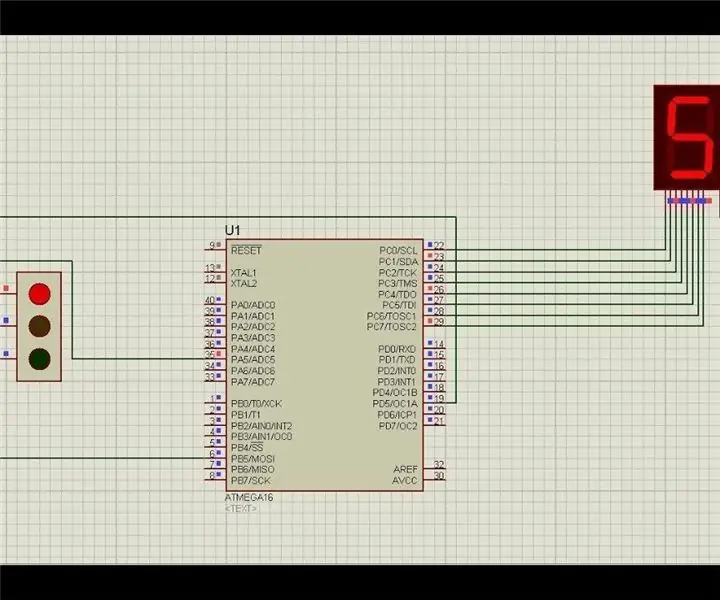
Atmega16- ի վրա հիմնված լուսացույցի նախագծի նախատիպ `օգտագործելով 7 հատվածի ցուցադրում (Proteus Simulation). Այս նախագծում մենք պատրաստվում ենք Atmega16- ի վրա հիմնված լուսացույցի նախագիծ: Այստեղ մենք վերցրել ենք մեկ 7 սեգմենտ և 3 LED լուսադիոդային ազդանշաններ նշելու համար
