![PLSD միացման ուղեցույց. Միացում Apple TV- ներին AirPlay- ի միջոցով [ոչ պաշտոնական]. 10 քայլ PLSD միացման ուղեցույց. Միացում Apple TV- ներին AirPlay- ի միջոցով [ոչ պաշտոնական]. 10 քայլ](https://i.howwhatproduce.com/images/009/image-24281-j.webp)
Բովանդակություն:
- Քայլ 1: Քայլ 1. Կոնֆերանսի սենյակի ցուցադրման պատրաստում
- Քայլ 2: Քայլ 2. Միացեք District Wifi- ին
- Քայլ 3: Քայլ 3: Մուտք գործեք Apple TV- ի կարգավորումներ
- Քայլ 4: Քայլ 4. Կազմաձևեք AirPlay- ը
- Քայլ 5: Քայլ 5: Գնացեք «Անվտանգություն»
- Քայլ 6: Քայլ 6: ԿԱՆԳՆԵԼ
- Քայլ 7: Քայլ 7: Կարգավորեք ձեր Apple բջջային սարքը
- Քայլ 8: Քայլ 8. Միացեք Apple TV- ին
- Քայլ 9: Քայլ 9. Ստուգեք ձեր կապը
- Քայլ 10: Լրացուցիչ աջակցություն
2025 Հեղինակ: John Day | [email protected]. Վերջին փոփոխված: 2025-01-23 14:48
![PLSD միացման ուղեցույց. Միացում Apple TV- ներին AirPlay- ի միջոցով [ոչ պաշտոնական] PLSD միացման ուղեցույց. Միացում Apple TV- ներին AirPlay- ի միջոցով [ոչ պաշտոնական]](https://i.howwhatproduce.com/images/009/image-24281-1-j.webp)
Հետևյալ ուղեցույցը ներկայացված է ՝ AirPlay- ի միջոցով Apple TV- ների նիստերի դահլիճին միանալու գործընթացը լուսաբանելու համար:
Այս ոչ պաշտոնական ռեսուրսը տրամադրվում է որպես քաղաքավարություն ՝ Պերկինսի տեղական դպրոցական շրջանի վարչակազմի, անձնակազմի և լիազորված հյուրերի համար:
Այս ուղեցույցը հատուկ նախատեսված է Apple Laptops ունեցող օգտվողների համար, ովքեր կցանկանային միանալ նիստերի դահլիճներին ՝ AirPlay- ի և Apple TV- ի միջոցով:
Պերկինսի տեղական դպրոցական շրջանը չի առաջարկում անլար A/V միացում Windows համակարգչի և Chromebook- ի օգտվողների համար. սակայն, VGA և HDMI մալուխներ և հարակից ադապտերներ տրամադրվում են լարված միացման համար:
Պահանջներ
- Apple բջջային սարք AirPlay հնարավորությամբ: (MacBook Air, MacBook Pro, iPad, iPhone)
- Հեռուստատեսության/Apple TV- ի ցուցադրման հնարավորություններով խորհրդակցությունների սենյակ: (407, 801, 805, ASC, PLC)
- Միացում շրջանի անլար ցանցին:
- Հեռուստատեսության հեռակառավարիչ:
- Apple TV հեռակառավարիչ:
Ուրացում. Այս Ուսուցողական ներկայացումը ստեղծվել է քաղաքավարության աջակցման ռեսուրս տրամադրելու համար հատուկ Պերկինսի տեղական դպրոցական շրջանի կոնֆերանս դահլիճի հաստատությունների լիազորված օգտվողների և հյուրերի համար: Այն նախատեսված է հատուկ այն սարքավորումների և ցանցային ենթակառուցվածքների համար, որոնք օգտագործվում են Պերկինսի տեղական դպրոցական շրջանի կողմից: Անհատները, ովքեր փորձում են կիրառել այս ուղեցույցը Պերկինսի տեղական դպրոցական շրջանից դուրս գտնվող միջավայրերում, կարող են դա անել ՝ հասկանալով, որ այստեղ նկարագրված նկարներն ու ընթացակարգերը կարող են կիրառելի չլինել ձեր անհատական օգտագործման դեպքում:
Բրեդ Սթրենգը և Պերկինսի տեղական դպրոցական շրջանը մերժում են ցանկացած և բոլոր երաշխիքները, ներառյալ `առանց սահմանափակման, որոշակի օգտագործման համապատասխանության ենթադրյալ երաշխիքը, տեղեկատվական բովանդակության ենթադրյալ երաշխիքները և ցանկացած և բոլոր երաշխիքները` հասնելու ցանկացած ջանքերի համար: հատուկ նպատակ
Այս ռեսուրսի բոլոր օգտվողները պետք է համաձայնեն պաշտպանել, անվնաս պահել և փոխհատուցել Բրեդ Ստրենգին և Պերկինսի տեղական դպրոցական շրջանին ցանկացած և բոլոր պահանջների, գործողությունների պատճառների, վնասների, պահանջների, տուգանքների, պարտավորությունների և տույժերի համար, որոնք բխում են այս ուղեցույցի օգտագործումից:
Ներսում արված բոլոր հայտարարություններն իմ անձնական արտահայտություններն են ՝ հիմնված այս գործընթացի իմ ընկալման և մեկնաբանման վրա և չեն արտացոլում Պերկինսի տեղական դպրոցական շրջանի տեսակետները կամ կարծիքները: Բովանդակությունը կամ ստեղծման ուղեցույցը չի պատժվել Պերկինսի տեղական դպրոցական կրթական խորհրդի կամ շրջանի վարչակազմի կողմից և պետք է համարվի «ոչ պաշտոնական» աջակցության ռեսուրս:
Այս ուղեցույցով տրամադրված բոլոր պատկերներն ու տեսանյութերի ցուցադրումները Բրեդ Ստրենգի միակ սեփականությունն են և ներառված են որպես հարմարավետության տրամադրում: Այս ուղեցույցում ներկայացված ապրանքները չեն հովանավորվում կամ հաստատվում Բրեդ Ստրենգի կամ Պերկինսի տեղական դպրոցական շրջանի կողմից
Քայլ 1: Քայլ 1. Կոնֆերանսի սենյակի ցուցադրման պատրաստում



-
Միացրեք հեռուստատեսությունը ձեր նիստերի դահլիճում `օգտագործելով հեռակառավարման վահանակը կամ հեռուստացույցի միացման կոճակը (նկ. 1):
Apple TV- ի հեռակառավարման գործառույթները ներկայացված են Նկարում ՝ 1 ա
- Արթնացրեք Apple TV- ն ՝ սեղմելով ուղղահայաց անիվի կենտրոնում գտնվող արծաթագույն կոճակը (նկ. 2):
-
Հնարավոր է, անհրաժեշտ լինի փոխել մուտքային աղբյուրը հեռակառավարման վահանակի միջոցով (նկ. 3):
Սովորաբար, դուք կընտրեք Մուտք 1: HDMI:
- Եթե Apple TV- ն արթուն է, և դուք ընտրել եք մուտքի ճիշտ աղբյուրը, ապա պետք է տեսնեք վերևում նկար 4 -ի նման պատկերը:
Քայլ 2: Քայլ 2. Միացեք District Wifi- ին


Հյուրերը, ովքեր կցանկանային օգտագործել Պերկինսի տեղական դպրոցական շրջանի համաժողովների աուդիո/վիդեո ռեսուրսները, պետք է միանան Շրջանի անլար ցանցին:
- Խնդրում ենք ընդլայնել ձեր անլար ցանցի կարգավորումները `կտտացնելով ձեր էկրանին վերևի աջ անկյունում գտնվող անլար պատկերակին (նկ. 5):
- Ընդլայնվելուց հետո, խնդրում ենք սեղմել PerkinsGuest անլար ցանցի վրա (Նկար 6):
- Գաղտնաբառը խնդրելիս մուտքագրեք ՝ Perkins_Wireless (մեծատառերի դեպքում):
- Այժմ դուք պետք է միացված լինեք PerkinsGuest ցանցին:
Քայլ 3: Քայլ 3: Մուտք գործեք Apple TV- ի կարգավորումներ




Երբ նայում եք Նկար 7 -ում ներկայացված Apple TV- ի հիմնական էկրանին, ձեզ հարկավոր է անցնել կարգավորումներ:
- Apple TV- ի հեռակառավարման միջոցով չորս անգամ սեղմեք աջ ուղղորդման կոճակը (նկ. 7 ա) ՝ դեպի «Կարգավորումներ» (նկ. 8) անցնելու համար:
- Ընտրելու համար կտտացրեք Apple TV Remote- ի կենտրոնական կոճակին (նկ. 9):
Քայլ 4: Քայլ 4. Կազմաձևեք AirPlay- ը




Apple TV- ի հեռակառավարման վահանակի կարգավորումների կոճակը սեղմելուց հետո էկրանը կփոխվի և կտեսնեք առաջնային «Կարգավորումներ» էջը: Դուք կգտնեք, որ «Ընդհանուր» -ը լռելյայն ընտրված է (նկ. 10); այնուամենայնիվ, մենք ցանկանում ենք նավարկել դեպի «AirPlay» և ընտրել.
- Վեց անգամ սեղմեք Apple TV Remote- ի ներքևի ուղղության կոճակը (նկ. 11):
- «AirPlay» - ն այժմ պետք է ընդգծվի, ինչպես ցույց է տրված Նկար 12 -ում:
- Ընտրելու համար սեղմեք ձեր Apple TV Remote- ի կենտրոնական կոճակը (նկ. 13):
Քայլ 5: Քայլ 5: Գնացեք «Անվտանգություն»





Այժմ դուք կտեսնեք «AirPlay» հիմնական ընտրացանկը: AirPlay- ը լռելյայն ընտրված է, ինչպես ցույց է տրված Նկար 14. Դուք պետք է նավարկեք դեպի «Անվտանգություն»:
- Չորս անգամ սեղմեք ներքևի ուղղության կոճակը ձեր Apple TV հեռակառավարման վահանակի վրա (նկ. 15):
- «Անվտանգությունը» այժմ պետք է ընդգծվի, ինչպես ցույց է տրված Նկար 16 -ում:
- Ընտրելու համար սեղմեք ձեր Apple TV Remote- ի կենտրոնական կոճակը (նկ. 17):
- 3 - 5 քայլերի ակնարկի համար տե՛ս կից:
Քայլ 6: Քայլ 6: ԿԱՆԳՆԵԼ

Այժմ դուք կտեսնեք AirPlay կարգավորումների ընտրացանկի «Անվտանգություն» բաժինը, ինչպես ցույց է տրված Նկար 18 -ում:
- STOP այս էկրանին:
- Մի փոխեք որևէ պարամետր և մի կատարեք որևէ ընտրություն:
- Թողեք այս էկրանը հեռուստացույցով; մենք դրան ավելի ուշ կանդրադառնանք:
- Հետևյալ քայլը կավարտվի ձեր Apple բջջային սարքի վրա:
Քայլ 7: Քայլ 7: Կարգավորեք ձեր Apple բջջային սարքը

Այժմ մենք կկարգավորենք ձեր AirPlay կապը «Displayուցադրման ընտրանքների» միջոցով:
Կտտացրեք ցուցադրման ընտրանքների պատկերակին ձեր Mac- ի տեղեկատվական տողի վերևի աջ անկյունում (նկ. 19):
Քայլ 8: Քայլ 8. Միացեք Apple TV- ին



Theուցադրման ընտրանքների պատկերակին սեղմելը կհանգեցնի նրա ընտրացանկի բացմանը, ինչպես ցույց է տրված Նկար 20 -ում:
-
Առկա սարքերի ցանկից ընտրեք Apple TV- ն, որին ցանկանում եք միանալ:
- Ընտրեք այն անունը, որը համապատասխանում է հեռուստատեսության պիտակին:
- Ստանդարտ ձևաչափը սենյակի համարն է, որին հաջորդում է «Կոնֆերանս»: այսինքն ՝ «407 համաժողով»:
- Գործընթացի ակնարկի համար տես կից տեսանյութը:
- Մեկ անգամ սեղմեք ընտրելու համար (նկ. 21):
Քայլ 9: Քայլ 9. Ստուգեք ձեր կապը



- Apple TV- ի դիսփլեյի ընտրությունը կհանգեցնի «AirPlay Device Password» պատուհանի բացմանը ձեր Mac- ում (նկ. 22)
- Այն միաժամանակ կստեղծի AirPlay ծածկագիր Apple TV անվտանգության էկրանին, որը մենք թողել էինք ավելի վաղ (նկ. 23):
- Մուտքագրեք ծածկագիրը AirPlay Device գաղտնաբառի պատուհանի գաղտնաբառի դաշտում (նկ. 24):
- Այժմ դուք պետք է տեսնեք ձեր բջջային սարքի էկրանը նիստերի դահլիճի ցուցադրման վրա:
Քայլ 10: Լրացուցիչ աջակցություն

ՇՆՈՐՀԱՎՈՐ! ՊԵՏՔ Է ՀԻՄԱ ՄԻԱԵԼ Ձեր համաժողովի սենյակի ցուցադրությանը:
Եթե դուք հետևել եք այս քայլերին և չեք կարողանում միանալ, խնդրում ենք կապվել PLSD տեխնոլոգիայի բաժնի հետ ՝ հավաքելով նիստերի սենյակի հեռախոսահամարով «1500», և տեխնիկ կուղարկվի ձեզ օգնելու համար:
Խորհուրդ ենք տալիս:
Blynk հավելվածի միջոցով Nodemcu- ի միջոցով ինտերնետի միջոցով կառավարում. 5 քայլ

Blynk հավելվածի միջոցով Nodemcu- ի միջոցով ինտերնետի միջոցով կառավարելը. Բարև բոլորին, այսօր մենք ձեզ ցույց կտանք, թե ինչպես կարող եք վերահսկել LED- ը սմարթֆոնի միջոցով ինտերնետում
SSR միացման միացում կոճակներով. 6 քայլ (նկարներով)
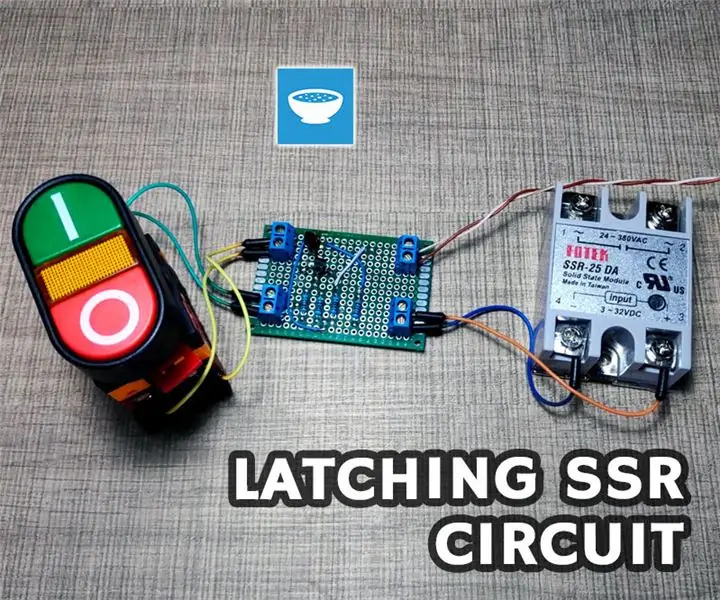
SSR Latching Circuit With Push կոճակներով. Ես պլանավորում եմ մի քանի էլեկտրական գործիքներ ավելացնել իմ աշխատասեղանի ներքևի մասում, որպեսզի օրինակ սեղանի երթուղիչ պատրաստեմ: Գործիքները ներքևից կտեղադրվեն ինչ -որ շարժական ափսեի վրա, որպեսզի դրանք փոխարինելի լինեն: Եթե հետաքրքրված եք տեսնել
Ինչպես կատարել կարճ միացման պաշտպանության միացում. 10 քայլ (նկարներով)

Ինչպես կատարել կարճ միացման պաշտպանության միացում. Hii ընկեր, այսօր ես պատրաստվում եմ միացում կազմել կարճ միացման պաշտպանության համար: Այս միացումը մենք կկատարենք 12 Վ ռելեի միջոցով: Ինչպես կաշխատի այս միացումը. Երբ կարճ միացում տեղի կունենա բեռի կողմում միացումն ինքնաբերաբար կդադարեցվի
Ինչպես կատարել հպման միացման և անջատման միացում. 8 քայլ

Ինչպես կատարել հպման միացում և անջատում միացում. կողմը, ապա LED- ն անջատված կլինի և հակառակը: Եկեք սկսենք
Գործնական ավտոստոպի ուղեցույց դեպի գալակտիկան Kiwix- ի միջոցով. 4 քայլ
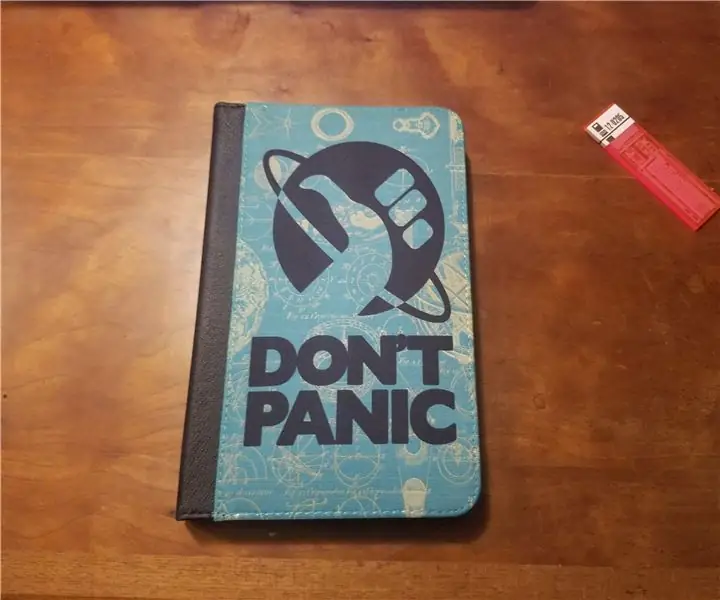
Գործնական ավտոստոպի ուղեցույց դեպի գալակտիկան Kiwix. Kiwix- ը թույլ է տալիս օգտագործել բազմաթիվ տարբեր բովանդակություն անցանց ռեժիմում, ինչպիսիք են Ted- ի խոսակցությունները և Project Gute- ը
