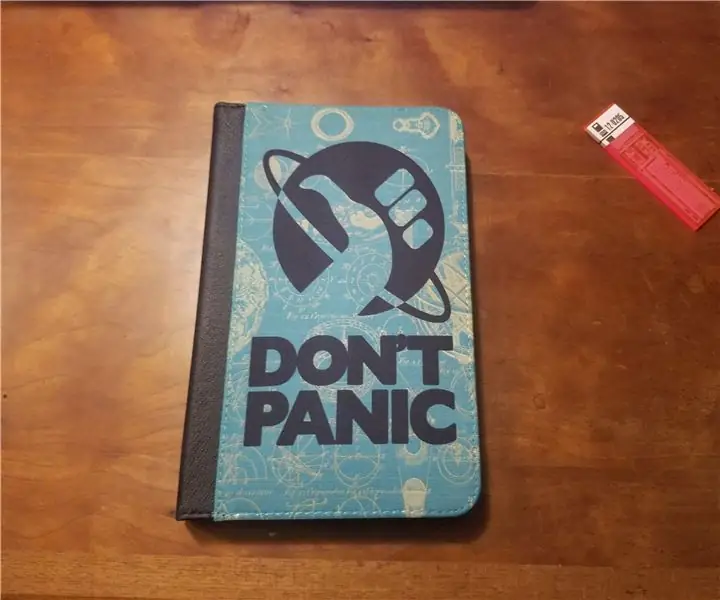
Բովանդակություն:
- Հեղինակ John Day [email protected].
- Public 2024-01-30 09:51.
- Վերջին փոփոխված 2025-01-23 14:48.
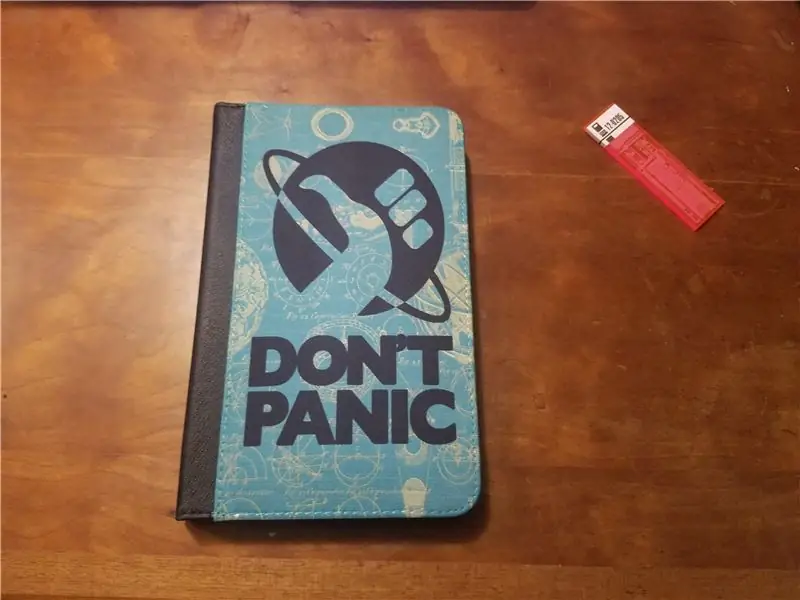
Այս ձեռնարկը կօգնի ձեզ ստեղծել Ուղղորդիչի ուղեցույցի գործնական տարբերակ ՝ օգտագործելով Վիքիպեդիայի և Kiwix android հավելվածի անցանց տարբերակը: Kiwix- ը թույլ է տալիս օգտագործել բազմաթիվ տարբեր բովանդակություն անցանց ռեժիմում, ինչպիսիք են Ted- ի խոսակցությունները և Project Gutenberg- ը ՝ օգտագործելով հատուկ. ZIM ֆայլի ձևաչափ: Միակ սահմանափակումը ձեր սարքի տեղական պահոցն է: Այս Ուղեցույցը կներառի Վիքիպեդիայի ստեղծումը, բայց մյուս բոլոր համատեղելի բովանդակությունը հետևում է նույն քայլերին:
Նյութեր:
- Մեծ հզորության Micro SD քարտ: Ես գնացի 64 ԳԲ SanDisk- ով:
-
Android պլանշետ ՝ Micro SD քարտի բնիկով
Ես գնացի Nook պլանշետով 7 »
-
Պլանշետի կազմ, որի վրա գրված է «Մի խուճապի մատնվեք» բառերը, որոնք գրված են մեծ ընկերական տառերով:
Ես Etsy- ում գտա մեկը, որը բավականին լավ տեղավորվում էր անկյունին
Պլանշետի վերաբերյալ.
Խորհուրդ եմ տալիս գտնել համեմատաբար նոր դեղահատ, որը կարող է գործարկել android- ի վերջին տարբերակը: Սուպեր էժան պլանշետներից մի քանիսը կարող են չունենալ Micro SD քարտի բնիկ: The Nook- ը կատարյալ համընկնում էր չափի և գնի հետ:
Դուք կարող եք օգտագործել iPad- ը կամ iPhone- ը, բայց նրանք չունեն SD քարտի բնիկ, և դուք կարող եք վերջնականապես օգտագործել ամբողջ ներկառուցված պահեստը: IPad- ի համար կան SD քարտի կցորդներ, բայց դուք պետք է միջոց գտնեք այն պլանշետի ծածկույթի ներսում դնելու համար: Եթե ցանկանում եք, որ այս պլանշետը մշտապես նվիրված լինի այս նախագծին, iPad- ը, ամեն դեպքում, դրա համար կարող է չափազանց թանկ լինել:
Շապիկի վերաբերյալ.
Ես Etsy- ում գտա մեկը, որը մոտավորապես տեղավորվում էր իմ պլանշետի մեջ: Կարծում եմ, որ սա այն տեղն է, որտեղ իսկապես ստեղծագործական կարող ես լինել: Եթե կարողանաք գիրք փորել և հատուկ շապիկ պատրաստել, ձերն իսկապես հիանալի և յուրօրինակ տեսք կունենա:
Քայլ 1: Կարգավորեք ձեր պլանշետը
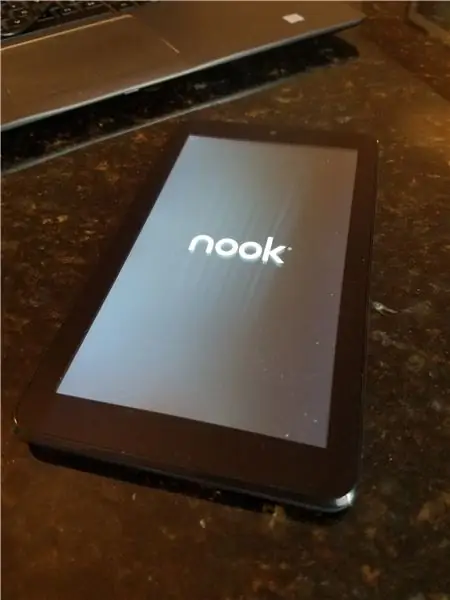
Հետևեք ձեր պլանշետի տեղադրման հրահանգներին և թարմացրեք այն Android- ի վերջին տարբերակին:
Տեղադրեք Micro SD քարտ: Ձեզ կարող է հուշվել ձևակերպել SD քարտը ՝ միայն ձեր պլանշետի հետ աշխատելու համար: Անկյունը անպայման ցույց կտա այս հուշումը: Համոզվեք, որ ընտրել եք այն տարբերակը, որը թույլ է տալիս ֆայլեր փոխանցել սարքերի միջև: Այլ դեղահատերը կարող են ունենալ մի փոքր այլ հուշումներ:
Գնացեք Google Play խանութ և տեղադրեք Kiwix: Վիքիմեդիա հիմնադրամի Վիքիպեդիա հավելվածը կարդում է նաև Zim ֆայլեր: Դուք կարող եք ներբեռնել երկուսն էլ և որոշել, թե որն է ձեզ դուր գալիս:
Քայլ 2: Ներբեռնեք ֆայլեր
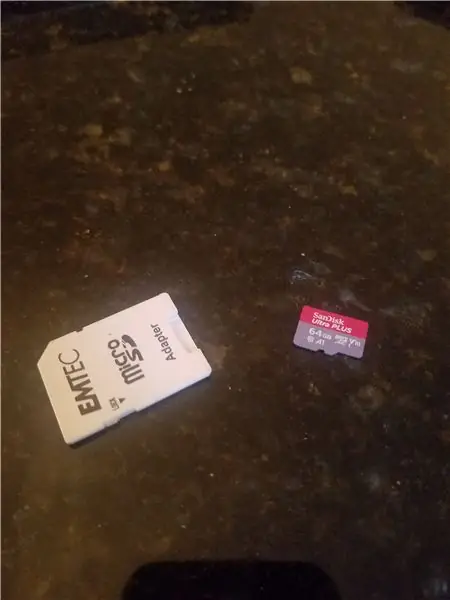
Kiwix- ն առաջարկում է շատ բովանդակություն ներբեռնման համար, որն արդեն առկա է. ZIM ֆայլի ձևաչափով: Անգլերեն Վիքիպեդիայի «թեթև» տարբերակը ընդամենը 20 ԳԲ է: Սա միայն տեքստային տարբերակ է ՝ առանց նկարների: Ես ընտրեցի այդ մեկը իմ նախագծի համար:
Ես խորհուրդ եմ տալիս օգտագործել սովորական համակարգիչ ՝ ձեր ամբողջ բովանդակությունը ներբեռնելու համար, այնուհետև այն, ինչ ցանկանում եք, փոխանցել միկրո SD քարտին: Եթե ձեր համակարգիչը չունի SD քարտի բնիկ, գուցե անհրաժեշտ լինի USB- ի ադապտեր ձեռք բերել: Համոզվեք, որ լավ ինտերնետ կապ ունեք և համակարգիչը արթուն պահեք ներբեռնման ամբողջ ընթացքում: Կախված ձեր կապից ՝ գուցե ժամանակ ունենաք դիտելու «Ավտոստոպի» վերջին ուղեցույցը դեպի Գալակտիկա ֆիլմը:
Ավարտելուց հետո ֆայլը փոխանցեք միկրո SD քարտին: Հեռացրեք Mico SD քարտը և տեղադրեք այն պլանշետի մեջ:
Քայլ 3: Տեղադրեք ZIM ֆայլը Kiwix- ում
Պլանշետում բացեք Kiwix ծրագիրը և բացեք բացվող ընտրացանկը վերևի աջ մասում ՝ ներկայացված 3 ուղղահայաց կետերով: Ընտրացանկից ընտրեք «Ստացեք բովանդակություն»: Վերևի ընտրացանկից ընտրեք «Սարքը»: Shouldանկում պետք է տեսնեք ZIM ֆայլը/ներերը միկրո SD քարտից:
Այժմ դուք պետք է տեսնեք Վիքիպեդիայի առաջին էջը: Էկրանի վերևում կա որոնման տարբերակ ՝ տարբեր հոդվածներ որոնելու համար: Խաղացեք ինտերֆեյսի հետ և վայելեք անցանց Վիքիպեդիան:
Քայլ 4: Տեղադրեք պլանշետը ծածկույթի մեջ
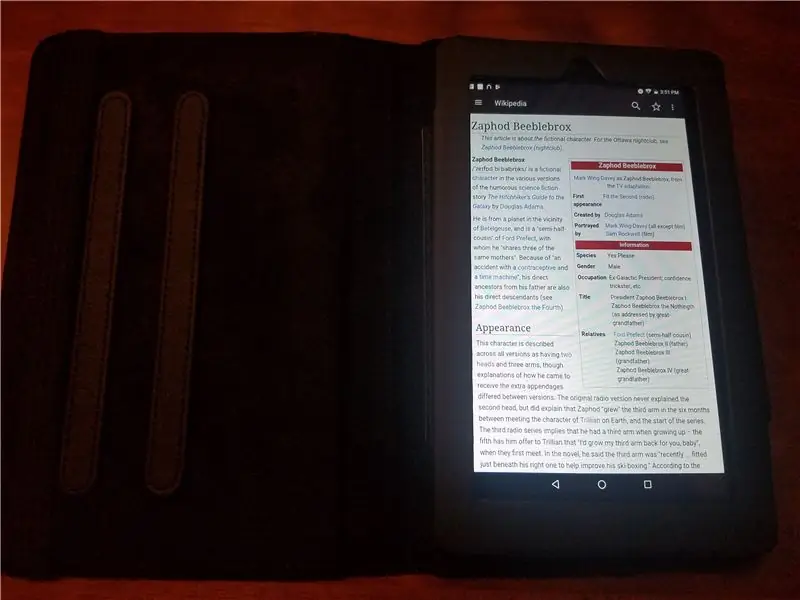
Տեղադրեք ձեր պլանշետը ծածկույթի ներսում և պատրաստ եք:
Այժմ վերցրեք ձեր սրբիչը, պատրաստեք Pan Galactic Gargle Blaster և վայելեք գալակտիկայի ձեր նոր ուղեցույցը:
Խորհուրդ ենք տալիս:
Blynk հավելվածի միջոցով Nodemcu- ի միջոցով ինտերնետի միջոցով կառավարում. 5 քայլ

Blynk հավելվածի միջոցով Nodemcu- ի միջոցով ինտերնետի միջոցով կառավարելը. Բարև բոլորին, այսօր մենք ձեզ ցույց կտանք, թե ինչպես կարող եք վերահսկել LED- ը սմարթֆոնի միջոցով ինտերնետում
Geeetech խորհուրդը դեպի ազնվամորի Պի ՝ սովորական USB մալուխի միջոցով ՝ ուղղակի լարով. 4 քայլ

Geeetech Board- ը ազնվամորի Pi- ի միջոցով ՝ սովորական USB մալուխի միջոցով `ուղղակի լարով. Այս ուղեցույցը ցույց կտա, թե ինչպես պատրաստել հատուկ USB JST XH 4-Pin մալուխ, այնպես որ կարող եք անմիջապես միացնել ձեր Raspberry Pi- ն կամ այլ USB սարք Geeetech տպիչի Geeetech 2560 rev 3 տախտակին, ինչպես A10- ը: Այս մալուխը միանում է հարմար պարալարին
Հողի խոնավության տվիչից օգտվելու ամբողջական ուղեցույց W/ Գործնական օրինակ ՝ 7 քայլ

Հողի խոնավության տվիչից օգտվելու ամբողջական ուղեցույց/ գործնական օրինակ. Դուք կարող եք կարդալ այս և այլ զարմանալի ձեռնարկներ ElectroPeak- ի պաշտոնական կայքում: Տրված են նաև գործնական օրինակներ, որոնք կօգնեն ձեզ տիրապետել ծածկագրին: Ի՞նչ կսովորեք. Ինչպե՞ս հող
12v դեպի USB ադապտեր 12v դեպի 5v տրանսֆորմատոր (հիանալի է մեքենաների համար). 6 քայլ

12v դեպի USB ադապտեր 12v to 5v տրանսֆորմատոր (հիանալի է մեքենաների համար). Սա ցույց կտա ձեզ, թե ինչպես պատրաստել 12v դեպի USB (5v) ադապտեր: Դրա ամենաակնառու օգտագործումը 12 վ մեքենայի ադապտերների համար է, բայց ցանկացած վայրում, որտեղ ունեք 12 վ, կարող եք այն օգտագործել: Եթե USB- ից բացի այլ բանի կարիք ունեք, պարզապես բաց թողեք USB պորտերը ավելացնելու քայլերը
Ամբողջական ուղեցույց դեպի բանտի կոտրված IPod: 7 քայլ

Բանտի կոտրված IPod- ի ամբողջական ուղեցույց. Այս հրահանգը ցույց կտա ձեզ, թե ինչպես կարելի է հարմարեցնել շրջագայության iPhone- ը կամ iPod touch- ը բանտի կոտրված ծրագրակազմով: *** Հրաժարում *** Ձեր iPhone- ի կամ iPod touch- ի արգելակման բանտը կակտիվացնի դրա երաշխիքը, այնպես որ եթե այն խախտում է, ձեզ այլ մեկը չի տրվի
