
Բովանդակություն:
2025 Հեղինակ: John Day | [email protected]. Վերջին փոփոխված: 2025-01-23 14:48
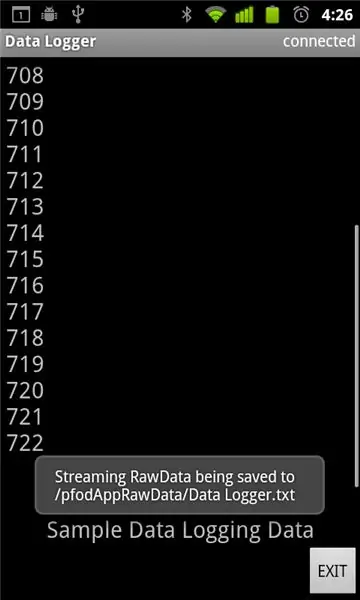


Moblie Data Logging- ը պարզեցվեց pfodApp- ի, ձեր Andriod բջջայինի և Arduino- ի միջոցով: Android Android ծրագրավորում չի պահանջվում: Ձեր Android- ի տվյալները գծագրելու համար տեսեք այս ավելի ուշ Instuctable Simple Remote Data Plotting- ը Android / Arduino / pfodApp- ի միջոցով
Միայն Arduino's millis () - ի միջոցով ամսաթվի/ժամի վերաբերյալ տվյալների գծագրման համար տե՛ս այս հրահանգը
Ներածություն Այս հրահանգը ցույց է տալիս, թե ինչպես կարելի է գրավել Arduino սենսորների տվյալները ձեր Android բջջային հեռախոսում ՝ ձեր համակարգչում հետագայում ներբեռնելու համար: Android ծրագրավորում չի պահանջվում, իսկ Arduino ծրագրավորումը շատ քիչ է անհրաժեշտ: Ավելի հեշտ նախագծերի համար տե՛ս www.pfod.com.au Արագ սկիզբ) Ստացեք Arduino տախտակ և Bluetooth մոդուլ (օրինակ ՝ Uno և Bluetooth Shield կամ FioV3+Bluetooth/Wifi) բ) Տեղադրեք Arduino IDE գ) Միացրեք Arduino տախտակը (ոչ bluetooth մոդուլը կցված է) USB մալուխով: (Uno- ի համար) դ) Պատճենեք այս ուրվագիծը Arduino IDE- ում և կազմեք և տեղադրեք Arduino տախտակում) ե) Միացրեք Bluetooth Shield մոդուլը Uno- ին (Bluetooth Shield- ը նախապես կազմաձևված է 9600 բաուդ համար, ԲԱՅ դրեք 3V/5V անջատիչը 5 Վ -ի վրա և միացնել դեպի տախտակ/դեպի FT232 անջատիչը դեպի տախտակ: զ) Տեղադրեք ձեր Android բջջային հեռախոսը pfodApp- ով: է) Կապ հաստատեք ձեր բջջայինի և Bluetooth մոդուլի միջև, ինչպես նկարագրված է pfodAppForAndroidGettingStarted.pdf ը) գործարկեք pfodApp- ը և միացեք ձեր Arduino տախտակին Bluetooth մոդուլի միջոցով: ես վերջացրեցի. Որոշ կեղծ նմուշներ ցուցադրվում են ձեր բջջային հեռախոսում և պահվում են SD քարտում: (ինչպես ցույց է տրված) pfodAppForAndroidGettingStarted.pdf- ը նկարագրում է, թե ինչպես փոխանցել տվյալների ֆայլը ձեր բջջայինից ձեր համակարգչին: Այս հրահանգի մնացած մասը մտնում է մանրամասների մեջ և ցույց է տալիս, թե ինչպես փոփոխել ուրվագիծը ՝ ձեր սեփական տվյալները ուղարկելու համար: PfodApp- ը կարող է շատ ավելին անել, տեսեք այս օրինակները www.pfod.com.au կայքում
Քայլ 1. Նախապատմություն - տվյալների պարզ գրանցում
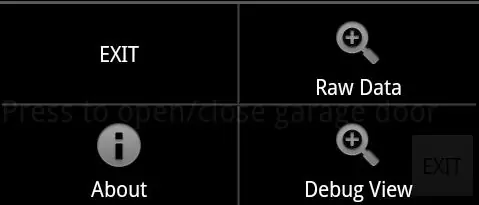
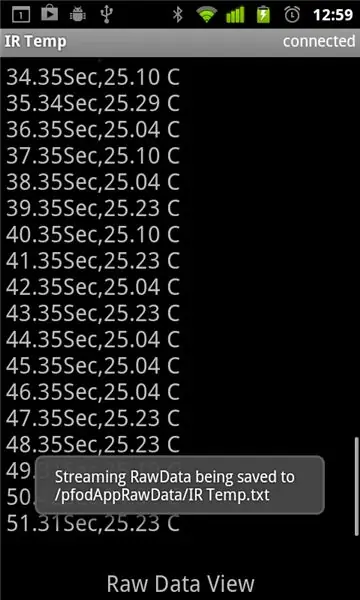
PfodApp- ի վերջին տարբերակը, որը հասանելի է Android Market- ից, հնարավորություն է տալիս pfodDevice- ի կողմից ուղարկված չմշակված տվյալները պահվել ֆայլում ՝ հետագայում օգտագործելու համար: Տեսեք pfodAppForAndroidGettingStarted.pdf ֆայլը ձեր Android բջջայինից ձեր համակարգչին ներբեռնելու համար: The pfodApp- ն ունի «չմշակված տվյալների» էկրան, որի վրա ցուցադրվում են ստացված բոլոր տվյալները, որոնք չեն եղել {} - ի կողմից փակված pfod հաղորդագրություններ: Այս էկրանին կարելի է մուտք գործել pfodApp- ից ՝ օգտագործելով ձեր բջջայինի ընտրացանկը, կամ այն կարող է բացվել pFodDevice- ով ՝ ուղարկելով streamingRawData հաղորդագրություն, {= Էկրանի վերնագիրը գնում է այստեղ} (տե՛ս Arduino- ի ուրվագիծը հետագայում այս հրահանգում): Ամեն դեպքում, pfodApp հումքի տվյալների էկրանը բացվում է և կցուցադրի pfodDevice- ից ուղարկված տվյալները: Երբ էկրանը բացվում է, pfodApp- ը կսկսի տվյալները պահել ֆայլում: Ֆայլի անունը ցուցադրվում է ամեն անգամ, երբ էկրանը բացվում է: Ձեր բջջայինը չլցված տվյալներով չլցնելու համար pfodApp- ը չի սկսում տվյալներ գրել բջջայինի SD քարտի վրա մինչև առաջին անգամ, երբ յուրաքանչյուր նոր կապից հետո բացվի Հում տվյալների էկրանը: Առաջին անգամ, երբ Հում տվյալների էկրանը բացվում է նոր կապից հետո, նախկինում ստացված տվյալների մինչև 4K բայթ (կապը հաստատվելուց ի վեր) գրվում է ֆայլ, երբ այն բացվում է: Շատ դեպքերում դա նշանակում է, որ կապը հաստատվելուց հետո ուղարկված բոլոր հում տվյալները կպահվեն: Երբ կապը փակ է, տվյալների վերջինը գրվում է, և ֆայլը փակվում է: Եթե ֆայլը արդեն գոյություն ունի, նախորդ կապից, այն կցվում է յուրաքանչյուր հաջորդ կապի միջոցով: Դուք կարող եք ջնջել ֆայլը ձեր համակարգչից: Տեսեք pfodAppForAndroidGettingStarted.pdf ֆայլը ձեր համակարգչից մուտք գործելու համար: Այսպիսով, ձեր Arduino- ից ձեր Android բջջայինին տվյալները պահելու համար դուք պետք է միանաք ձեր Arduino- ին (որպես pfodDevice) pfodApp- ի միջոցով ՝ bluetooth- ով կամ wifi- ով, ձեր Arduino- ին ուղարկեք տվյալներ և բացեք տվյալների հում էկրանը ՝ դրանք պահելու համար: Վերջ: Այս հրահանգի մնացած մասը մանրամասն կներկայացնի մի պարզ ուրվագիծ, որն իրականացնում է pfodDevice և ուղարկում որոշ (կեղծ) տվյալներ:
Քայլ 2: Պարզ տվյալների անտառահատ

Այս ուրվագիծը (ներբեռնումը) պարզ տվյալների անտառահատ է: Այն շատ բան չի անում, երբ pfodApp- ը միանում է և խնդրում է հիմնական ընտրացանկը, ուրվագիծը պարզապես հետ է ուղարկում տվյալների հումքային հաղորդագրություն, որը խնդրում է pfodApp- ին բացել տվյալների հումքի էկրանը: Սա սկսում է պահպանել տվյալները: Այս դեպքում տվյալները ուղարկվում են վայրկյանը մեկ անգամ և բաղկացած են ընդամենը Arduino- ի գործարկումից վայրկյանների թվի հաշվարկից: Ձեր իրական տվյալների գրանցման համար փոխարենը կուղարկեք որոշ իրական տվյալներ: Միացումն այստեղ կատարվում է bluetooth- ի միջոցով ՝ օգտագործելով էժան ITEAD BT SHIELD (SLAVE) Uno Arduino տախտակի վրա (բոլորը տե՛ս այս էջը FioV3 տախտակների + bluetooth կամ Wifi մոդուլների համար) Դուք պետք է անջատիչները տեղադրեք ITEAD Bluetooth տախտակի վրա: 3V/5V անջատիչը դարձրեք 5V, իսկ To Board/To FT232 անջատիչը տեղադրեք դեպի Board դիրք: Bluetooth- ի մոդուլային տախտակի կանխադրված փոխարժեքը 9600 է, այնպես որ այլ կոնֆիգուրացիա անելու կարիք չկա: Ձեզ նույնպես պետք է USB մալուխ և ներբեռնեք և տեղադրեք Arduino IDE- ն: Վերջապես անհրաժեշտ է pfod վերլուծիչ: Այս ուրվագծի համար կարելի է օգտագործել ամենապարզ վերլուծիչը, և այն այնքան փոքր է, որ ես պարզապես այն ներառել եմ էսքիզի ներքևում: Այնուամենայնիվ, այստեղից կարող եք նաև ներբեռնել և տեղադրել այն, ինչպես նաև pfod վերլուծիչներ, որպես գրադարան: Սա էսքիզի այն մասն է, որն ուղարկում է տվյալները: Այն հաշվում է ժմչփը և երբ ժամաչափը հասնում է 0 -ի, այն ուղարկում է հաջորդ տվյալները, որոնք ընդամենը հաշվիչ են այս օրինակում:
// այժմ ուղարկեք տվյալներ, եթե 1 վայրկյան անցել է եթե ((thisMillis - dataSampleTimer)> SAMPLE_INTERVAL) {dataSampleTimer += SAMPLE_INTERVAL; // թարմացնել հաջորդ անգամ հաշվիչ ++; // ավելացման նմուշ // ուղարկել այն parser.println (հաշվիչ); }
Ձեր սեփական տվյալները ուղարկելու համար պարզապես փոխեք theparser.println (հաշվիչ); փոխարենը տպել ձեր տվյալները Սերիական կապին: (Տե՛ս Arduino ժամաչափերի այս էջը):
Քայլ 3. Փորձարկում SerialMonitor- ի հետ
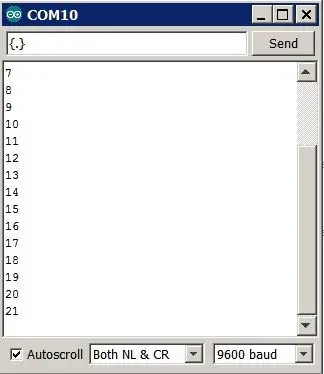
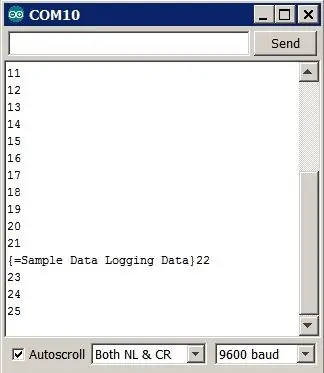
Bluetooth- ի միջոցով միանալուց առաջ կարող եք ստուգել ուրվագիծը ՝ օգտագործելով Arduino IDE SerialMonitor- ը: Նախ հանեք bluetooth տախտակը, քանի որ այն օգտագործում է նույն TX/RX կապերը, ինչ USB ծրագրավորման և սերիական մոնիտորի կապը, և պատճենեք և տեղադրեք ուրվագիծը Arduino IDE- ում և ծրագրավորեք Arduino տախտակը: Այնուհետև բացեք Arduino IDE SerialMonitor Դուք կարող եք տեսնել Uno տախտակի կողմից ուղարկվող տվյալները: Հետո ուղարկեք getMainMenu հրամանը, {.} Սա այն է, ինչ առաջինը կուղարկի pfodApp- ը, երբ միանա: Էսքիզը պատասխանում է StreamingRawData էկրանի հաղորդագրությանը: {= Տվյալների գրանցման տվյալների օրինակ}, որը pfodApp- ից կպահանջի բացել RawData էկրանը: Դա սկսում է տվյալները պահել ֆայլում: Տեսեք pfodSpecification- ը ՝ բոլոր հաղորդագրությունների և էկրանների մանրամասների համար, որոնք աջակցում է pfod- ը (Գործողության հայտնաբերման արձանագրություն):
Քայլ 4: Միացում Android բջջայինի հետ
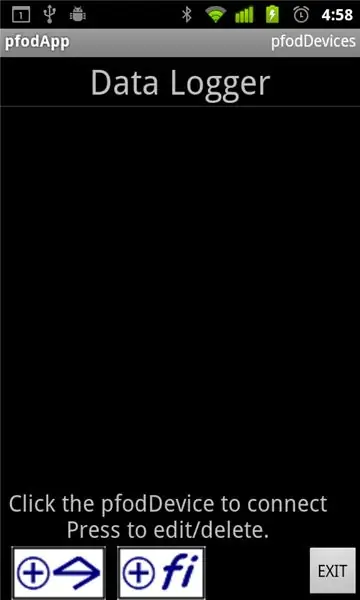
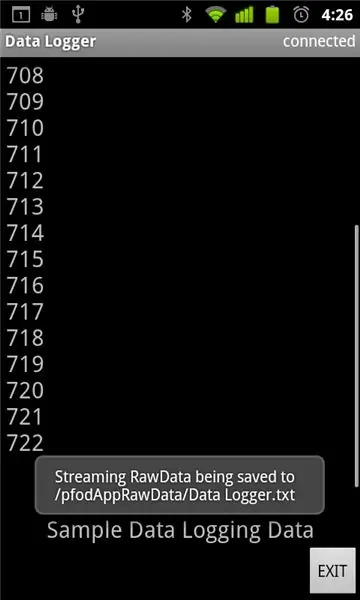
Ամեն ինչ լավ է, որպեսզի այժմ կարողանաք փակել Arduino IDE- ն և SerialMonitor- ը և կցել Bluetooth վահանը, ինչպես ցույց է տրված Քայլ 2 -ում: Ձեր Android Mobile- ի հետ կապվելու համար նախ տեղադրեք Android Market- ից pfodApp- ը, այնուհետև հետևեք pfodAppForAndroidGettingStarted.pdf ուղեցույցին ՝ ձեր Bluetooth վահանը միացնելու համար: ձեր բջջային հեռախոսով և տեղադրեք Bluetooth pfodApp կապ: Ես իմ կապը անվանեցի «Data Logger»: Այնուհետև ընտրեք «Տվյալների գրանցող» կապը ՝ պարզ տվյալների գրանցիչին միանալու համար: Հենց որ pfodApp- ը միանա, այն ուղարկում է {.} Հաղորդագրությունը, որին ուրվագիծը պատասխանում է {= Data Logging Data} Sample Data} հաղորդագրությամբ, որն ասում է pfodApp- ին բացել տվյալների չմշակված էկրանը և վերնագրել այն Simple Data Logging Data, ինչպես նաև սկսել տվյալների պահպանումը.
Քայլ 5. Տվյալների փոխանցում ձեր համակարգչին և ընդարձակումներ տվյալների պարզ գրանցիչին
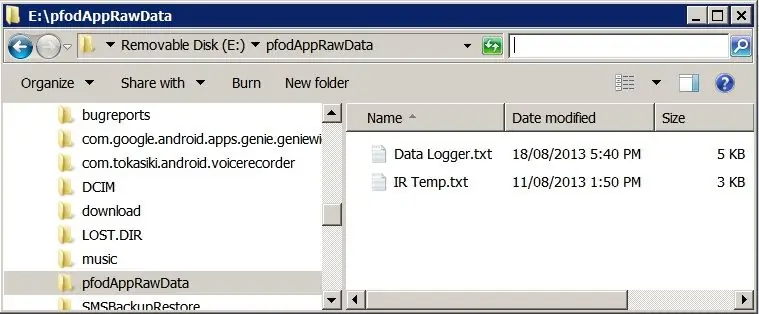
PfodAppForAndroidGettingStarted.pdf- ում մանրամասն նկարագրված է, թե ինչպես միացնել բջջային հեռախոսը համակարգչին USB- ի միջոցով և միացնել USB զանգվածային պահեստը, որպեսզի կարողանաք այն դիտել ձեր համակարգչից: Բոլոր չմշակված տվյալների ֆայլերը կգտնեք pfodAppRawData թղթապանակում: Ինչպես ցույց է տրված վերևում, Simple Data Logger- ը տվյալները պահեց /pfodAppRawData /Data Logger.txt pfodApp- ում տվյալների պահպանման համար օգտագործվում է կապի անունը որպես ֆայլի անուն: Ընդլայնումներ Simple Data Logger- ին: կարող է փոփոխել ուրվագիծը ՝ ձեր սեփական տվյալները հետ ուղարկելու համար: Պարզապես գրեք ձեր տվյալները նույն սերիական կապին, որը միացված է ձեր Bluetooth մոդուլին: Օգտակար է տվյալների փոխանցումը csv ձևաչափով Arduino- ում ՝ դրանք ուղարկելուց առաջ: Օրինակ ՝ ժամանակ, արժեք Սա հեշտացնում է աղյուսակում բեռնելը ՝ հետագա մշակման/գծագրման համար:
Խորհուրդ ենք տալիս:
Մուտք գործեք Android բջջային հեռակառավարման ցանց: 9 քայլ

Մուտք գործեք Android բջջային հեռակառավարման ցանց: ¡Bienvenido! Իրականում, անհրաժեշտ է միանալ ինտերնետին: Piennsalo bien, el internet is una red global de computadoras que transmiten datos entre sí; así que sólo es necesario contar con las herramientas y técnicas correctas para poder ac
Ինչպես կատարել խոնավության և ջերմաստիճանի իրական ժամանակի տվյալների գրանցիչ Arduino UNO- ի և SD- քարտի միջոցով: - DHT11 Տվյալների գրանցման մոդելավորում Proteus- ում. 5 քայլ

Ինչպես կատարել խոնավության և ջերմաստիճանի իրական ժամանակի տվյալների գրանցիչ Arduino UNO- ի և SD- քարտի միջոցով DHT11 Տվյալների գրանցման մոդելավորում Proteus- ում. Ներածություն. Բարև, սա Liono Maker- ն է, ահա YouTube- ի հղումը: Մենք ստեղծում ենք ստեղծագործական նախագիծ Arduino- ի հետ և աշխատում ներկառուցված համակարգերի վրա: Data-Logger: Տվյալների գրանցիչ (նաև տվյալների գրանցիչ կամ տվյալների գրանցիչ) էլեկտրոնային սարք է, որը ժամանակի ընթացքում գրանցում է տվյալները
Android- ի / Arduino / PfodApp- ի միջոցով հեռակա տվյալների պարզ գծագրում ՝ 6 քայլ

Android- ի/Arduino- ի/PfodApp- ի միջոցով տվյալների հավաքագրման համար. Ամսաթվի/ժամի տվյալների միայն Arduino- ի միլիլիսների միջոցով () տե՛ս այս հրահանգը: Android բջջային և գրեք այն
Տվյալների ձեռքբերման և տվյալների տեսողականացման համակարգ MotoStudent Electric Racing Bike– ի համար ՝ 23 քայլ

Տվյալների ձեռքբերման և տվյալների տեսողականացման համակարգ MotoStudent Electric Racing Bike- ի համար. Տվյալների ձեռքբերման համակարգն ապարատային և ծրագրային ապահովման հավաքածու է, որը աշխատում է միասին ՝ արտաքին սենսորներից տվյալներ հավաքելու, դրանք պահելու և հետագայում մշակելու համար, որպեսզի դրանք գրաֆիկականորեն պատկերացվեն և վերլուծվեն, թույլ տալով ինժեներներին կատարել
Բարձր ճշգրտության տվյալների հեռավոր մուտքագրում `օգտագործելով բազմաչափ/Arduino/pfodApp: 10 քայլ (նկարներով)

Բարձր ճշգրտության տվյալների հեռավոր մուտքագրում ՝ օգտագործելով բազմաչափ/Arduino/pfodApp. Թարմացվել է 2017 թ. Ապրիլի 26 -ին Վերանայված միացում և տախտակ 4000ZC USB հաշվիչներով օգտագործելու համար: Android- ի կոդավորում չի պահանջվում: Այս հրահանգը ցույց է տալիս, թե ինչպես մուտք գործել ձեր Arduino- ի բարձր ճշգրտության չափումների լայն տեսականի, ինչպես նաև դրանք հեռակա ուղարկել անտառահատումների և
