
Բովանդակություն:
2025 Հեղինակ: John Day | [email protected]. Վերջին փոփոխված: 2025-01-23 14:48
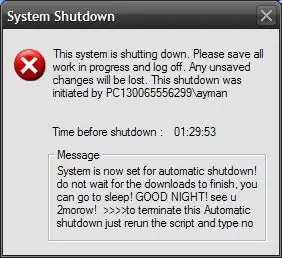
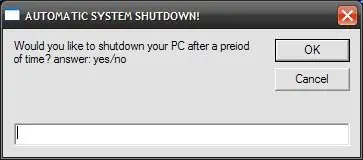
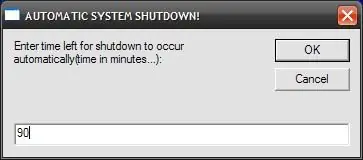
Այ, դա ևս մեկ հրահանգ է, որը վերցված է իմ առօրյայից…
Վերջին անգամ ես ստիպված էի ներբեռնել բազմաթիվ ծրագրակազմ իմ համակարգչում և ստիպված էի թողնել այն ներբեռնելու համար մեկ գիշերվա ընթացքում, ես չէի ուզում իմ համակարգիչը միացված պահել ներբեռնումներն ավարտելուց հետո երկար ժամանակ և միևնույն ժամանակ ես չէի կարող արթուն մնալ սպասելուն: ներլցումներն ավարտելու և անջատելու համար: ուստի ես պատրաստել եմ VBscript, որը թույլ է տալիս ԱՀ -ին ինքնաբերաբար անջատել ինտերակտիվ եղանակով: Ես նշանակում եմ այն րոպեները, որոնք ԱՀ -ն միացված կլինի նախքան անջատվելը `ըստ ներբեռնումների տևողության: անջատել ներբեռնման համար անհրաժեշտ ժամանակից հետո, եթե կարող է արագության նվազում լինել, բայց գոնե արթուն չեմ մնա, ոչ էլ ամբողջ գիշեր իմ համակարգիչը շրջված կպահեմ ՝ ոչինչ չանելով: և համակարգիչն այս դեպքում ինտերակտիվ կլինի օգտվողի հետ, քանի որ դրան ավելացրել եմ նաև ձայն և պատմություն: հետևաբար, դիտեք իմ հրահանգը: և եթե սիրում եք, խնդրում ենք մեկնաբանություն թողնել: շնորհակալություն
Քայլ 1: Սկսեք գրել սցենարը…
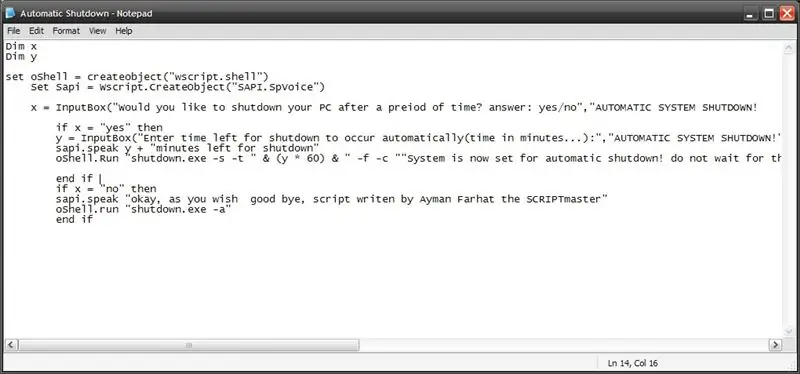
բացեք նոթատետրը և գրեք հետևյալ սցենարը նոթատետրում. Dim xDim yset oShell = createobject ("wscript.shell") Սահմանել Sapi = Wscript. CreateObject ("SAPI. SpVoice") x = InputBox ("youանկանու՞մ եք անջատել ձեր համակարգիչը հետո ժամանակի շրջան? "AUTOMATIC SYSTEM SHUTDOWN!") Sapi.s խոսել y + "անջատման համար մնացել են րոպեներ" oShell. Run "shutdown.exe -s -t" & (y * 60) & "-f -c" "Համակարգն այժմ ավտոմատ է անջատում! մի սպասեք ներբեռնումների ավարտին, կարող եք քնել: ԼԱՎ ԳԻՇԵ! տեսեք 2 օր առաջ: «then sapi.speak» լավ, ինչպես ցանկանում եք բարի ճանապարհ, սցենար ՝ գրված Այման Ֆարհատի կողմից, SCRIPTmaster «oShell.run» shutdown.exe -a »վերջ, եթե
Քայլ 2: Սցենարի օրենսգրքի մանրամասն նկարագրությունը…
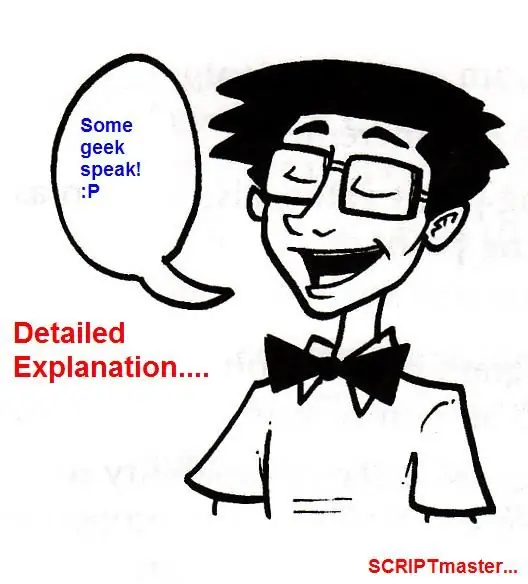
Dim x և Dim y /// հայտարարում են x և y փոփոխականները համապատասխանաբար պատասխանի և ժամանակի համար: set oShell = createobject («wscript.shell») /// կանչում է OS պատյան և ստեղծում օբյեկտ wscript.shellSet Sapi = Wscript. CreateObject («SAPI. SpVoice») /// պատուհանները կոչում է SAPI և ստեղծում է SAPI. SpVoice օբյեկտը, որը պատասխանատու է այս սցենարի ելույթի համար, քանի որ այն պատմում է օգտվողին… x = InputBox («Կցանկանայի՞ք անջատել ժամանակ առ ժամանակ ձեր համակարգիչը? a branching statementy = InputBox («Մուտքագրեք ժամանակը, որ անջատումը տեղի ունենա ինքնաբերաբար (ժամանակը րոպեներով…). անջատման համար sapi.s խոսեք y + «անջատման համար մնացել են րոպեներ» /// windows- ը SAPI- ն կարդում է oShell- ից մնացած րոպեները: Run "shutdown.exe -s -t" & (y * 60) & "-f -c" "System հիմա է սահմանվել է ավտոմատ անջատման համար: մի սպասեք ներբեռնումների ավարտին, կարող եք քնել: ԲԱՐԻ ԳԻՇԵՐ! կհանդիպենք 2 րոպե առաջ >>>> այս Ավտոմատ անջատումը դադարեցնելու համար պարզապես վերագործարկեք սցենարը և մուտքագրեք ոչ մի "" "/// սա անջատման հայտարարությունն է, որը կոչ է անում համակարգի անջատման գործարկիչը գործարկել և փակում է համակարգիչը ըստ տվյալ ժամանակի, որն այս դեպքում փոփոխական y! end if // ավարտում է առաջին if նախադասությունը, որն այս դեպքում այո է, եթե x = "ոչ", ապա //. մեկ այլ պատասխան է պատասխան պատասխանի համար sapi.speak "ok, ինչպես ցանկանում եք բարի ճանապարհ by Ayman Farhat the SCRIPTmaster "/// SAPI- ն խոսում է օգտագործողի հետ և ասում նրան բարի ճանապարհ ավելացնելով -a! end if // if- ի վերջը! դա կարճ, բայց մանրամասն նկարագրություն էր, իմացեք գնացեք հաջորդ քայլին ՝ տեսնելու, թե ինչ անել…
Քայլ 3: Պահեք ձեր սցենարը
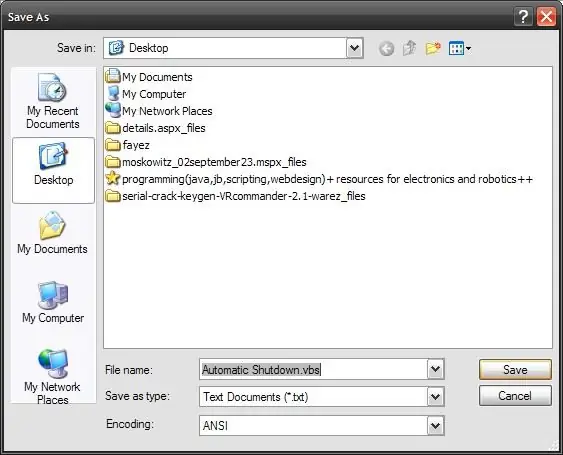
այն բանից հետո, երբ ձեր սցենարը մուտքագրեք նոթատետր, դուք պետք է այն պահեք, սեղմեք պահպանել, և այն վայրում, որտեղ մուտքագրում եք ձեր ֆայլի անունը, տեղադրեք ձեր հետևած ֆայլի անունը.vbs, ինչպես ցույց է տրված նկարում…
Քայլ 4: Գործարկեք ձեր սցենարը…
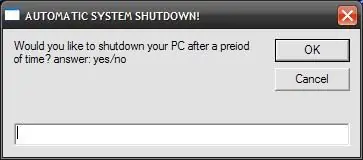
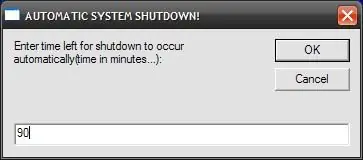
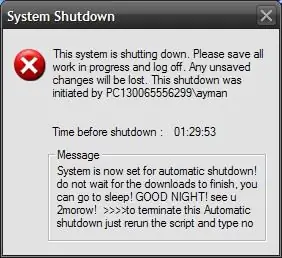
կրկնակի կտտացրեք VB ծրագրի վրա, որը դուք նոր եք պահել և տեսեք կախարդանքը:
Ձեզ առաջին հերթին կհուշի մուտքային հարցումը, որը ցանկանում եք փակել կամ չփակել, ինչպես ցույց է տրված նկարում: եթե չընտրեք փակել ՝ մուտքագրելով ոչ, ծրագիրը ինքնաբերաբար կավարտվի… ստորեւ. և ապա անջատման հետհաշվարկը կսկսվի, եթե ուզում եք որևէ պատճառով դադարեցնել այդ անջատումը, պարզապես վերագործարկեք ծրագիրը, քանի դեռ անջատումը տեղի է ունենում և մուտքագրեք ոչ, և այն ինքնավար կավարտվի: Այսպիսով, դա լուծում էր այն խնդրի համար, որից տառապում են համակարգչի շատ օգտվողներ: Հուսով եմ, որ ձեզ դուր եկավ իմ հրահանգը, եթե դա ձեզ դուր եկավ, խնդրում ենք թողնել մեկնաբանություն, ես այնքան ուրախ կլինեմ լսել ձեզանից: ՀԱ GՈՈԹՅՈՆ ԵՎ ԲԱՐԻ ԳԻՇԵՐ:
Խորհուրդ ենք տալիս:
Programրագրեք ձեր սեփականը 2048 խաղ W/Java !: 8 քայլ

Programրագրիր քո սեփական 2048 խաղը W/Java!. Ես սիրում եմ խաղը 2048: Եվ ես որոշեցի ծրագրավորել իմ սեփական տարբերակը: Այն շատ նման է իրական խաղին, բայց ինքս այն ծրագրավորելը ինձ ազատություն է տալիս փոխելու այն, ինչ ուզում եմ, երբ ուզում եմ: Եթե ես ուզում եմ 5x5 խաղ տիպիկ 4x4- ի փոխարեն, մի
Ինչպես ստիպել ձեր համակարգիչը ինքնաբերաբար գործարկել ամեն օր կամ երբ: 5 քայլ

Ինչպես ստիպել ձեր համակարգիչը ավտոմատ կերպով գործարկել ամեն օր կամ ցանկացած ժամանակ
Հեշտությամբ ավելացրեք Google Քարտեզները ձեր Google Աղյուսակներին ինքնաբերաբար և անվճար ՝ 6 քայլ

Հեշտությամբ ավելացրեք Google Քարտեզները Ձեր Google Աղյուսակներին ինքնաբերաբար և անվճար. Ինչպես և շատ արտադրողներ, ես կառուցեցի մի քանի GPS որոնիչ նախագիծ: Այսօր մենք կկարողանանք արագորեն պատկերացնել GPS կետերը անմիջապես Google Աղյուսակներում ՝ առանց որևէ արտաքին կայքի կամ API- ի օգտագործման: Ամենալավը, դա ԱՆՎԱՐ է:
Programրագրեք ձեր Arduino- ն Android սարքով Bluetooth- ով. 6 քայլ (նկարներով)

Programրագրեք ձեր Arduino- ն Android սարքով Bluetooth- ի միջոցով. Դա շատ պարզ է և այնքան էժան: Նաև մեզ թույլ է տալիս ծրագրավորել մեր Arduino- ն այնտեղ, որտեղ երբևէ ցանկանում ենք անլար bluetooth- ով … Այսպիսով
Ինչպես ինքնաբերաբար անջատել ձեր Windows Vista համակարգիչը : 6 քայլ

Ինչպե՞ս ինքնաբերաբար անջատել ձեր Windows Vista համակարգիչը … … սա ձեզ ցույց կտա, թե ինչպես կարելի է
