
Բովանդակություն:
- Քայլ 1: Ապամոնտաժեք մոնիտորը
- Քայլ 2. Կտրեք շրջանակը մոնիտորի համար
- Քայլ 3: Տեղադրեք էկրանը
- Քայլ 4. Նորից ամրացրեք էկրանը, քանի որ այն պտուտակել եք:
- Քայլ 5: Տեղադրեք ստեղնաշարը
- Քայլ 6: Տեղադրեք DC Jack- ը
- Քայլ 7: Տեղադրեք կոճակներ էկրանի գործառույթների համար
- Քայլ 8. Կտրեք հիմնական ծածկը և տեղադրեք բարձրախոսները
- Քայլ 9: Տեղադրեք մարտկոցը և USB հանգույցը
- Քայլ 10: Միացրեք և փորձարկեք էլեկտրոնիկան
- Քայլ 11: Կպչեք ամեն ինչ տեղում և դարձեք այն գեղեցիկ
- Քայլ 12: Նախազգուշացում Lipo մարտկոցների մասին…
- Քայլ 13: Թեստավորում և եզրակացություն…
2025 Հեղինակ: John Day | [email protected]. Վերջին փոփոխված: 2025-01-23 14:48
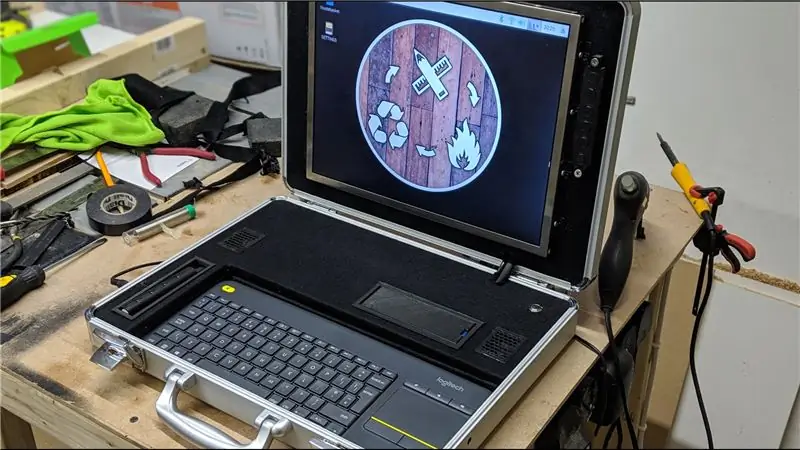



Տարին 1990 թվականն էր, և ես փոքր երեխա էի, չափազանց տարված տեսախաղերով: Երբ մի խաղ հայտնվեց ասպարեզ, որը մնաց իմ ենթագիտակցության մեջ իմ մնացած օրերի ընթացքում:
Կիբերպանկից ոգեշնչված, դասական D & D զնդանի սողացող, դուք խաղացիք դժբախտ հերոսի դերը, որը կանգնած էր քայքայվող տիեզերակայանում և ոչինչ չուներ, քան միայն պայուսակի համակարգիչ, որը ձեզ հնարավորություն տվեց հեռակառավարել չորս դրոիդ ՝ փորձելով իրականացնել ձեր փրկությունը:
Բավական է ասել, որ այդ խաղը հսկայական ազդեցություն ունեցավ ինձ վրա ՝ բջջային հաշվողական տեխնոլոգիաների հանդեպ ունեցած սիրուց մինչև RC- ի և FPV- ի պատճառներով տարվածությանս միջոցների ահռելի ծախսերը: Այսպիսով, երբ իմ ընկերը տվեց ինձ 15 դյույմանոց մոնիտոր, որն աշխատում է 12 վ լարման վրա ՝ «Ես համոզված եմ, որ դու դրա համար կիրառում կգտնես» ընդհանուր արտահայտությամբ, դա ժամանակի հարց էր, մինչև այն տեղադրեի դարակում: դատարկ պայուսակի կողքին: Այդ պահին այն իմ ձեռքից չէր, ես պարզապես պետք է պատրաստեի այն … Այսպիսով, եկեք սկսենք…
Քայլ 1: Ապամոնտաժեք մոնիտորը



Նախկինում ես շատ մոնիտոր եմ բացել դրանք վերանորոգելու համար, այնպես որ ես ընդհանրապես չզարմացա իմ գտածով:
Էկրանի մոդուլի հետ մեկտեղ, հետևի լուսավորության էներգիայի փոխարկիչ կար, կառավարման տախտակ և փոքր տախտակ ՝ VGA և հոսանքի վարդակներով:
Ես հեռացրի այն ամենից, ինչ անհրաժեշտ չէր, հատկապես այն մետաղից, որը կավելացներ վերջնական մեքենայի քաշը և ամեն ինչ դրեցի չափման համար:
Քայլ 2. Կտրեք շրջանակը մոնիտորի համար



Ես վերցրեցի ներքին չափումը պայուսակի կափարիչից և կտրեցի 8 մմ MDF- ի մի կտոր `համապատասխանեցնելու համար:
Կափարիչի շրջանակում մի փոքր խաղ կա, ուստի իմ պլանն էր `պարզապես MDF- ն տեղում սեղմել և միայն անհրաժեշտության դեպքում միայն ամրացնել այն: Հետագայում կտեսնեք, որ մի քանի թողարկումից հետո այլևս ոչինչ պետք չէր այն շրջանակում ապահովելու համար:
Սկավառակի ավազի վրա անկյունները կլորացրեցի և էկրանը կենտրոնացրեցի տախտակի վրա ՝ էկրանին տեղավորելու համար անցք չափելու համար:
Ես դա կտրեցի մի սղոցով, քանի որ չէի գտնում իմ ոլորահատ սղոցը … Իմ խորհուրդն այստեղ կլինի, որ ավելի շատ փնտրես ոլորահատ սղոց;)
Քայլ 3: Տեղադրեք էկրանը




Ես չափեցի էկրանի կողային մասում տեղադրման անցքերը և 3d տպեցի որոշ ամրացումներ և M3 պտուտակներով, էկրանը տեղադրեցի եզրագծի հետևում:
Հետո տաք սոսինձ օգտագործելով ես կցեցի կառավարման տախտակները և ինվերտորը էկրանի հետևի մասում: Ես օգտագործեցի դիմակավոր ժապավեն ցանկացած մերկ միացումների տակ `համոզվելու համար, որ էկրանի մետաղական պատյանում շորտեր չկան:
Չհաջողվեց 5… 4… 3… 2… 1…
Քայլ 4. Նորից ամրացրեք էկրանը, քանի որ այն պտուտակել եք:



Ինչպես տեսնում եք նկարում, եզրագծի հետևում բավականաչափ տեղ չկար ինչպես էկրանի, այնպես էլ կառավարման վահանակների համար: Պարզապես կարող եք պատկերացնել կոնդենսատորները, որոնք դիպչում են պատկերին:
Հեշտությամբ ամրացվեց, ես պարզապես էկրանը տեղադրեցի եզրագծի արտաքին մասում:
Սկսեցի նեղվել, բայց էկրանի մերկ մետաղական եզրը, ի վերջո, մի տեսակ զով տեսք ունի:
Քայլ 5: Տեղադրեք ստեղնաշարը



Այս ծրագրի համար ես օգտագործում եմ Logitech անլար ստեղնաշար և trackpad, այնպես որ իմ գաղափարն այստեղ այն էր, որ ստեղնաշարի համար սկուտեղը կտրեի և դեռ թույլ տայի, որ այն շարժական լիներ:
Երբ բաժանվեցի, տարածքը ծածկեցի սև զգեստով և ստեղնաշարը դրեցի տեղում:
Ես մտադիր եմ այս նյութի մեջ ծածկել ամբողջ MDF- ն, ինչպես անկեղծ ասած, այն հիանալի տեսք ունի:)
Քայլ 6: Տեղադրեք DC Jack- ը



Գործի երկու կողմերում կա 2 անցք, որոնք նախատեսված էին ժապավեն ամրացնելու համար: Անհրաժեշտ էր միայն դրանցից մեկը մի փոքր լայնացնել և տեղադրել 2.1 մմ DC Jack վարդակից:
Քայլ 7: Տեղադրեք կոճակներ էկրանի գործառույթների համար


Սկզբում ես մտադիր չէի դրանք ավելացնել, բայց էկրանն ինքնաբերաբար չի միանա, այնպես որ ինձ անհրաժեշտ էր մուտք գործել հոսանքի կոճակ: Ես չափեցի կոճակների հեռավորությունը և սոսնձեցի տախտակը MDF- ի հետևում:
Այնուհետև ես տպեցի որոշ կոճակներ և մի կազմ և կոճակներին կպցրեցի տպիչի թելերի փոքր երկարություններ: Սա կխեղդվի MDF- ի միջոցով և կհետևի հետևի կոճակներին:
Այն ամենը, ինչ անհրաժեշտ էր, այն էր, որ ես թելը համապատասխանաբար կտրեի այնպես, որ այն բավական երկար, բայց ոչ շատ երկար լիներ:
Քայլ 8. Կտրեք հիմնական ծածկը և տեղադրեք բարձրախոսները



Հետևելով նույն ընթացակարգին, ինչ էկրանի դեպքում, ես կտրեցի MDF- ի մի կտոր որպես հիմնական ծածկույթ և կտրեցի անցքեր հոսանքի կոճակի և բարձրախոսների համար:
Բանախոսները 3w բարձրախոս են, որոնք կցված կլինեն Adafruit Speaker Bonnet- ին (գլխարկ, որովհետև, ըստ երևույթին, այն այնքան էլ մեծ չէ, որ գլխարկ կոչվի?)
Նաև պատրաստելու եմ 3 -րդ տպագիր բարձրախոսների գրիլներ:
Քայլ 9: Տեղադրեք մարտկոցը և USB հանգույցը

Ես կտրեցի ևս մի քանի անցք MDF- ի շապիկի վրա և 3D- ով տպեցի մարտկոցի և USB հանգույցի մի քանի «բեյ» և սոսնձեցի դրանք տեղում:
Քայլ 10: Միացրեք և փորձարկեք էլեկտրոնիկան


Այսպիսով, ահա մի փոքր զվարճալի…
Ազնվամորու pi- ն էկրանին միանում է HDMI> VGA ադապտերի միջոցով:
Բարձրախոս Bonnet- ը միացված է անմիջապես GPIO կապումներին:
Հաջորդը մենք ունենք UPS գլխարկ: Սա հենց այնպես է, ինչպես հնչում է, անխափան սնուցման աղբյուր ՝ իր սեփական 2500 մահ 1 բջջային լիպո մարտկոցով:
Սա ինձ հնարավորություն է տալիս մարտկոցներ տաք փոխանակել կամ անխափան անցնել ցանցին ՝ առանց անջատելու pi- ն: Unfortunatelyավոք, UPS- ի գլխարկը բավարար տեղ չուներ GPIO- ի կապում իրականում նստելու համար, քանի որ այն նախագծված է, այնպես որ սխեմաներին արագ նայելն ինձ ասաց, որ դրա համար անհրաժեշտ է միայն 4 կապում, այնպես որ ես դրանք ձեռքով միացրեցի jumper լարերով:
Հզորությունը բաշխվում է այսպես.
12V մուտքը կամ DC միակցիչից կամ մարտկոցից միացված է անմիջապես էկրանին, ինչպես նաև «buck» փոխարկիչին, որը լարումը նվազեցնում է 5 վ -ից փոքր -ինչ: Այս 5 վոլտ գիծը գնում է UPS գլխարկի և USB հանգույցի (դրա պատճառն այն է, որ ես շատ աշխատանք եմ կատարում RGB led շերտերով, որոնք շատ հոսանք են քաշում, և ես չէի ուզում այդ հոսանքը քաշել pi- ի միջով, այս կերպ այն ուղղակիորեն բխում է մատակարարումից):
Ես միացրեցի ամեն ինչ և ամեն ինչ կարծես աշխատեց:)
Քայլ 11: Կպչեք ամեն ինչ տեղում և դարձեք այն գեղեցիկ


Օգտագործելով տաք սոսինձ ՝ ես ամրացրել եմ բոլոր տախտակները և մալուխները ՝ համոզվելով, որ թույլ եմ տալիս բավականաչափ թուլություն տալ դեպի էկրան գնացող մալուխների վրա, որպեսզի հնարավոր լինի բացել և փակել պատյանը:
Հետո մնացած MDF- ն ծածկեցի սև զգեստով և ամեն ինչ միացրեցի:
Քայլ 12: Նախազգուշացում Lipo մարտկոցների մասին…
Դուք կարող եք նկատել, որ ես օգտագործում եմ ստանդարտ RC lipo մարտկոց `այս մեքենան սնուցելու համար: Սովորաբար սա շատ վատ գաղափար կլիներ: Lipo մարտկոցները լավագույն դեպքում ժուժկալ են և հրդեհի/պայթյունի վտանգ են ներկայացնում ինչպես լիցքավորման ընթացքում, այնպես էլ դրա ընթացքում:
Այս դեպքում խնդիր չէ ավելորդ լիցքավորումը, քանի որ ես ամբողջովին անջատելու եմ մարտկոցը, երբ աշխատում եմ ցանցից և այն լիցքավորելու եմ միայն պատշաճ հավասարակշռության լիցքավորիչով, ինչպես դա կանեի RC լիպոյի դեպքում:
Վճարման տակ, սակայն, խնդիր կլինի: Այնուամենայնիվ, այն մարտկոցը, որը ես օգտագործում եմ, հատուկ պատրաստված է Turnigy- ի կողմից, RC հաղորդիչներում օգտագործելու համար և որպես այդպիսին ներկառուցված է ցածր լարման անջատիչ միացում ՝ այն դարձնելով իդեալական այս նպատակի համար:
Քայլ 13: Թեստավորում և եզրակացություն…
Երբ ամեն ինչ ավարտվեց, ես այն գործարկեցի և տեղադրեցի Raspbian- ը:
ամեն ինչ կարգավորելուց հետո մտածեցի, որ սթրես -թեստ կանցկացնեմ և կտեսնեմ, թե մարտկոցը որքան կտևի և այլն: Թարմ լիցքավորված լիպոյի միջոցով ես գործարկեցի համակարգը, էկրանը դարձրեցի ամբողջ պայծառությանը և թողեցի այն նվագարկելով YouTube երգացանկ մինչև էկրանն անջատված էր (pi- ն դեռ հետին պլանում սնվում էր UPS- ի գլխարկով):
Տվեք կամ վերցրեք մեկ կամ երկու րոպե, որպեսզի թույլ տաք, որ ես ուշադրություն չդարձնեմ, մարտկոցը տևեց 1 ժամ 20 մ, նախքան ցածր լարման անջատումը գործարկելն ու էկրանը մթնելը:
Պետք է խոստովանեմ, ես շատ գոհ եմ դրանից !! Դա ավելի քան իրագործելի է դարձնում մեկ կամ երկու մարտկոցով օգտագործելը:
Լինելով ֆունկցիոնալ և, իհարկե, հատվածին նայելով, ես անհամբերությամբ սպասում եմ, թե երբ եմ այն օգտագործելու դաշտում:
Խորհուրդ ենք տալիս:
DIY Հարրի Փոթերի շարժվող դիմանկարը ազնվամորի պիով. 3 քայլ

DIY Հարրի Փոթերի շարժվող դիմանկարը ազնվամորի պիով. Շարժվող դիմանկարը `ոգեշնչված Հարրի Փոթերի ֆիլմերից: Շարժվող դիմանկարը կառուցված է հին կոտրված նոութբուքի միջոցով: Այն կարող է կառուցվել նույնիսկ Raspberry Pi- ի միջոցով, որը կապված է դիսփլեյի կամ հին մոնիտորի հետ: Դիմանկարների շրջանակը հիանալի տեսք ունի, մենք կարող ենք տեսնել ընտանեկան լուսանկարներ
Ավտոմատ տեսաժողով `տատիկի համար` ազնվամորի պիով. 9 քայլ (նկարներով)

Ինձ անհանգստացնում է իմ 90-ամյա տատիկը, քանի որ նույնիսկ նա պետք է տանը մնա COVID համաճարակի ժամանակ, նա անընդհատ դուրս է գալիս ՝ կատարելով " էական " փողոցում եղած իրերը, ինչպես օրինակ վիճակախաղի տոմսեր գնելը, հարևանների հետ խոսելը: Ես
HC-SR04 Ուլտրաձայնային տվիչ ազնվամորի պիով. 6 քայլ

HC-SR04 Ուլտրաձայնային սենսոր ազնվամորի պիով. Բարև բոլորին … իմ անունը Ահմեդ Դարվիշ է … սա իմ նախագիծն է, որն օգտագործում է Raspberry Pi- ն ուլտրաձայնային տվիչով, և ես կցանկանայի այն կիսել բոլորիդ հետ: Ինձ խնդրել են պատրաստել ծածկագիր, որն աշխատում է Python- ի վրա ՝ վերահսկելու 8 ուլտրաձայնային տվիչների միացումը
Ռելեի վերահսկում ազնվամորի պիով `3 քայլ

Ռելեի վերահսկում ազնվամորի պիով. Մեզանից շատերը բախվել են խնդրի հետ, երբ ազնվամորու պի տախտակն ի վիճակի չէ միաժամանակ մի քանի սարքերի միջև անցնել: Այսպիսով, 26 GPIO կապում օգտագործվող բազմաթիվ սարքերի միացում հնարավոր չէ: Ավելին, այն չի կարող երկարաձգվել 26 -ից այն կողմ
CrowPi- Առաջնորդեք ՝ զրոյից հերոս եք գնում ազնվամորի պիով. 9 քայլ

CrowPi- ն pրոյից հերոսի է գնում Raspberry Pi- ով: Ի՞նչ է CrowPi- ն: CrowPi- ն 7 դյույմանոց էկրանով հագեցած զարգացման տախտակ է, որը կարող է օգնել ձեզ սովորել Raspberry Pi- ն ավելի հեշտ ձևով: CrowPi- ի միջոցով ոչ միայն կարող եք սովորել հիմնական համակարգչային գիտություն, այլև զբաղվել ծրագրավորումով և լրիվ բազմաթիվ էլեկտրոններով
