
Բովանդակություն:
- Քայլ 1: Սկսեք նոր Excel աշխատանքային գիրք/թերթ
- Քայլ 2: Ավելացրեք մշակողի ներդիրը ձեր թերթիկին
- Քայլ 3: Կտտացրեք Մշակողի ներդիրին
- Քայլ 4: Ավելացրեք սեղմելի կոճակ
- Քայլ 5: Նկարեք ձեր կոճակը ցանկացած վայրում, որտեղ ցանկանում եք
- Քայլ 6: Ավելացրեք ձեր կոդը կոճակին
- Քայլ 7: Կտտացրեք Պահել և նախագծման ռեժիմ
- Քայլ 8: Այժմ կտտացրեք այդ կոճակին:
- Քայլ 9. Google Chrome- ը բացվել է, և այժմ կարող եք անցնել սովորական ռեժիմով
- Քայլ 10: Պահեք և փակեք թերթիկը որպես «Մակրո միացված աշխատանքային գիրք»
2025 Հեղինակ: John Day | [email protected]. Վերջին փոփոխված: 2025-01-23 14:48

Գիտե՞ք, որ հեշտությամբ կարող եք որոնման գործառույթ ավելացնել ձեր Excel աղյուսակին:
Ես կարող եմ ձեզ ցույց տալ, թե ինչպես դա անել մի քանի հեշտ քայլով:
Դա անելու համար ձեզ հարկավոր կլինի հետևյալը.
- Համակարգիչ - (ՇՏԱՊԵՔ!)
- Microsoft Excel
-
Google Chrome- ը տեղադրված է ձեր համակարգչում
(համոզվեք, որ այն տեղադրված է հետևյալ թղթապանակում ՝ C: / Program Files (x86) Google / Chrome / Application / chrome.exe)
- Ընդամենը մի քանի րոպե արագ ՝ հետևելու այս ուսանելիին
Քայլ 1: Սկսեք նոր Excel աշխատանքային գիրք/թերթ

Բացեք Excel- ը և կտտացրեք.
- Ֆայլ
- Նոր
- Դատարկ
Քայլ 2: Ավելացրեք մշակողի ներդիրը ձեր թերթիկին


Այս քայլը թույլ կտա ավելացնել և ստեղծել ձեր սեփական Excel մակրոները:
ԵՎ Ստանդարտ է գալիս Excel- ում, վաո
- Սեղմեք Ֆայլ
- Կտտացրեք Ընտրանքներ
- Անհատականացրեք ժապավենը
- Այնուհետև ձախ սյունակում գտեք ծրագրավորող և կտտացրեք դրա վրա
- Այնուհետև կտտացրեք «Ավելացնել», և աջ սյունակում պետք է տեսնեք Developer- ը, ինչպես ցույց է տրված նկարում
Երբ դա այնտեղ է, կարող եք դուրս գալ ընտրանքներից ՝ փրկելուց հետո (կտտացրեք OK ներքևում)
Քայլ 3: Կտտացրեք Մշակողի ներդիրին

Այժմ դուք պետք է տեսնեք թերթի վերևում ձեր ժապավենին ավելացված մեկ այլ ներդիր:
Կտտացրեք դրա վրա և պարզապես ստուգեք այն հնարավորությունները, որոնք կարող եք անել դրա հետ:
Քայլ 4: Ավելացրեք սեղմելի կոճակ

Այստեղից դուք կանեք հետևյալը.
- Կտտացրեք Տեղադրեք
-
Այնուհետեւ իջեք ընտրության, որը նման է տուփի
Այն պետք է պիտակավորված լինի «Հրամանի կոճակ ActiveX Control»
Քայլ 5: Նկարեք ձեր կոճակը ցանկացած վայրում, որտեղ ցանկանում եք

Պատրաստեք տուփը այնքան մեծ կամ փոքր, որքան ցանկանում եք, և ցանկացած վայրում, որտեղ ցանկանում եք:
Երբ այն ունենաք այն, որտեղ ցանկանում եք, ապա մենք դրա կրկնակի կտտոցով կավելացնենք մեր կոդը:
Քայլ 6: Ավելացրեք ձեր կոդը կոճակին

ՊԵՏՔ ՉԵՔ Իմանալ, թե ինչպես կոդավորել այս մասի համար, պարզապես պատճենեք և համակցեք իմ ծածկագիրը հետևյալ կերպ.
Անձնական ենթահանձնաժողով CommandButton1_Click ()
Dim chromePath As String
Թույլ որոնման_լարը որպես տող
Dim query As String
query = InputBox ("Մուտքագրեք այստեղ ձեր որոնումը այստեղ", "Google Search")
search_string = հարցում
search_string = Փոխարինել (որոնման_լար, "", "+")
chromePath = "C: / Program Files (x86) Google / Chrome / Application / chrome.exe"
Shell (chromePath & "-url https://google.com/#q=" & search_string)
Վերջ ենթ
Քայլ 7: Կտտացրեք Պահել և նախագծման ռեժիմ
Դուք կարող եք պահպանել այս ծածկագրի հատվածը և փակել այն տուփը ՝ միաժամանակ բաց պահելով Excel- ը:
Այնուհետև կտտացրեք Դիզայնի ռեժիմը ժապավենի վրա ՝ իրականում թույլ տալով այժմ սեղմել կոճակը:
(Առաջարկեք խնայել այս պահին, եթե որևէ սխալ ստանաք)
Քայլ 8: Այժմ կտտացրեք այդ կոճակին:

Երբ այն սեղմում եք «Դիզայնի ռեժիմը» անջատված, պետք է այս տուփը հայտնվի:
Եթե ոչ, ապա, ցավոք, կարող եք որոշ սխալներ ստանալ:
Եթե դուք չեք անհանգստանում, գուցե դուք պարզապես բաց եք թողել ծածկագիրը սխալ տեղադրելը կամ որևէ այլ վերահսկողություն, որը ես կարող եմ բաց թողնել:
Ազատորեն մեկնաբանեք ստորև, և ես կանդրադառնամ, որ կարողանամ օգնել ձեզ:
Դուք պետք է կարողանաք տեքստ մուտքագրել հիմա և փորձարկելու համար օգտագործել եմ ՝ «Excel Wizard»
Քայլ 9. Google Chrome- ը բացվել է, և այժմ կարող եք անցնել սովորական ռեժիմով

Սա պետք է բացվի և կատարի google որոնում ՝ հիմնված ձեր մուտքագրած տերմինի վրա:
Առայժմ դա պարզապես որոնում է, բայց ապագա դասերին մենք կարող ենք ավելացնել դրան, որպեսզի այն նորից մուտքագրվի տվյալներ Excel- ում և կատարի բոլոր տեսակի խելագար բարեկամական գործեր: Կոկիկ հա՞
Քայլ 10: Պահեք և փակեք թերթիկը որպես «Մակրո միացված աշխատանքային գիրք»

Համոզվեք, որ այս աշխատանքային գիրքը պահեք որպես «Մակրո միացված աշխատանքային գրքույկ», հակառակ դեպքում դա կհանգեցնի սխալների հաղորդագրությունների դուրս գալուն և նորից բացմանը:
Հուսով եմ, որ դա օգնում է ձեզ և ազատ զգալ փոփոխել կոդը, որը կօգնի բավարարել ձեր կարիքները կամ դրան ավելացնել ձեր սեփական հատկանիշներով:
Վայելեք:
Խորհուրդ ենք տալիս:
Օգտակար բաներ, որոնք պետք է իմանալ Makey Makey- ի մասին ԳՆԵԼ ԵՎ զվարճալի խաղ. 4 քայլ
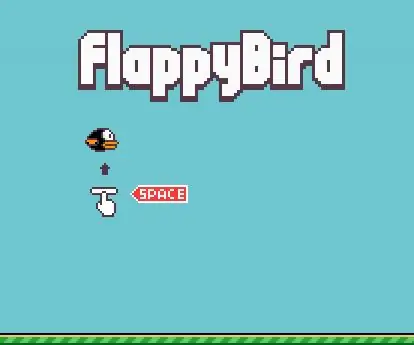
Օգտակար բաներ, որոնք պետք է իմանալ Makey Makey- ի մասին ԳՆԵԼ ԵՎ Funվարճալի խաղ. Շատ մարդիկ ստանում են MaKey MaKey GO և գաղափար չունեն, թե ինչ անել դրա հետ: Դուք կարող եք զվարճալի խաղեր խաղալ զրոյից և ցանկացած պահի հասցնել այն ձեռքերի սահմաններում: Ձեզ անհրաժեշտ է MaKey MaKey GO և համակարգիչ, որը կարող է մուտք գործել քերծվածք:
Ձայնային ռեակտիվ լամպի ցուցադրում + տարօրինակ բաներ . 8 քայլ (նկարներով)

Ձայնային ռեակտիվ լամպի ցուցադրում + Տարօրինակ բաներ …. Լրացուցիչ լուսանկարների և նախագծի թարմացումների համար ՝ @capricorn_one
Ինչպես ստեղծել քոլեջի ոճով բյուջե `օգտագործելով Excel- ը` 12 քայլ

Ինչպես ստեղծել քոլեջի ոճով բյուջե ՝ օգտագործելով Excel- ը. Microsoft Excel- ը շատ հզոր գործիք է, որն ամեն օր օգտագործվում է բիզնեսի աշխարհում: Առավել հաճախ այն օգտագործվում է հաղորդակցելու համար, թե ինչպես է բիզնեսը կատարում ֆինանսապես, բայց դրա ’ օգտագործումները անվերջ են: Անկախ նրանից, թե Excel- ը օգտագործում եք բարդ Pro- ի ստեղծման համար
Ինչպես կոտրել էկո-կոճակը ՝ այլ բաներ անելու համար . 6 քայլ (նկարներով)

Ինչպես կոտրել Էկո-կոճակը ՝ այլ բաներ անելու համար … )
Դոկտոր Մագնիսական դինոզավր (Կամ ինչպես սովորեցի դադարել որոնել և սիրել ականջակալները). 4 քայլ

Դոկտոր Մագնիսական դինոզավր (Կամ ինչպես սովորեցի դադարել որոնել և սիրել ականջակալները). Սա ուսանելի էր հիմնականում երկու պատճառով, նախ ՝ ես գիտեմ, որ բոլորը ցանկանում էին սովորել պլաստիկ դինոզավրը դարձնել մագնիսական, իսկ գերմագնիսները .; Ականջի բողբոջներ: Ես լսում էի այս շքեղ միահյուսումների մասին, որ դուք կարող եք ձեռք բերել սուպեր
