
Բովանդակություն:
- Քայլ 1: Գնացեք Սկսելու կոճակ և ընտրեք Գործարկել:
- Քայլ 2: Մուտքագրեք Gpedit.msc և կտտացրեք OK:
- Քայլ 3: Ընտրեք Օգտվողի կոնֆիգուրացիա և կրկնակի կտտացրեք այն:
- Քայլ 4: Կրկնակի կտտացրեք Վարչական ձևանմուշներին:
- Քայլ 5: Կրկնակի սեղմեք Windows- ի բաղադրիչները:
- Քայլ 6: Կրկնակի սեղմեք Windows Explorer- ը:
- Քայլ 7: Աջ սեղմումը հեռացնում է Թղթապանակի ընտրանքների ընտրացանկը…
- Քայլ 8: Ընտրեք Անջատված կոճակը և կտտացրեք Դիմել, այնուհետև OK:
- Քայլ 9: Այժմ կարող եք գնալ կառավարման վահանակ և տեսնել, թե ինչ ունեք:
- Քայլ 10: Եզրակացություն
2025 Հեղինակ: John Day | [email protected]. Վերջին փոփոխված: 2025-01-23 14:48
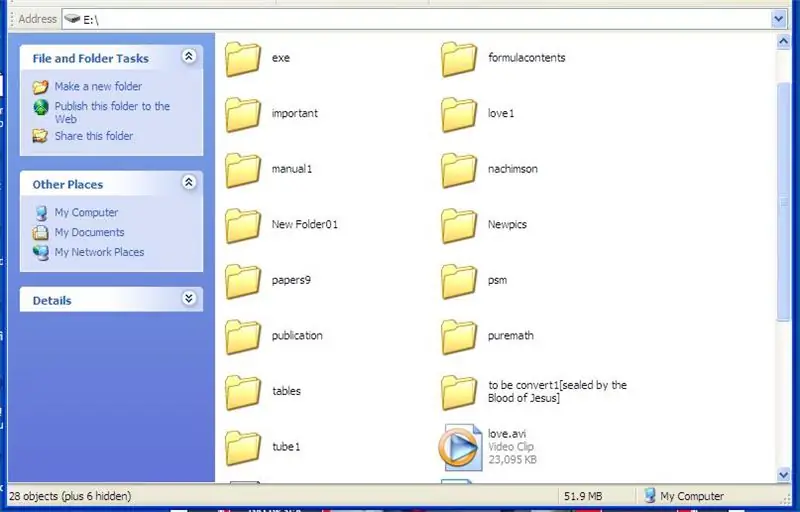
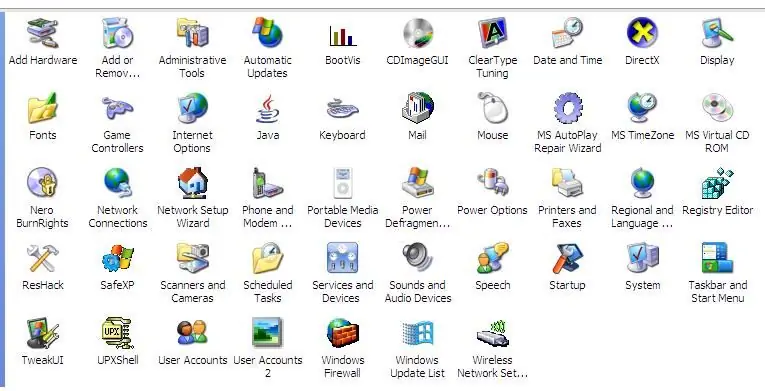
Համակարգչային վիրուսը ինքնավերարտադրվող գործադիր ծրագիր է, որը վնասում կամ նույնիսկ ոչնչացնում է ֆայլերը կամ սկավառակները: Այն միշտ զբաղեցնում է սկավառակի տարածքը, իսկ երբեմն նաև հիմնական հիշողությունը: Կան տարբեր հակավիրուսային ծրագրեր, որոնք արդյունավետորեն կարող են հեռացնել այնպիսի վիրուսներ, ինչպիսիք են Norton, Avira, NOD32, Kaspersky, McAfee, AVG, Avast և այլն: փոստի որդ, ֆայլի վիրուս, խաբեություն, մակրովիրուս, բազմակողմանի վիրուս և այլն:
Չնայած վիրուսներն արդեն հեռացվել/ջնջվել են ձեր համակարգչում, այն վնասներ է թողել ձեր համակարգչին: Դրանցից մեկը ձեր պանակներում փոփոխված հատկանիշն է `արխիվից/միայն կարդալու համար թաքնված: Այսպիսով, դուք կմտածեք, որ ձեր որոշ պանակներ արդեն ջնջվել կամ ջնջվել են վիրուսների և հակավիրուսների միջոցով: Պարզապես նայեք կարգավիճակի սանդղակին ՝ ձեր համակարգչի որոշակի սկավառակի կամ ուղու թաքնված քանի պանակ:
Եթե նորից փորձեք փոխել դրա հատկանիշը կառավարման վահանակի թղթապանակի ընտրանքներում, ապա ցնցված կլինեք իմանալով, որ թղթապանակի ընտրանքների պատկերակը բացակայում է: Այն հեռացվել է կառավարման վահանակից: Այն թաքցվել է ձեր որոշ կարևոր թղթապանակների հետ միասին: Եվ նույնիսկ եթե փորձեք վերականգնել թղթապանակի ընտրանքների պատկերակը գործիքագոտում ՝ այն հարմարեցնելով, այն ձեզ համար ոչ մի օգուտ չի կարող ունենալ, այն երբեք չեք կարող ընդհանրապես սեղմել:
Իհարկե, դուք դեռ կարող եք տեսնել ձեր թաքնված թղթապանակները ՝ օգտագործելով հատուկ ծրագիր ՝ սեղմված ֆայլերի համար WinRAR, որը կարող եք ջնջել վիրուսով պատրաստված *.exe- ով (* ներկայացնում է ձեր թղթապանակի կամ վիրուսի պատճենված ցանկացած անուն):
Բայց կան շատ բաներ, որոնք ցանկանում եք անել, որոնք հնարավոր չէ անել WinRAR- ի միջոցով, ինչպիսիք են թղթապանակների/ֆայլերի պատճենումը և տեղադրումը, թղթապանակների/ֆայլերի մանրապատկերներում դիտումը և այլն:
Միակ լուծումը կառավարման վահանակի թղթապանակի ընտրանքների վերականգնումն է: Այս ուսանելի դասում ես պատրաստվում եմ ձեզ քայլ առ քայլ սովորեցնել, թե ինչպես վերականգնել թղթապանակի ընտրանքները կառավարման վահանակում: Այն կհայտնվի նաև Իմ համակարգչում, և դրա պատկերակը այժմ կարող է օգտագործվել գործիքագոտում: Համոզվեք, որ բոլոր վիրուսներն արդեն հեռացված են, նախքան համակարգչային այս առաջադեմ ձեռնարկը կիրառելը:
Periander "theSeventhSage" Esplanahttps://thebibleformula.comhttps://www.internetsecretbook.com
www.youtube.com/thebibleformula
Քայլ 1: Գնացեք Սկսելու կոճակ և ընտրեք Գործարկել:
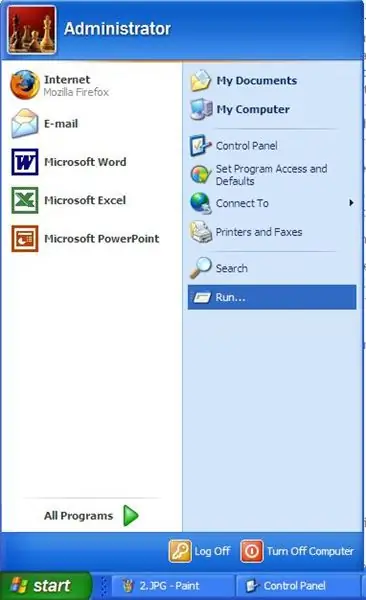
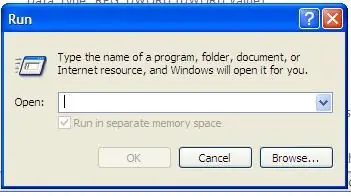
Պարզապես սեղմեք (ձախ սեղմումով) մեկնարկի կոճակը, որը կարելի է գտնել ձեր համակարգչի էկրանի կամ աշխատասեղանի ծայրահեղ ձախ ներքևում և ընտրեք Գործարկել ձախ սեղմումով (կրկնակի սեղմում):
Քայլ 2: Մուտքագրեք Gpedit.msc և կտտացրեք OK:
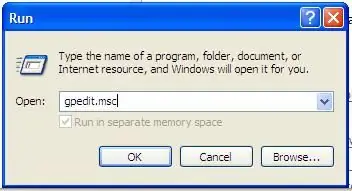
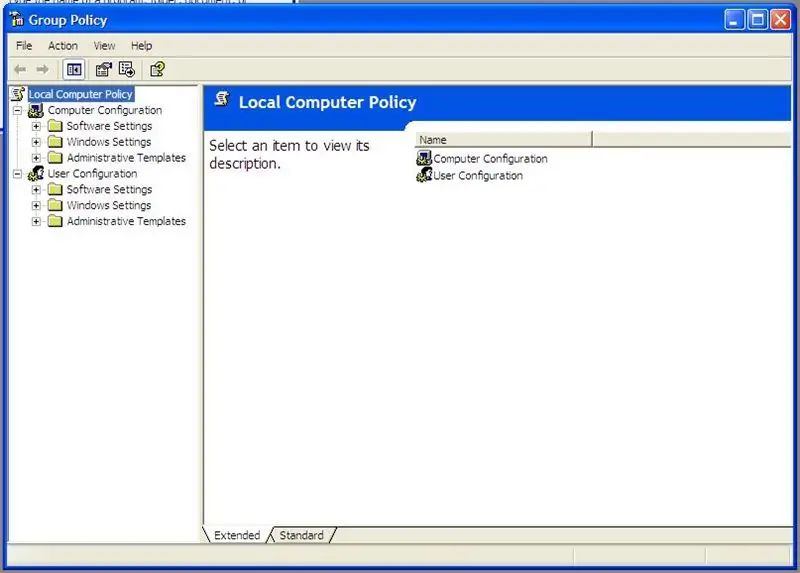
Մուտքագրեք «gpedit.msc» բառերը (առանց չակերտների և բացատների) և կտտացրեք OK կոճակին: Դուք կտեսնեք, որ կբացվի Խմբի քաղաքականությունը և համակարգչային տեղական քաղաքականությունը:
Քայլ 3: Ընտրեք Օգտվողի կոնֆիգուրացիա և կրկնակի կտտացրեք այն:
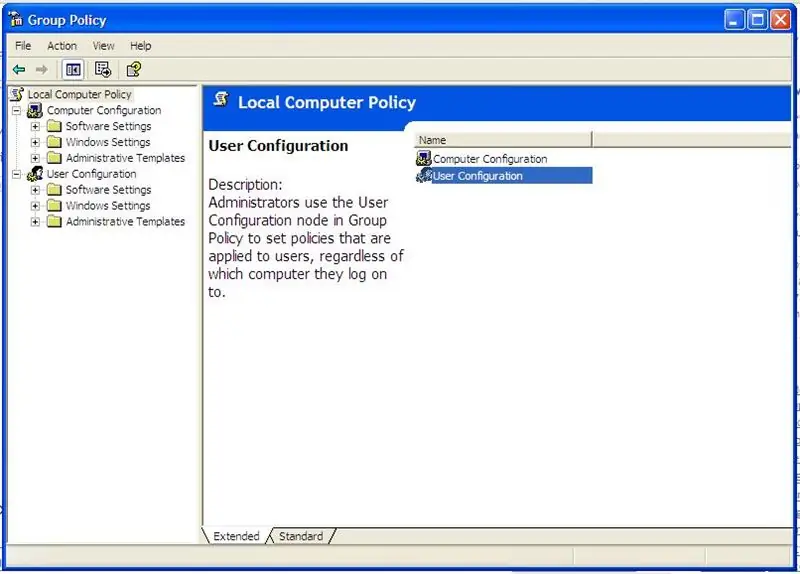
Տեղական համակարգչային քաղաքականության ներքո ընտրեք «Օգտվողի կոնֆիգուրացիա» ՝ կրկնակի սեղմելով այն: Օգտագործողի կազմաձևը կբացվի:
Քայլ 4: Կրկնակի կտտացրեք Վարչական ձևանմուշներին:
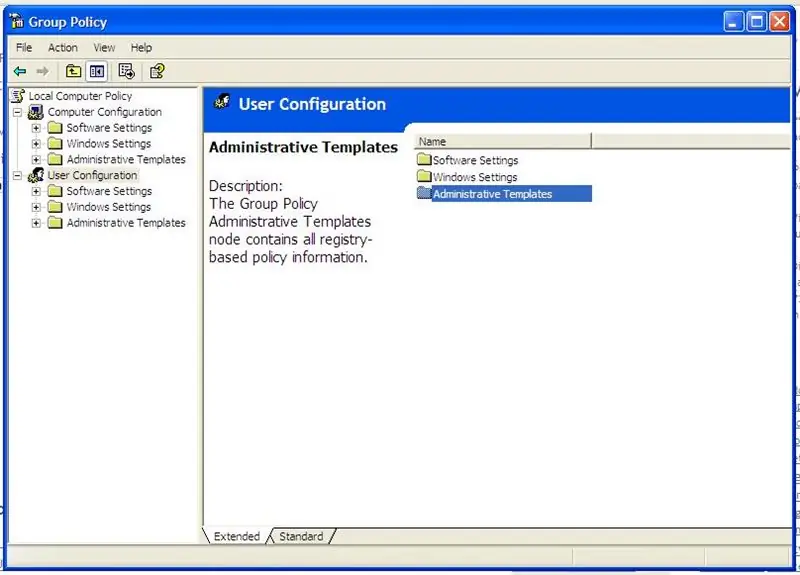
Օգտվողի կոնֆիգուրացիայի ներքո բացեք «Վարչական ձևանմուշները» ՝ կրկնակի սեղմելով այն:
Քայլ 5: Կրկնակի սեղմեք Windows- ի բաղադրիչները:
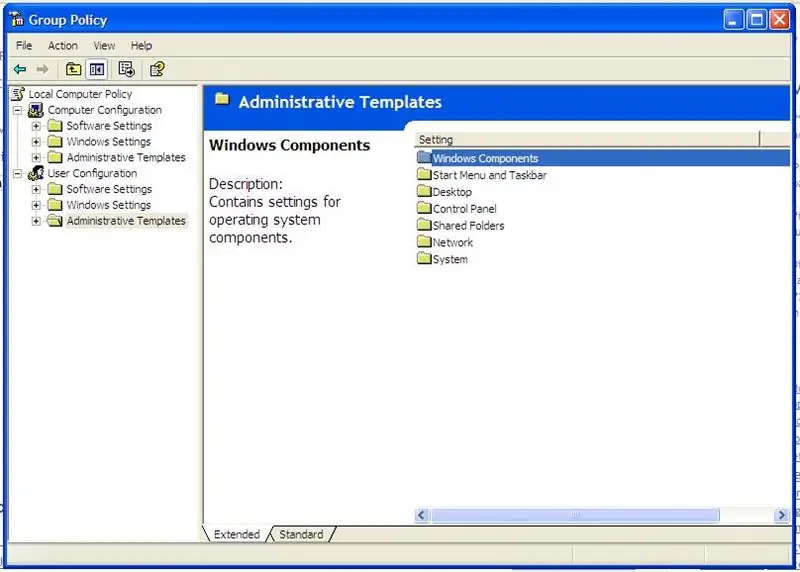
Բացեք «Windows- ի բաղադրիչները»:
Քայլ 6: Կրկնակի սեղմեք Windows Explorer- ը:
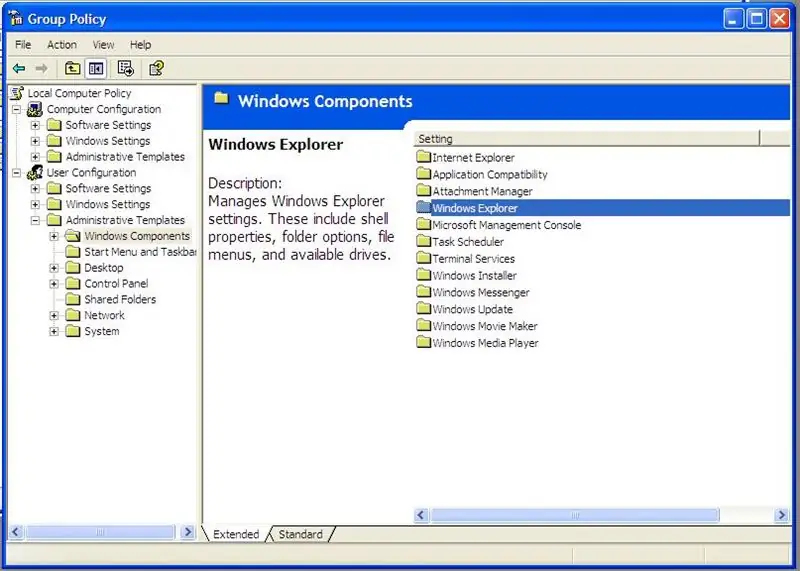
Բացեք «Windows Explorer» - ը:
Քայլ 7: Աջ սեղմումը հեռացնում է Թղթապանակի ընտրանքների ընտրացանկը…
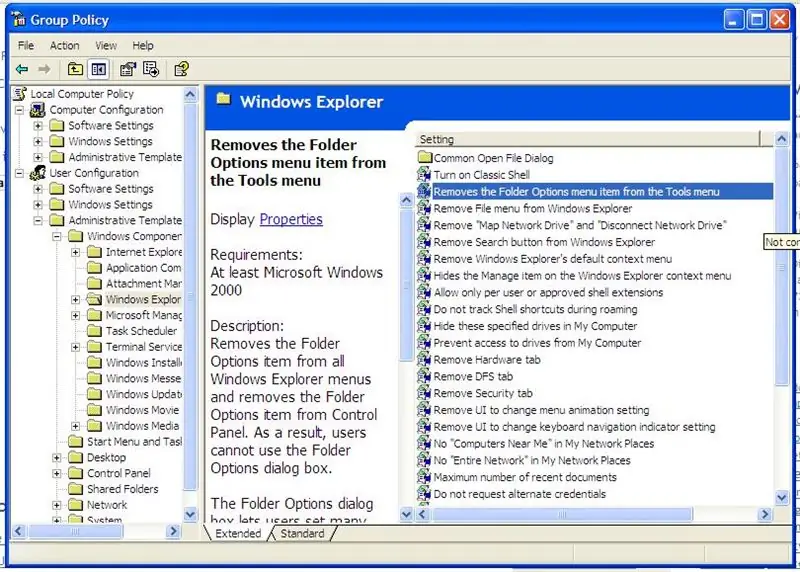
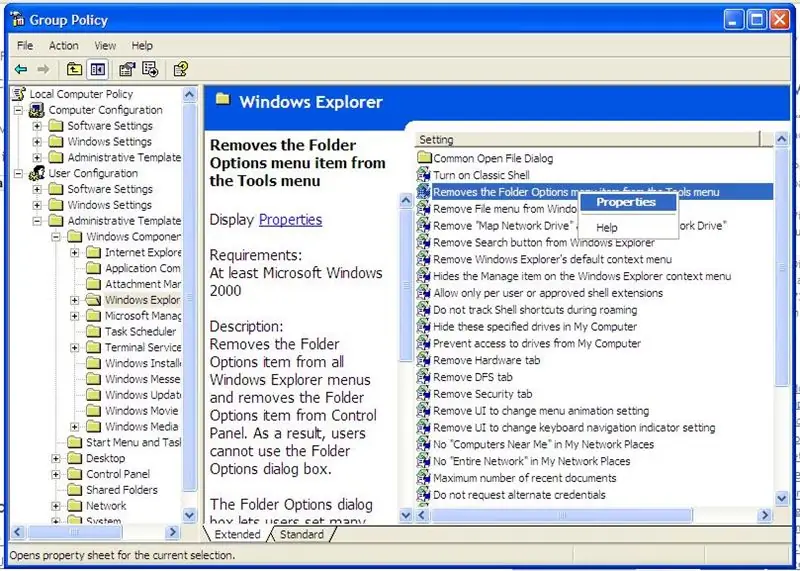
Աջ սեղմեք «Հեռացնում է Թղթապանակի ընտրանքների ընտրացանկը Գործիքների ցանկից» և ընտրեք (ձախ սեղմում) հատկությունները:
Քայլ 8: Ընտրեք Անջատված կոճակը և կտտացրեք Դիմել, այնուհետև OK:
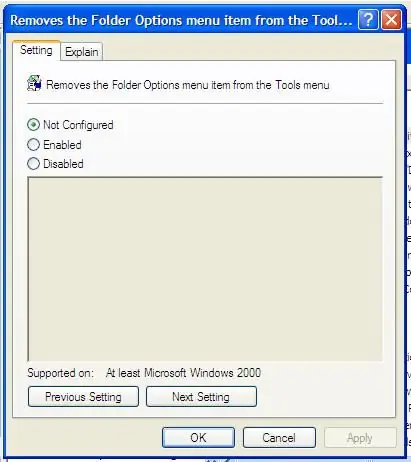
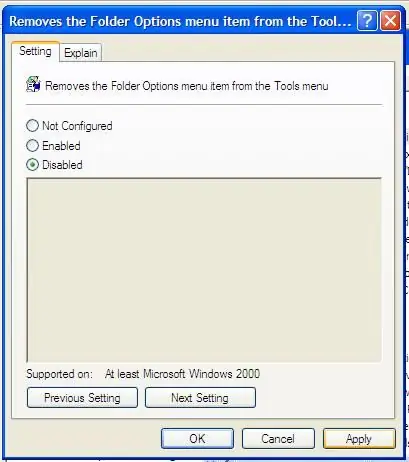
Տեսեք ստորև ներկայացված պատկերները, եթե դուք ճիշտ հետևել եք մեր հրահանգներին:
Քայլ 9: Այժմ կարող եք գնալ կառավարման վահանակ և տեսնել, թե ինչ ունեք:
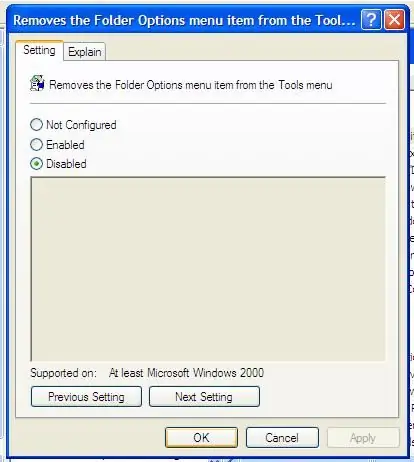
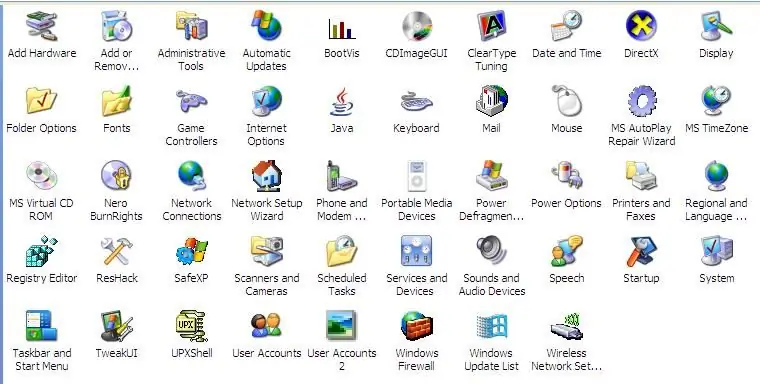
Ստուգեք ձեր կառավարման վահանակը, եթե արդեն վերականգնել եք թղթապանակի ընտրանքները: Եթե դուք վերականգնել եք այն, շնորհավորում եմ !!!
Քայլ 10: Եզրակացություն
Եթե ուշադիր հետևեք վերը նշված քայլ առ քայլ հրահանգներին, այժմ կարող եք տեսնել ձեր թաքնված թղթապանակները: Պարզապես ընտրեք թղթապանակի ընտրանքները, կրկնակի կտտացրեք այն և ընտրեք «Դիտել» ներդիրը: Ընդլայնված պարամետրում, թաքնված ֆայլերի և պանակների ներքո, ընտրեք «hiddenույց տալ թաքնված ֆայլերը և պանակները» կոճակը: Փոխեք թղթապանակի հատկանիշը ՝ աջ սեղմելով այն և չեղարկեք «թաքնված» կոճակը: Ինչպես տեսնում եք, համակարգչի յուրաքանչյուր խնդրի համար միշտ լուծում կա: Պարզապես օգտագործեք ձեր տված Աստծո միտքը և մի վատնեք այն: Որոնեք ինտերնետում և կունենաք այն: www.geocities.com/perianthium786
Խորհուրդ ենք տալիս:
Trainz - Ինչպես վերականգնել մաշկի բովանդակությունը `13 քայլ

Trainz - Ինչպես նորից մաշկի բովանդակությունը. Ես օգտագործում եմ Trainz A New Era- ն և ցույց կտամ գործընթացը իմ մաշկով CFCLA CF Class #CF4401- ով: Ես տեսնում եմ, որ դուք նույնպես դժվարանում եք մաշկ ունենալ: Դա չի
Պարզ թղթապանակի կողպեք ՝ 4 քայլ
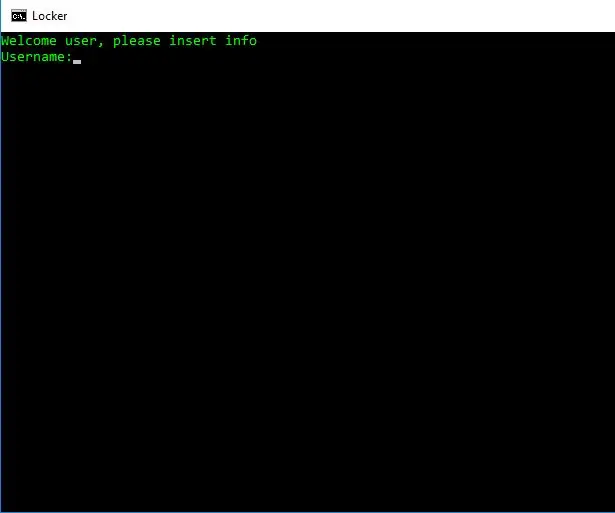
Simple Folder Locker. Բարև ձեզ, այս հրահանգում մենք պատրաստելու ենք մի պարզ խմբաքանակ ՝ անձնական ֆայլերը, թղթապանակները և այլն թաքցնելու և ընտանիքին, ընկերներին և գործընկերներին հեռու պահելու համար: Նշում. Սա չի աշխատում, եթե ինչ-որ մեկը հմուտ է ծրագրավորում, բայց ես նախատեսում եմ ավելի շատ հրապարակել
Ինչպես վերականգնել ձեր կորցրած տվյալները անվճար `4 քայլ

Ինչպես անվճար վերականգնել ձեր կորցրած տվյալները Եվ ահա այն լուծումը, որին սպասում էիք, ես գտա այս ծրագրաշարը, որը թույլ էր տալիս ինձ շատ հեշտությամբ վերականգնել կորցրած ֆայլերս
Ինչպես ծրագրավորել և վերականգնել Arduino- ն Android սմարթֆոնի միջոցով. 8 քայլ

Ինչպես ծրագրավորել և վերականգնել Arduino- ն Android սմարթֆոնի միջոցով. Դուք կարող եք օգտագործել OTG ադապտերը Pendrives- ը և խաղային կարգավորիչները միացնելու համար և էներգիա տալ փոքր սարքերին: Դուք կարող եք շատ ավելին անել, քան սմարթ հեռախոսով ձեր Arduino տախտակը միացնելը: Այս ձեռնարկում մենք կկազմենք և կբեռնենք Ardu
Ինչպես վերականգնել կնքված էլեկտրական միակցիչ. 4 քայլ

Ինչպես վերակառուցել կնքված էլեկտրական միակցիչ. Այո, վերջերս ես ձյան մաքրող մեքենայի համար վատ միակցիչի հետ եմ պայքարում: Մասերի տեղը պահեստում չուներ, ոչ էլ նրանց մատակարարը: Վերջում ես նայում էի ինչպես հիսուն դոլար և մեկ կամ երկու ամիս սպասել: Պայուսակ, որ! Ես որոշեցի վերակառուցել կոնը
