
Բովանդակություն:
2025 Հեղինակ: John Day | [email protected]. Վերջին փոփոխված: 2025-01-23 14:48


Այս Instructable- ում ես մանրամասն կներկայացնեմ այն քայլերը, որոնք ես օգտագործում եմ time lapse տեսանյութ պատրաստելու համար: Համակարգը և սարքավորումները, որոնք ես օգտագործում եմ պատկերներ ստանալու համար, Linux համակարգիչ և ցանցի վրա հիմնված IP տեսախցիկ է: Սցենարը աշխատում է Linux համակարգչի վրա և յուրաքանչյուր x վայրկյանը մեկ հարցում է անցկացնում IP տեսախցիկի վրա, վերցնում է պատկերը, այն չափագրում, ժամանակը և ամսաթիվը կնքում և պահում այն համակարգչի կոշտ սկավառակի վրա: Պատկերներից տեսանյութ ստեղծելու համար ես կընդգրկեմ երկու տարբեր անվճար ծրագրեր Windows համակարգչի վրա և կդիտարկեմ Linux- ի օգտագործումը որպես տարբերակ:
Պատկերներ ստանալիս պետք է պարզել յուրաքանչյուր պատկերի միջև ընկած ժամանակը կամ ժամում կամ օրում քանի պատկեր պետք է ստեղծի լավ տեսք ունեցող և ոչ երկար կամ կարճ տեսահոլովակ ստեղծելու համար:
Իմ սառույցի անջատված տեսանյութի դեպքում: Ես ամեն 20 վայրկյան մեկ պատկեր էի վերցնում առաջին օրվա արևածագից անմիջապես առաջ և հաջորդ օրը անցնում էի մինչև մայրամուտ: Ես հեռացրել եմ գիշերային պատկերների մեծ մասը, նախքան դրանք մշակել տեսահոլովակի մեջ, բայց որոշել եմ պահել «լուսնի աճը»
Սա ինձ մոտ է թողնում մոտ 4, 430 պատկեր: Եթե ես պատրաստեմ տեսանյութը վայրկյանում 25 կադր օգտագործելով, երկարությունը կլինի.
4, 430 /25 = 177.2 վայրկյան: 177.2 վայրկյանը գրեթե 3 րոպե է:
Եթե դուք ցանկանում էիք գրավել կառուցվող տան նման մի բան, ապա ամեն 3-5 րոպեն մեկ լավ սկիզբ կլիներ:
Կախված նրանից, թե որքան հաճախ և որքան ժամանակ պետք է նկարեմ պատկերներ, ես օգտագործում եմ մեկը երկու տարբեր մեթոդների համար:
Քայլ 1: Պատկերներ IP տեսախցիկից

IP տեսախցիկների մեծ մասը, որոնք օգտագործվում են կամ տեսահսկման, կամ ամբողջական շարժման տեսախցիկների համար, թույլ են տալիս դիտել անշարժ-j.webp
"https:///snap.jpg"
Մոլորակի տեսախցիկի համար.
"https:///image.cgi? resolution = 1920x1080"
Տեսախցիկի ձեր ապրանքանիշի համար օգտագործելու համար հարկավոր է Google- ի urg հասցեով:
Ինչպես Ubiquiti- ի, այնպես էլ Planet- ի պատկերները, որոնք վերցնում եմ, ունեն 1920x1080 չափսեր (կանխադրված յուրաքանչյուր տեսախցիկի համար, քանի որ դրանք 1080 տեսախցիկ են): Այս չափսերով դուք հայտնվում եք հսկայական տվյալների և հսկայական վիդեո ֆայլերի հետ: Ինձ դուր է գալիս նորից չափագրել պատկերը, երբ բռնում եմ այն և գրում սկավառակի վրա, և ես ցույց կտամ այս քայլը իմ սցենարում: Ես օգտագործում եմ convert, որը ImageMagick գործիքների մի մասն է:
Քայլ 2. Պատկերների գրավում - մեթոդ 1


Ես օգտագործում եմ այս մեթոդը `ավելի կարճ իրադարձություններ գրանցելու համար, ինչպիսին է սառույցը: Դուք կարող եք օգտագործել այս մեթոդը ՝ իրադարձության տեղափոխման և կարգավորման նման մի բան գրավելու համար, որը տևում է մի քանի ժամ կամ 1 կամ 2 օր, և որտեղ կարող եք ձեռքով հեռացնել ցանկացած անցանկալի պատկեր, ինչպես գիշերային ժամերը ՝ նախքան տեսանյութի մշակելը:
Linux- ում, Ubiquiti ֆոտոխցիկի սցենարը այսպիսին է.
#!/bin/bash
# գնալ ճիշտ թղթապանակ
cd/home/steve/iceoff
# Ubiquiti - միացված տեսախցիկ
URL = "https://192.168.2.114/snap.jpg"
# որտեղ գրել պատկերներ
ubnt_dir =/home/steve/iceoff/ubnt
# ուշացում պատկերների միջև
ուշացում = 20
# հանգույց
իսկական դա անել
# օգտագործեք ժամանակը/ամսաթիվը ՝ ֆայլի անունը կնքելու համար. սա պետք է լինի հանգույց բաժնում
այժմ = $ (/bin/date '+%Y%m%d%H%M%S')
# ստացեք պատկերը և գրեք այն որպես ubnt.jpg
/usr/bin/wget -q -O "$ ubnt_dir/ubnt.jpg" -t 1 $ URL
# չափափոխեք ubnt-j.webp
convert -geometry 1024x "$ ubnt_dir/ubnt.jpg" "$ ubnt_dir/$ {այժմ}. jpg"
# քնել ուշացման համար, այնուհետև ստացիր մեկ այլ պատկեր
/bin/sleep «$ ուշացում»
կատարած
Ինչ է անում սցենարը.
սահմանել փոփոխական URL, որտեղ պատկերը գտնվում է ցանցում/տեսախցիկում
ubnt_dir փոփոխականը դրեք այնտեղ, որտեղ մենք ցանկանում ենք պահպանել պատկերները (դուք պետք է ստեղծեք գրացուցակը նախքան սցենարը գործարկելը)
պատկերների միջև փոփոխությունների հետաձգումը սահմանեք քանի վայրկյան - սա հեշտացնում է պատկերների միջև ժամանակը փոխելը, պարզապես փոխեք այս փոփոխականը և վերագործարկեք սցենարը
սկսել հանգույց, իսկ իսկական do - այս օղակները պետք է անցնեն այնքան ժամանակ, քանի դեռ չեք դադարեցրել սցենարը ctrl -c- ով
այժմ փոփոխականը սահմանեք որպես տարի, ամիս, օր, ժամ, վայրկյան
2019 թվականի փետրվարի 16 -ին ՝ ժամը 13 -ից 8 րոպե և 29 վայրկյան, նման կլինի 20190216130829 -ի
օգտագործել wget ՝ URL- ից պատկեր վերցնելու և այն որպես ubnt-j.webp
փոխակերպեք պատկերը ubnt-j.webp
քնել հետաձգման փոփոխականի վայրկյանների քանակը
վերադառնալ և սկսել իսկական քայլից
Այս սցենարը գործարկելու համար ես մուտք եմ գործում իմ հաշիվ և գործարկում այն տերմինալից, այնպես որ սա լավ է լճի սառույցի նման բան գրավելու համար: Դա արվում է մեկ -երկու օրվա ընթացքում, և ինձ անհրաժեշտ է պատկեր յուրաքանչյուր 20 վայրկյանը մեկ:
Քայլ 3. Պատկերների գրավում - մեթոդ 2

Ավելի երկար ժամանակաշրջանների համար, ինչպիսիք են շենքի կառուցումը կամ մեկ տարի տևողությամբ նախագիծը, ես օգտագործում եմ պատկերների նկարահանման այլ եղանակ: Դրա համար ես օգտագործում եմ cron:
Cron- ը օգտակար ծրագիր է, որը կատարում է հրաման x րոպեն մեկ անգամ, ժամ, օր կամ ամիս: Այսպիսով, դուք կարող եք հարմարեցնել, երբ հրամանը գործի ըստ րոպեների, ժամերի, օրերի, ամսվա օրվա և այլն:
Monthsամանակահատվածի համար, որը տևում է ամիսներ, երբ ես յուրաքանչյուր X րոպե պատկեր եմ ստանում, ես օգտագործում եմ cron աշխատանք և մի փոքր այլ սցենար, որովհետև այն չի պահանջում հանգույց (մինչդեռ ճիշտ է և արված), քանի որ cron- ը ամեն անգամ կանչում է սցենարին: X համարի րոպե:
Դուք կարող եք այն օգտագործել ոչ միայն յուրաքանչյուր X րոպեն մեկ սցենարը գործարկելու համար, այլև կարող եք սահմանափակել այն գործարկել որոշակի ժամերի միջև, որպեսզի ստիպված չլինեք հեռացնել բազմաթիվ գիշերային պատկերներ: Երբ սեզոնը և ցերեկը փոխվում են, ես փոխում եմ իմ աշխատանքը ՝ այն արտացոլելու համար:
Cron job ստեղծելու համար մուտք գործեք ձեր Linux սերվեր և գործարկեք ՝ crontab -e Սա կսկսի ձեր crontab- ի խմբագրումը: Իմ crontab ֆայլն ունի այսպիսի տող.
*/5 4-23 * * * /home/steve/timelapse/get.ubnt>/dev/null 2> & 1
*/5 նշանակում է վազել յուրաքանչյուր 5 րոպեն մեկ
4-23-ը նշանակում է գործարկել առավոտյան 4-ից մինչև երեկոյան 11-ը (սա ինձ համար փոխվում է սեզոնի հետ)
Առաջին * նշանակում է գործարկել այն ամսվա ամեն օր
Երկրորդ * նշանակում է գործարկել այն տարվա ամեն ամիս
Երրորդ * նշանակում է գործարկել այն շաբաթվա ամեն օր
/home/steve/timelapse/get.ubnt- ը սցենարի անունն է, որն աշխատում է
/dev/null 2> & 1 նշանակում է ստանդարտ ելքը զրոյի հասցնել, իսկ սխալները ՝ զրոյի:
Իմ /usr/steve/timelapse/get.ubnt սցենարը այսպիսին է.
#!/bin/bash
cd/home/steve/timelapse
URL = "https://192.168.2.114/snap.jpg"
այժմ = $ (/bin/date '+%Y%m%d%H%M%S')
/usr/bin/wget -q -O ubnt-j.webp
convert -geometry 1024x ubnt-j.webp" />
Ինչ է անում այս սցենարը.
փոխել/home/steve/timelapse
սահմանել փոփոխական URL, որտեղ պատկերը գտնվում է ցանցում/տեսախցիկում
այժմ փոփոխականը սահմանեք տարվա, ամսվա, օրվա, ժամի, րոպեի, երկրորդի (այնպես որ մենք կարող ենք ժամանակի/ամսաթվի դրոշմել վերջնական-j.webp
ստացեք պատկերը URL- ից և գրեք այն ubnt-j.webp
չափափոխել պատկերը մինչև 1024 պիքսել լայնությամբ ՝ պահպանելով ճիշտ հարաբերակցությունը և ֆայլը գրել որպես ամսաթիվ/ժամադրոշմ:
Ինչպես նախորդ մեթոդի/սցենարի դեպքում, նա ֆայլերի անունները հաջորդական կդարձնի և մեզ հնարավորություն կտա ճիշտ հաջորդականությամբ ստեղծել տեսանյութերը շրջանակներով: Մի քանի օր արժողությամբ պատկերներ ունենալուց հետո ես դրանք պատճենելու եմ Windows PC- ի իմ թղթապանակում `վիդեո ֆայլ ստեղծելու համար: Սովորաբար ես օգտագործում եմ ftp ՝ Windows համակարգչի վրա ֆայլերը ստանալու համար, քանի որ դրանք միևնույն ցանցում են, իսկ մուտքի/բառի պարզ տեքստը տեսանելի չէ ինտերնետում:
Քայլ 4: Պատկերները պատճենեք Windows համակարգչի վրա
Պատկերները Linux համակարգից պատուհանների համակարգչին պատճենելու համար ՝ տեսաֆիլմում օգտագործելու համար, ես օգտագործում եմ FTP:
Պատուհանների ծրագիրը, որն օգտագործում եմ դրա համար, FileZilla Client- ն է: Դուք կարող եք օգտագործել ցանկացած նախընտրած ftp հաճախորդ, նույնիսկ հրամանի տողի տարբերակը Windows- ում:
Եթե գիտեք, թե ինչ եք անում, կարող եք նաև օգտագործել Samba կամ NFS և Linux ֆայլերը որպես թղթապանակ հայտնվել Windows- ում:
Քայլ 5. Տեսանյութի ստեղծում - Ֆոտոլապս 3



Այժմ, երբ մենք ունենք պատկերներ, մենք պետք է դրանք միասին կարենք ՝ վիդեո ֆայլ ստեղծելու համար:
Կան բազմաթիվ ծրագրեր, որոնցով կարող եք դա անել, և գուցե ցանկանաք փորձարկել տարբեր ծրագրեր:
Այնուամենայնիվ, համեմատաբար փոքր թվով պատկերների համար, ինչպիսին ես նկարում եմ սառույցի մեկ կամ երկու օրվա ընթացքում, ես օգտագործում եմ Photolapse 3 պատուհանների ծրագիրը, որը, ցավոք, այլևս չի թարմացվում, և ես այլևս չեմ գտնում դրա սկզբնական կայքը: Այնուամենայնիվ, այն հասանելի է մի շարք «ներբեռնման» կայքերից: Google- ի արագ որոնումը պետք է տուգանի մեկին:
Այս ծրագրի մեջ հաճելի է/հաճելի է այն, որ այն մեկական երկուական է, այնպես որ տեղադրում չկա: Պարզապես ներբեռնեք երկուական ֆայլը և գործարկեք այն: Թերությունն այն է, որ այն չի մշակի հսկայական քանակությամբ ֆայլեր: Հսկայական ասելով ես նկատի ունեմ, հավանաբար, 20 հազար կամ ավելի, բայց ինչ -որ բանի համար, ինչպիսին է իմ սառույցը ՝ մոտ 5000 պատկերներով, դա պարզապես լավ է:
Startրագիրը սկսում եք, ձախ վերևի տուփում փորել կամ գտնել, թե որտեղ են պահվում ձեր պատկերները, այնուհետև տեղադրել վայրկյանում շրջանակների քանակը (ավելի փոքր թվով տեսանյութը կդառնա դանդաղ շարժման տեսքով): Հաջորդը կտտացրեք «Ներկայիս թղթապանակից ֆայլեր բեռնել» կոճակին
Photolapse- ը կբեռնի և կտեսնի յուրաքանչյուր շրջանակ, և դուք գաղափար կստանաք, թե ինչպիսին կլինի տեսանյութը:
Երբ այն ավարտի ամբողջ թղթապանակի մշակումը, կտտացրեք «Ստեղծել ֆիլմ» կոճակին, ցանկության դեպքում փոխեք ֆայլի անունը, այնուհետև կտտացրեք «Պահել»:
Հաջորդը դուք պետք է ընտրեք տեսանյութի սեղմման մեթոդը կամ թողեք այն առանց սեղմման: Ես օգտագործում եմ «Microsoft Video 1»: Մնում է սեղմել «OK»
Չնայած սեղմման այլ մեթոդ կամ կոդեկ ընտրելու համար նորից պետք է անցնեք բոլոր քայլերը, արժե այստեղ փորձել տարբեր պարամետրեր, եթե ձեզ անհրաժեշտ է սեղմված տեսանյութը:
Այս քայլի համար էկրանի նկարահանման համար օգտագործված պատկերները մի քանիսն էին սառույցի բնօրինակ պատկերներից: Ես օգտագործել եմ 1024x576 պիքսել 1191 պատկեր: Նրանք զբաղեցրել են սկավառակի մոտ 110 ՄԲ տարածք: Սեղմված տեսանյութի չափը 235 ՄԲ էր, իսկ չսեղմվածը ՝ 1.96 ԳԲ
Քայլ 6: Տեսանյութի ստեղծում - VirtualDub



Մյուս ծրագիրը, որը ես օգտագործել եմ, VirtualDub- ն է
Ներբեռնեք zip ֆայլերը այստեղ: Կա 32-բիթ և 64-բիթ տարբերակ
Ֆայլերը բացեք իրենց սեփական թղթապանակում:
Այն, ինչ ձեզ հարկավոր է անել ձեր պատկերների հետ, դրանք հերթականությամբ հերթական համարակալելն է: Ամսաթվի/ժամի կնիքի ֆայլի անունների օգտագործումը, ինչպես իմ սցենարների ստեղծումը, չի աշխատի VirtualDub- ի հետ: Ֆայլերը վերանվիրելու մի քանի եղանակ կա.
Սկզբում ստեղծեք ձեր ֆայլերի կրկնօրինակը, այնուհետև մեկ այլ կրկնօրինակում: Այնուհետեւ օգտագործեք երկրորդ օրինակը.
Բացեք պատկերներով թղթապանակը, տեսքը փոխեք «մանրամասների», նշեք ցուցակի առաջին ֆայլը, սեղմեք ctrl-a ՝ բոլոր ֆայլերը ընտրելու համար, աջ կտտացրեք և ընտրեք «վերանվանել»: Փոխեք ֆայլի անունը 1 -ի, այնուհետև սեղմեք enter:
Սա կմշակի ֆայլերի ցանկը և կցի (1).jpg, այնուհետև (2)-j.webp
Երկրորդ ճանապարհը Irfanview անունով ծրագիր օգտագործելն է: Այն ունի խմբաքանակի ռեժիմ, որտեղ կարող եք հաջորդաբար վերանվանել ֆայլերը ՝ 1.jpg, 2.jpg, 3-j.webp
Երբ ֆայլերը վերանվանվեն, գործարկեք VirtualDub- ը, կտտացրեք «ֆայլ», այնուհետև «բաց վիդեո ֆայլ»: Ընտրեք ձեր հաջորդականության առաջին-j.webp
Կտտացրեք «Տեսանյութ», այնուհետև «Շրջանակի գնահատում» ՝ փոխեք այն 30 -ի (կամ որևէ շրջանակի դրույք, որը ցանկանում եք փորձել)
Կտտացրեք «Տեսանյութ», այնուհետև «Սեղմում».
Պատկերների մշակումը սկսելու համար կտտացրեք «Ֆայլ», այնուհետև «Պահել որպես AVI»: Անվանեք ֆայլը, այնուհետև կտտացրեք «Պահել»
Սա կսկսի մշակումը և ցույց կտա, թե որքան ժամանակ կպահանջվի:
Չնայած VirtualDub- ի օգտագործման ավելի շատ քայլեր կան, այն ավելի շատ ֆայլեր կվերամշակի, քան photolapse 3 -ը:
VirtualDub- ի միջոցով ես ավելի քան 88,000 պատկերներով timelapse եմ արել:
Քայլ 7: Եզրակացություն
Timelapse տեսանյութերը դիտելու համար կարող եք օգտագործել այնպիսի ծրագիր, ինչպիսին է VLC- ն կամ Windows- ի սեփական մեդիա նվագարկիչը:
Գոյություն ունեն բազմաթիվ, շատ եղանակներ ՝ նկարներ նկարելու և ժամանակի ընդմիջում կատարելու համար:
Եթե դուք ունեք կանոնավոր տեսախցիկ, ապա կա որոշ մոդելների համար նախատեսված երրորդ կողմի որոնվածը ՝ CHDK, ինչը թույլ կտա Ձեզ օգտագործել տեսախցիկը ինտերվալաչափի ռեժիմում և լուսանկարել յուրաքանչյուր x վայրկյանը մեկ:
Փորձեր շատ! Հուսով եմ, որ ձեզ դուր եկավ այս Instructable- ը, և եթե ժամանակի ընդմիջում կատարեք, անպայման թողեք դրա հղումը մեկնաբանություններում:
Խորհուրդ ենք տալիս:
Ինչպես կատարել խոնավության և ջերմաստիճանի իրական ժամանակի տվյալների գրանցիչ Arduino UNO- ի և SD- քարտի միջոցով: - DHT11 Տվյալների գրանցման մոդելավորում Proteus- ում. 5 քայլ

Ինչպես կատարել խոնավության և ջերմաստիճանի իրական ժամանակի տվյալների գրանցիչ Arduino UNO- ի և SD- քարտի միջոցով DHT11 Տվյալների գրանցման մոդելավորում Proteus- ում. Ներածություն. Բարև, սա Liono Maker- ն է, ահա YouTube- ի հղումը: Մենք ստեղծում ենք ստեղծագործական նախագիծ Arduino- ի հետ և աշխատում ներկառուցված համակարգերի վրա: Data-Logger: Տվյալների գրանցիչ (նաև տվյալների գրանցիչ կամ տվյալների գրանցիչ) էլեկտրոնային սարք է, որը ժամանակի ընթացքում գրանցում է տվյալները
Ինչպես վերցնել ձեր համակարգչի էկրանին տեսանյութ: 5 քայլ

Ինչպես վերցնել ձեր համակարգչի էկրանին տեսանյութ. Այս հրահանգը ցույց կտա ձեզ արագ & ձեր համակարգչի էկրանը տեսանկարահանելու հեշտ միջոց: Բաժանորդագրվեք իմ ալիքին Շնորհակալություն
Ինչպես ստեղծել և խմբագրել տեսանյութ պրեմիերայում ՝ 7 քայլ

Ինչպես ստեղծել և խմբագրել տեսանյութ Պրեմիերայում. Սա հիմնական ուղեցույցն է, թե ինչպես ստեղծել և խմբագրել տեսանյութ Adobe Premiere Elements 8.0 -ում:
Ինչպես. Քնարական տեսանյութ ՝ օգտագործելով IMovie: 5 քայլ
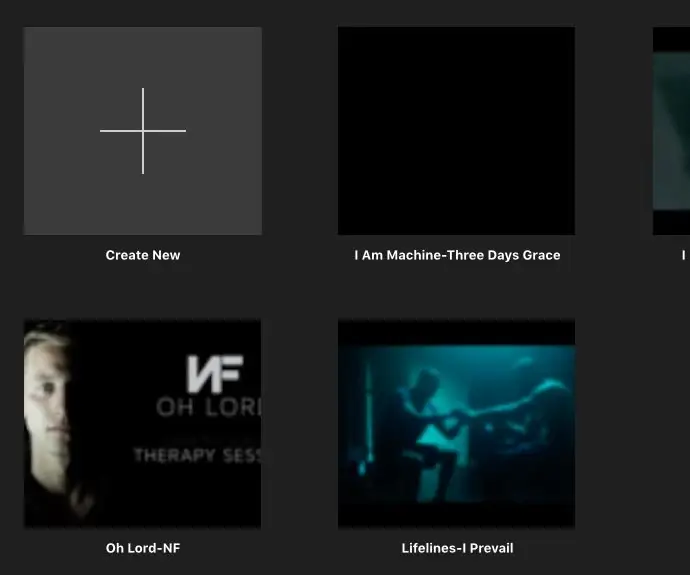
Ինչպես. Քնարական տեսահոլովակ օգտագործելով IMovie- ն: Այժմ օրեր շարունակ մարդիկ մեծ հետաքրքրություն ունեն ռադիոյով երգերը երգելու համար, և շատերը սիրում են անգիր բառեր `դրանք արդյունավետ երգելու համար: Ես գտնում եմ, որ քնարական տեսանյութերը կարող են հիանալի թողարկում լինել այն մարդկանց համար, ովքեր սիրում են վիդեո խմբագրում, և դա նաև
Արագ և հեշտ էլեկտրոնային ժամանակի ընդմիջում ՝ 6 քայլ

Արագ և հեշտ էլեկտրոնային ժամանակի ընդմիջում. Սա բավականին կարճ կոտրում է իմ կետի և նկարահանման տեսախցիկի համար: Ես պատրաստվում եմ ապամոնտաժել տեսախցիկս, հպել փակիչի/կենտրոնացման անջատիչներին, այնուհետև դրանք միացնել կարգավորելի ժամաչափի միացման սխեմայի: Եթե տեսել եք իմ անցած հրահանգները, ապա գիտեք, որ ես մեծ երկրպագու եմ
