
Բովանդակություն:
- Քայլ 1: Նախագծում և մոդելավորում
- Քայլ 2: Անհրաժեշտ մասեր
- Քայլ 3: Ընտրովի մասեր
- Քայլ 4: Programրագրավորեք միկրոկառավարիչը
- Քայլ 5. Հավաքեք խորհուրդը (ըստ ցանկության նախնական քայլ)
- Քայլ 6: Ավելացրեք միկրոկառավարիչի վարդակից
- Քայլ 7: Ավելացրեք ավելի շատ իրեր:
- Քայլ 8: Ավելացրեք NeoPixel Ring
- Քայլ 9: Ավելացրեք USB միակցիչի ներդիր (ըստ ցանկության)
- Քայլ 10: Ավելացրեք ATtiny85
- Քայլ 11: Հաստացրեք USB միակցիչը
- Քայլ 12: Փորձիր այն
- Քայլ 13: Shunt Jumper- ի կարգավորումներ
- Քայլ 14: Օգտագործելով հեռակառավարման վահանակ
- Հեղինակ John Day [email protected].
- Public 2024-01-30 09:49.
- Վերջին փոփոխված 2025-01-23 14:48.

Հետևեք հեղինակի ավելին ՝






Մի քանի շաբաթվա ընթացքում ես էլեկտրոնիկայի որոշ սեմինարներ եմ տալիս, որոնք կենտրոնացած են էժան, բայց օգտակար իրական նախագծի շուրջ: Երբ փորձում էի ինչ -որ բան հորինել, ես ուզում էի, որ այն ներառի միկրոկառավարիչ ՝ NeoPixel LED- ները (քանի որ դրանք հիանալի են), հեռակառավարելի լինի և թույլ տա կառուցման տարբեր տարբերակներ: Այն նաև պետք է լիովին մոդելավորվեր Tinkercad- ում: Սա այն նախագիծն է, որը զարգացել է:
Այն մի քանի սարքի մեջ պարունակում է իսկապես հիանալի հատկություններ, հարմարեցված է և բավականին պարզ է կառուցվում:
Մասերի ցուցակ.
- Տպագիր տպատախտակ (OSHPARK)
- NeoPixel մատանի 12 (Adafruit)
- ATtiny85 միկրոկառավարիչ (DigiKey)
- 22 չափիչ պինդ միջուկային մետաղալար (DigiKey, Amazon, Radio Shack և այլն)
- (ըստ ցանկության) ինֆրակարմիր ընդունիչ (DigiKey)
- (ըստ ցանկության, բայց խորհուրդ է տրվում) 1μF էլեկտրոլիտիկ կոնդենսատոր (DigiKey)
- (ըստ ցանկության) Pushbutton (Jameco)
- (ըստ ցանկության) 2 x արական 3 փին վերնագիր (DigiKey)
- (ըստ ցանկության) 2 x Shunt jumper (DigiKey)
- (ըստ ցանկության) 8-պինանոց DIP վարդակից (DigiKey)
- (ըստ ցանկության) 4 պինանի աջ անկյունային վերնագիր (DigiKey)
- (ըստ ցանկության) IR հեռակառավարման վահանակ (Amazon)
- Գորիլա ժապավեն (Amazon)
- USB պատի սնուցման աղբյուր (Amazon)
Գործիքների ցուցակ.
- Oldոդման և զոդման սարք
- Մետաղալար կտրիչ
- Մետաղալար մերկացուցիչ
- Տափակաբերան աքցան
- Մկրատ
Քայլ 1: Նախագծում և մոդելավորում
Ինչպես ավելի վաղ նշեցի, ես ցանկանում էի օգտագործել անվճար Tinkercad- ը այս նախագծի համար: Ես որոշեցի ամբողջությամբ նախագծել և այնտեղ փորձարկել այն, նախքան որևէ իրական էլեկտրոնիկայի ձեռք տալը: Սա ինձ թույլ տվեց համոզվել, որ ամեն ինչ (ներառյալ ATtiny85 որոնվածը) կաշխատի: Ահա այդ վիրտուալ միացումը: Ստորև կարող եք սեղմել «Start Simulation» - ը ՝ այն փորձարկելու համար:
Քայլ 2: Անհրաժեշտ մասեր
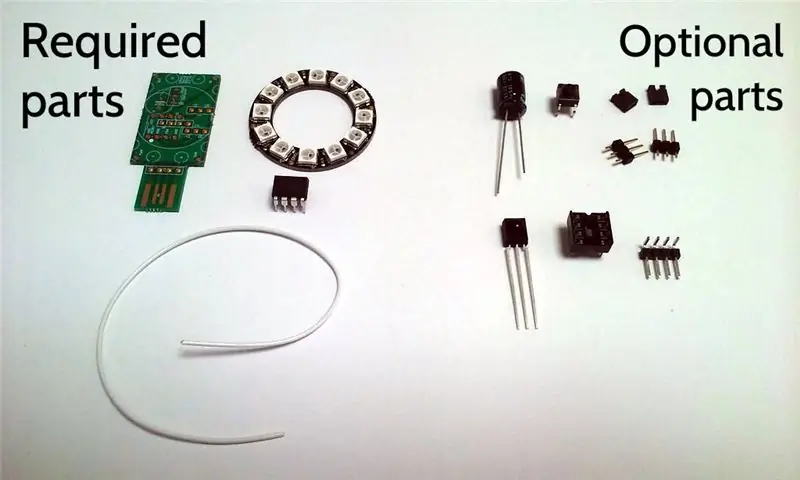
Այս նախագիծը նախատեսված է ճկունություն ապահովելու համար, թե ինչպես է այն կառուցվում: Այսպիսով, կախված նրանից, թե ինչ եք ուզում անել դրա հետ, ձեզ կարող են անհրաժեշտ չլինել բոլոր մասերը: Երեք մաս (և մետաղալար) կան, որոնք բացարձակապես անհրաժեշտ են: Հենց սրանցով է հնարավոր կառուցել ինչ -որ ֆունկցիոնալ բան:
Neopixel Ring 12 - մատանին ունի տասներկու NeoPixel, որոնք կարող են անհատապես վերահսկվել ՝ գրեթե ցանկացած գույնի:
ATtiny85 - սա միկրոկառավարիչն է (փոքր համակարգիչ), որը ստիպում է NeoPixels- ին պարել և միանում է մի քանի կամընտիր բաղադրիչներին (ինֆրակարմիր ընդունիչ, սեղմիչ և այլն):
Տպագիր տպատախտակ - տպագիր տպատախտակը (PCB) ապահովում է օգտագործված մասերի բոլոր էլեկտրական միացումները և սարքի կոշտ ողնաշարն է: PCB արտադրողին ուղարկված սեղմված gerber ֆայլը այս էջում է: Կան բազմաթիվ տախտակներ արտադրողներ: Ահա OSHPARK- ից խորհուրդը պատվիրելու հղումը:
22 չափիչ պինդ միջուկային մետաղալար - մետաղալարն օգտագործվում է NeoPixel օղակը PCB- ին միացնելու համար:
Քայլ 3: Ընտրովի մասեր

Կան մի շարք լրացուցիչ մասեր, որոնք գուցե ցանկանաք ներառել: Ահա թե ինչու կարող եք դրանք ցանկանալ:
Ինֆրակարմիր ընդունիչ - ինֆրակարմիր ընդունիչը մեկ բաղադրիչ է, որը թույլ կտա սարքը կառավարել ստանդարտ ձեռքի IR հեռակառավարիչով (մտածեք հեռուստատեսության հեռակառավարման միջոցով): Տարբեր արտադրողների հեռակառավարման վահանակները տարբեր ազդակներ են արձակում, ուստի հնարավոր է, որ որոնվածը փոփոխվի, որպեսզի ձեր հեռակառավարման վահանակը ճանաչվի, եթե այն իմ օգտագործածներից չէ:
1μF էլեկտրոլիտիկ կոնդենսատոր - կոնդենսատորը հանդես է գալիս որպես մի տեսակ ժամանակավոր մարտկոց, որը կարող է լրացուցիչ էներգիա ապահովել, երբ սարքում անհրաժեշտ էլեկտրական հոսանքը կտրուկ փոխվում է (օրինակ ՝ NeoPixels- ը անջատումից անցնում է լրիվ միացման): Այն կարող է նաև հավասարեցնել սարքի լարումը էժան USB էներգիայի աղբյուր օգտագործելիս: Եթե դուք օգտագործում եք արժանապատիվ USB էներգիայի աղբյուր, ապա դա կարող է բաց թողնվել:
Սեղմման կոճակ - կոճակը թույլ է տալիս կառավարել սարքը (գուշակեք ինչ) սեղմելով կոճակը:
Տղամարդու 3 -պտույտ վերնագիր (ներ) և շանթ jumper (ներ) - դրանք կարող են տեղադրվել կոճակի փոխարեն ՝ սարքը կազմաձևելու համար ՝ ելնելով այն բանից, թե ինչպես են տեղակայված թռիչքները տեղադրված: Տղամարդու 3-պտույտ վերնագիրն անընդհատ միանում է (կպցվում) տախտակին, իսկ շանթ-ցատկիչը սեղմված է վերնագրի վրա և հեշտությամբ կարող է հեռացվել և տեղակայվել: Եթե օգտագործվում է մեկ վերնագիր, ապա թռիչքը կարող է ընտրել երկու տարբեր ռեժիմների միջև: Եթե երկու վերնագրերն էլ օգտագործվում են, ապա հնարավոր է չորս ռեժիմ:
8 -փին DIP վարդակից - վարդակը թույլ է տալիս հեռացնել և փոխարինել միկրոկառավարիչը (ATtiny85), որպեսզի այն հետագայում ծրագրավորվի, եթե ցանկանում եք փոխել սարքի աշխատանքը: Եթե դուք գիտեք, որ դուք երբեք կարիք չեք ունենա միկրոկառավարիչը վերակազմակերպել, ապա դա անհրաժեշտ չէ:
4 պինանի ուղղանկյուն վերնագիր-աջ անկյունի վերնագիրն օգտագործվում է, եթե ցանկանում եք, որ USB միակցիչը սոսնձվի ուղիղ սարքի հետևից, այլ ոչ թե կողքից:
Քայլ 4: Programրագրավորեք միկրոկառավարիչը
Ես չեմ պատրաստվում շատ մանրամասնել միկրոկոնտրոլերի ծրագրավորման մասին, քանի որ հրահանգները հեշտությամբ են գտնվում այլուր (ստորև բերված հղումը ներառում եմ): Ես օգտագործեցի Arduino UNO- ի տախտակ `որպես վերահսկիչի ծրագրավորման սարք` օգտագործելով սույն Հրահանգում նկարագրված մեթոդը: Դրա մեջ այն ցույց է տալիս հետևյալ քարտեզագրումը Arduino- ի կապումներից մինչև ATtiny կապում ՝ ծրագրավորման համար.
- Arduino +5V → ATtiny Pin 8
- Arduino Ground → ATtiny Pin 4
- Arduino Pin 10 → ATtiny Pin 1
- Arduino Pin 11 → ATtiny Pin 5
- Arduino Pin 12 → ATtiny Pin 6
- Arduino Pin 13 → ATtiny Pin 7
Գիշերային լույսի աղբյուրի կոդը կարելի է գտնել այստեղ (https://github.com/cacklestein/led-night-light):
Քայլ 5. Հավաքեք խորհուրդը (ըստ ցանկության նախնական քայլ)
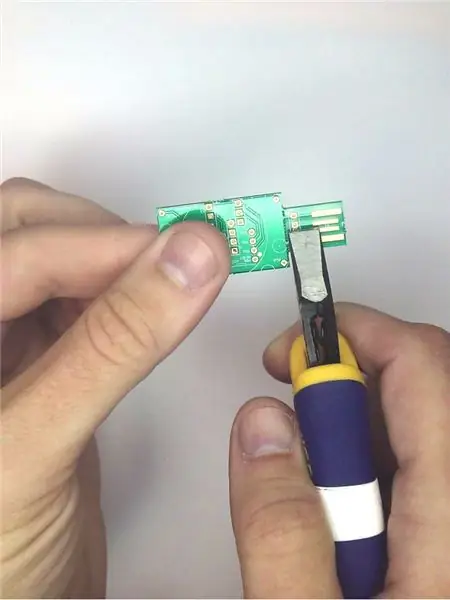


Մասերը պետք է ավելացվեն գրատախտակին որոշակի հերթականությամբ, որպեսզի ամեն ինչ դյուրին լինի: Եթե ձեզ լավ է USB միակցիչի դիրքը տախտակի վրա, կարող եք բաց թողնել այս քայլի մնացած մասը և անցնել հավաքի հաջորդ հատվածին: Այնուամենայնիվ, եթե ցանկանում եք, որ միակցիչը դուրս գա տախտակի հետևից, ապա ճիշտ ժամանակն է ավելացնել աջ անկյունի վերնագիրը:
Սկսեք ՝ զգուշորեն անջատելով USB միակցիչը տպված տպատախտակի մնացած մասից: Տախտակի ավելի մեծ հատվածը մի ձեռքով պահեք և մի եզրով տափակաբերան աքցան օգտագործեք անմիջապես փոքր անցքերի շաղափման գծի կողքին ՝ ներդիրը զգուշորեն հեռացնելու համար: Մի կողմ դրեք ներդիրը: ձեզ դա պետք կլինի հետագա քայլին:
Տեղադրեք աջ անկյունի վերնագիրը տախտակի հետևի կողմում, ինչպես ցույց է տրված նկարում: Տախտակի հետևի կողմը «123D CIRCUITS» մետաքսապատված կողմն է (կամ գուցե ես պետք է ասեմ «123D CIRC», որովհետև դուք պարզապես անջատեցիք «UITS» - ը):
Վերնագիրը կպցրեք տեղում ՝ զոդելով տախտակի վերին հատվածին:
Օգտագործելով լավ մետաղալարեր, հնարավորինս սեղմեք տախտակի վերևից դուրս ցցված վերնագրի տողերը: Սա կարևոր է, քանի որ այդ ուղեցույցները հիվանդանում են ինչ -որ տեղ, որի կենտրոնում, ի վերջո, կգնա ATtiny85- ը:
Քայլ 6: Ավելացրեք միկրոկառավարիչի վարդակից
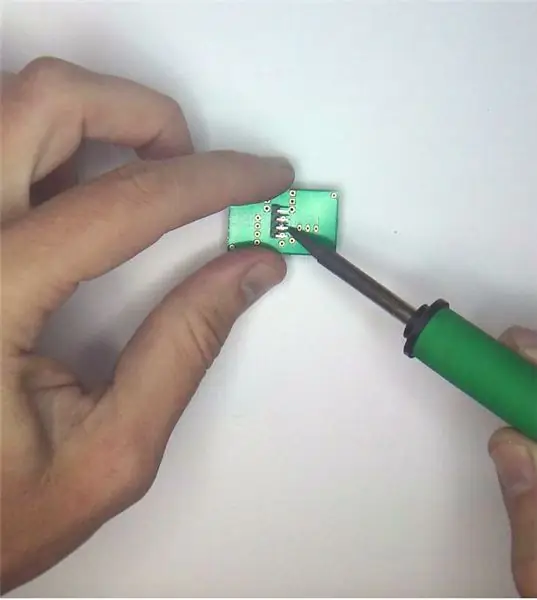


Հիմա ժամանակն է կամ 8-պին DIP վարդակից կամ ATINy85- ը տեղում ամրացնելու ժամանակ: Ես խորհուրդ եմ տալիս օգտագործել վարդակից, քանի որ այն թույլ է տալիս ATtiny85- ին հեշտությամբ հեռացնել և նորից միացնել այն դեպքում, եթե ցանկանում եք հետագայում ծրագրում փոփոխություններ կատարել: Տեղադրեք վարդակից (կամ ATtiny85- ով 1 -ին տախտակի եզրին մոտ գտնվող քորոցով) համապատասխան 8 անցքերի միջով: տախտակի վերին մասում: Վերին կողմը այն է, որի վրա տպված չէ «123D սխեմաներ»: Շրջեք տախտակը և դրեք այն սեղանի կամ այլ աշխատանքային տարածքի վրա `վարդակը տեղում պահելու համար: Պինները կպցրեք տախտակին: Եթե նախորդ քայլին ավելացրիք 4 պինանի ուղղանկյուն վերնագիրը, ապա այդ կապումներն ինչ-որ չափով կխանգարեն: Անկյունով երկաթը կպցրեք դրանց տակ:
Քայլ 7: Ավելացրեք ավելի շատ իրեր:



Այժմ ժամանակն է ավելացնել կոճակը կամ jumper վերնագիրը (ներ) ը, IR ընդունիչը և կոնդենսատորը:
Եթե ցանկանում եք ունենալ սեղմիչ կոճակը, 4 կապում տեղադրեք տախտակի վերին կողմում գտնվող միկրոկառավարիչի վարդակից ներքև գտնվող անցքերի միջով: Դուք կնկատեք, որ կա 6 անցք: Մի անհանգստացեք այս մասին: Մեջտեղում գտնվող երկու անցքերը չեն օգտագործվի: Շրջեք տախտակը և կպցրեք սեղմիչի կոճակը տեղում:
Եթե ցանկանում եք դրա փոխարեն օգտագործել շանթ թռիչքները, տեղադրեք երկու 3-փին վերնագիր (ներքևի կապանքների կարճ կողմը) վերևի այս անցքերի մեջ: Կրկին, շրջեք տախտակը և կպցրեք քորոցները տեղում:
Հաջորդը, ինֆրակարմիր ընդունիչը տեղադրեք տախտակի վերին կողմի 3 անցքերի միջով: Համապատասխանեցրեք դրա կողմնորոշումը մետաքսե էկրանի ուրվագծին: մտցրեք այն որքան հնարավոր է, և թեքեք այն այնպես, որ պղպջակների փոքր կողմը նայի տախտակից դեպի վեր: Շրջեք տախտակը և ամրացրեք այն տեղում: Օգտագործեք մետաղալարեր ՝ եռակցումից հետո հեռացնելով կապանների ավելորդ երկարությունը ներքևի մասից:
Վերջապես, ավելացրեք կոնդենսատորը: Դրա կապումներն անցնում են ինֆրակարմիր ընդունիչից վերև մնացած երկու անցքերի միջով: Կոնդենսատորի ('-' բացասական կողմ) կողմում գտնվող սպիտակ շերտը երևում է ATtiny85 վարդակից: Կրկին շրջեք տախտակը, ամրացրեք լարերը տեղում և ավելորդը կտրեք մետաղալարով:
Քայլ 8: Ավելացրեք NeoPixel Ring

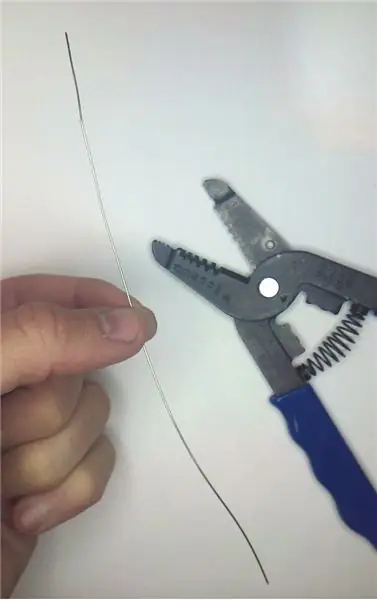

NeoPixel օղակը ամրացված է ՝ օգտագործելով 4 կտոր 22 չափիչ պինդ միջուկի մետաղալար, մեկուսացումը հանված է: Սկսեք կտրել մետաղալարերի հատվածը առնվազն 4 դյույմ երկարությամբ: Ամբողջ մեկուսացումը հեռացնելու համար օգտագործեք մետաղալարեր:
Կտրեք այս մետաղալարը 4 հավասար երկարությունների: Յուրաքանչյուր մետաղալար թեքեք «L» ձևի մեջ մեկ ծայրից մոտ 1/4 դյույմ:
Տախտակի ներքևի կողմը դեպի վեր, այս լարերը տեղադրեք տախտակի 4 անկյունների անցքերի մեջ: Թեքված հատվածը թույլ չի տա, որ նրանք ամբողջովին սահեն: Erոդեք դրանք տեղում, իսկ ներքևի մասից թեքված ավելցուկը հանեք մետաղալարով:
Շրջեք տախտակը և զգուշորեն լարերը փոխանցեք NeoPixel օղակի 4 անցքերի միջով, իսկ NeoPixels- ը ՝ շրջված դեպի տպատախտակից: Carefulգույշ եղեք, որպեսզի NeoPixel մատանի անցքերը համապատասխանեն տպատախտակին: Յուրաքանչյուրի վրա տպված են անցքերի անունները: Համընկնում են PWR, GND, IN և OUT:
Օղակը հնարավորինս ներքև սեղմեք տպատախտակին: Գործերը կարող են մի փոքր ամուր լինել, հատկապես կոնդենսատորի և IR սենսորի շուրջը: Եթե մատանին չի իջնի մինչև վերջ, մի քրտնեք:
Օղակը այնքան մոտ պահելով, որքան այն կանցնի տպատախտակին, թեքեք լարերը ՝ իրերը տեղում պահելու համար:
Օղակը կպցրեք լարերին և կտրեք ավելորդ մետաղալարերը մետաղալարերով:
Քայլ 9: Ավելացրեք USB միակցիչի ներդիր (ըստ ցանկության)
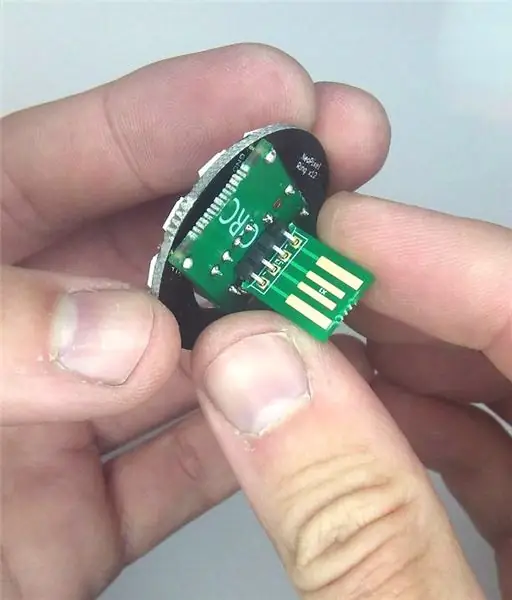

Եթե դուք ընտրել եք, որ USB միակցիչը կպչեք ուղիղ հետևից, ապա ժամանակն է այն կցել ավելի վաղ ավելացված 4-պտույտ աջ անկյունի վերնագրին:
Տեղադրեք ներդիրի անցքերը, որոնք ավելի վաղ հեռացրել եք աջ անկյունի վերնագրի վրա, որպեսզի 4 պղնձե USB կոնտակտները նայեն տախտակի «CIRC» կողմին, իսկ ներդիրի «UITS» կողմը ՝ «123D» կողմին:.
Oldոդեք սա տեղում:
Քայլ 10: Ավելացրեք ATtiny85

Եթե դուք ամրացրել եք 8-պինանոց DIP վարդակը տեղում, ապա այժմ ժամանակն է տեղադրել ATtiny85- ը դրա մեջ:
Հավասարեցրեք ATtiny85- ն այնպես, որ կետով անկյունը ամենամոտ լինի տպատախտակի սպիտակ կետին: Tinգուշորեն սեղմեք ATtiny85- ը տեղում ՝ համոզվելով, որ բոլոր կապումներն անցնում են այնտեղ, որտեղ պետք է:
Քայլ 11: Հաստացրեք USB միակցիչը

Սովորաբար, տպված տպատախտակները, որոնք ձեռք եք բերում, մի փոքր ավելի բարակ կլինեն, քան ակնկալվում է USB միակցիչից: Դրա պարզ լուծումն է ՝ կտրել Gorilla Tape- ի մի փոքր քառակուսին և ավելացնել այն USB միակցիչի հետևի մասում (այն կողմը ՝ առանց USB պղնձի կոնտակտների): Gorilla Tape- ն մոտ երկու անգամ ավելի հաստ է, քան սովորական սոսնձող ժապավենը, և ինձ մոտ հիանալի էր աշխատում:
Քայլ 12: Փորձիր այն




Միացրեք ձեր նոր գիշերային լույսը սնուցվող USB պատի ադապտերի կամ այլ հասանելի USB վարդակի (ձեր համակարգչի վրա և այլն): Եթե ամեն ինչ լավ անցավ, այն պետք է լուսավորվի: Եթե դուք ավելացրել եք IR ստացողը և ունեք հեռակառավարիչ, որն աշխատում է որոնվածով (ինչպես Apple TV- ի նկարներում), կարող եք փոխել ցուցադրման ռեժիմը:
Այլապես, եթե դուք տեղադրել եք կոճակը, կարող եք սեղմել այն ռեժիմները փոխելու համար:
Եթե փոխարենը, դուք տեղադրել եք shunt jumper- ի վերնագրերը, ապա shunt jumper- ները կարող են տեղակայվել ՝ գործարկման ցուցադրման ռեժիմը փոխելու համար:
Քայլ 13: Shunt Jumper- ի կարգավորումներ
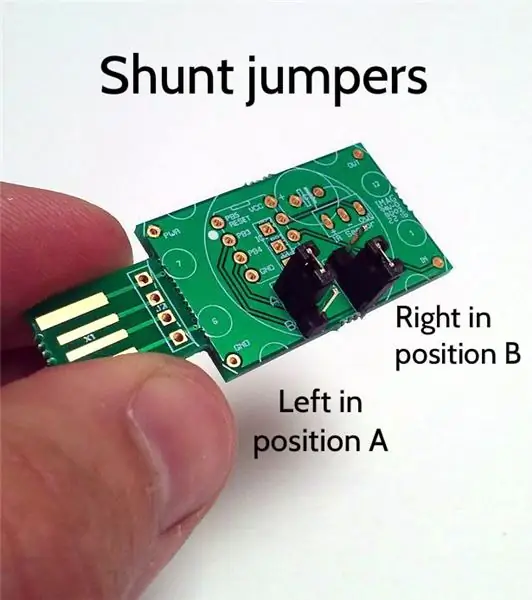
Եթե ընտրեցիք տեղադրել shunt jumper- ի վերնագրերը, ապա կարող եք սահմանել գործարկման ռեժիմը ՝ ելնելով այն բանից, թե որտեղ են տեղակայված շանթ -ցատկողները.
Ձախ դիրք A + Աջ դիրք A: Պտտվող ծիածանի ռեժիմ
Ձախ դիրք B + Աջ դիրք A: Գույնի փոփոխման ռեժիմ
Ձախ դիրք A + Աջ դիրք B. Պատահական կայծային ռեժիմ
Ձախ դիրք B + Աջ դիրք B Անփոփոխ գույնի ռեժիմի փոփոխություն
Քայլ 14: Օգտագործելով հեռակառավարման վահանակ

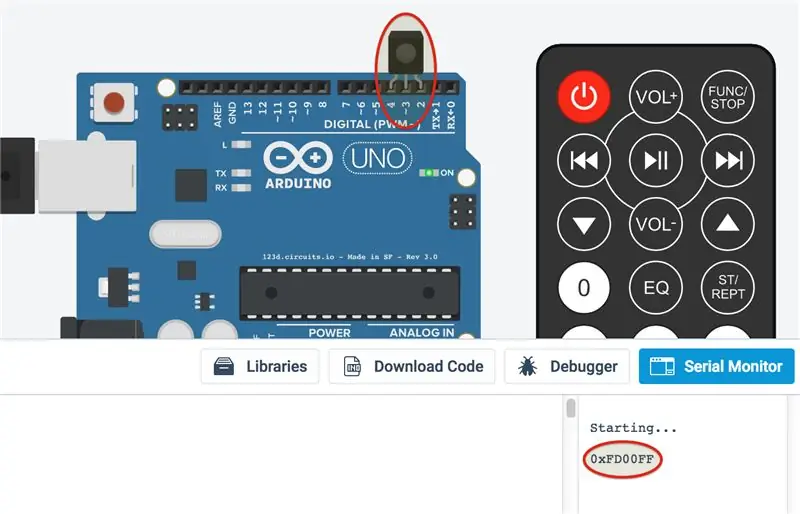
Ես գտա էժան հեռակառավարման վահանակ EBay- ում, որը նախատեսված է գունավոր LED լուսավորության հետ աշխատելու համար: Թվում էր, թե դա բնական է: Ես գրանցեցի յուրաքանչյուր կոճակի կողմից առաջացած կոդերը և տեղադրեցի որոնվածը `համապատասխանաբար գործելու համար: Վերը նկարը ցույց է տալիս, թե ինչ են անում տարբեր կոճակները:
Եթե դուք չունեք այս հեռակառավարման վահանակը, կարող եք գտնել այլ հեռակառավարման վահանակների հետ կապված կոդերը ՝ օգտագործելով նույն Arduino սկզբնական կոդը, բայց փաստացի Arduino- ի վրա ՝ ATtiny85- ի փոխարեն: Outրագիրը թողարկում է սերիական վահանակի վրա գտնվող հեռակառավարման վահանակների ցանկացած կոճակի սեղմման հետ կապված կոդ: Դա անելու համար միացրեք IR ընդունիչի մոդուլը թվային կապի վերնագրի 2, 3 և 4 հատվածներում, իսկ ոսպնյակը ՝ դեպի մնացած տախտակը:
Վերևի նկարում 0xFD00FF ծածկագիրը համապատասխանում է DFRobot IR հեռակառավարման կոճակին: Ահա Tinkercad- ում աշխատող կոդը: Փորձելու համար կտտացրեք «Կոդ», որին հաջորդում է «Սերիական մոնիտոր», որին հաջորդում է «Սկսեք մոդելավորումը»: Այդ պահին կարող եք սկսել սեղմել վիրտուալ հեռակառավարման վահանակի կոճակները ՝ սերիական վահանակի տեքստի ելքը տեսնելու համար.
Գրանցեք դրանք հեռակառավարման վահանակի յուրաքանչյուր կոճակի համար: Այնուհետև կարող եք փոփոխել աղբյուրի կոդը ՝ հեռակառավարման վահանակի կոճակների կոդերը ավելացնելու համար:
Խորհուրդ ենք տալիս:
Rayotron Night Light- ի վերանորոգում (մաս 2) ՝ 13 քայլ

Rayotron Night Light- ի վերանորոգում (մաս 2). Իմ Rayotron գիշերային լույսը ներշնչված էր կես միլիոն վոլտ էլեկտրաստատիկ գեներատորից, որը նախատեսված էր բարձր էներգիայի ռենտգեն ճառագայթներ արտադրելու համար ատոմային ֆիզիկայի հետազոտությունների համար: Նախնական նախագիծը օգտագործեց 12 վոլտ DC սնուցում ՝ փոքր էլեկտրոնային օդի իոնիզատորը սնուցելու համար, որը վատթարանում էր
Arduino & Neopixel Coke Bottle Rainbow Party Light: 7 քայլ (նկարներով)

Arduino & Neopixel Coke Bottle Rainbow Party Light. Այսպիսով, իմ որդին ՝ Դունը, նկատում է շատ զով երեկոյի լույս, որը պատրաստված է հին կոկ շշերից և Glow Sticks- ի փափուկ ներսից և հարցնում է, թե կարո՞ղ ենք արդյոք այն պատրաստել իր առաջիկա դպրոցական քննությունների համար, որոնք ավարտվել են PartAYYY !! ! Ես հաստատ ասում եմ, բայց չէ՞ որ դուք նախընտրում եք ունենալ մի քանիսը
Steampunked Dream Guardian Night Light: 9 քայլ (նկարներով)

Steampunked Dream Guardian Night Light. Բարև բոլորին Իմ մտերիմ ընկերը մի քանի շաբաթ առաջ խնդրեց իր ընկերուհու համար նշանադրության նվեր ստեղծել (իհարկե մատանիից բացի): Նրանք երկուսն էլ նման են ինձ, կամավոր հրշեջներ և սիրում են Steampunk օբյեկտները: Ընկերս մտածեց մի փողոցի մասին
Neopixel Light Up Maple Syrup շշի լամպ. 4 քայլ (նկարներով)

Neopixel Light Up Maple Syrup շշի լամպ. Սովորական աշխատասեղանի մեջ իր դասի մեջ: Ոգեշնչված ճանապարհի ճաշարանների նեոնային ցուցանակներով և Neopixel հոսող ջրի ծորակի լամպով: Պատրաստեք մեկը: Գոնե ձեռք բերեք 100% կանադական օշարակի թարմ շիշ, նախքան NAFTA- ի վերագնահատումը
Neopixel Light Up Sushi- ի մատուցման տախտակ. 6 քայլ (նկարներով)

Neopixel Light Up Sushi մատուցման տախտակ. Ստեղծողը պետք է պատրաստի: Christy Canida- ն ՝ Instructables- ի վրա: Սննդի, տեխնոլոգիայի և սովի գոտու խաչմերուկում այս լուսավորեք սուշիի մատուցման տախտակը ավելի լավը
