
Բովանդակություն:
2025 Հեղինակ: John Day | [email protected]. Վերջին փոփոխված: 2025-01-23 14:48




Անհրաժեշտ է.
- Un Raspberry Pi.
- Una micro-SD de almenos 8GB (Si lo yo use una de 4GB, pero créeme no da para mucho)
- Միացրեք AC-DC 5v 1A մալուխի միկրո USB և տրանսֆորմատորը, օգտագործեք էլ.
- Un lector de micro-SD/ Si tu computadora tiene una ranura puedes usar esa!
-
Al menos uno de estos:
- Un Cable UTP RJ45 Cruzado para conectar el Pi a la PC
- Un մալուխային սերիան / FTDI
Անվանակարգեր: Պ
RPi = Raspberry Pisd = micro-SDcable de red = Cable UTP conectoees RJ45 Cruzadoalimentación = transformador y cable de energía enchufado y funcionando
Քայլ 1: Inicializamos Targeta SD Con SO (RASPBIAN)



Vamos a iniciar la sd con el sistema operativo RASPBIAN
Pasos para sistemas Linux:
- Descargamos la versión mas reciente de RASPBIAN LITE
- Abrimos el terminal en la carpeta de descarga
-
Normalmente si abres la terminal estarás en tu carpeta Home, para cambiar de carpeta usar el comando cd, en mi caso:
cd Ներբեռնումներ
-
-
Descomprimimos el archivo, normalmente es.zip, para ello usamos en comando unzip, en mi caso seria:
unzip 2017-01-11-raspbian-jessie-lite.zip
-
Conectamos nuestro lector con nuestra sd dentro, ejecutamos el comando dmesg para ver que nombre se le asigno a nuestra SD (պատկեր 4)
En mi caso seria sdb
-
Ejecutamos la copia de la imagen en nuestra sd con el comando dd, en mi caso seria:
- sudo dd if = 2017-01-11-raspbian-jessie-lite.img of =/dev/sdb bs = 4M
- Նշում. Esto puede tardar unos minutos
Pasos para sistemas MAC:
- Descargamos la versión mas reciente de RASPBIAN LITE
-
Abrimos el terminal en la carpeta de descargas
Normalmente si abres la terminal estarás en tu carpeta Home, para cambiar de carpeta usar el comando cd, en mi caso: cd Dowloads
-
Descomprimimos el archivo, normalmente es.zip, para ello usamos el comando unzip, en mi caso seria:
unzip 2017-01-11-raspbian-jessie-lite.zip
-
Conectamos nuestro lector con nuestra sd dentro
- Clickeamos la manzana (esquina superior izquierda)
- Seleccionamos Acerca de este Mac (Այս Mac- ի մասին)
- Clickeamos Reporte de sistema (Համակարգի հաշվետվություն…)
- En el panel de la izquierda seleccionas Պահեստավորում
- Buscas tu sd, la forma fácil es por el tamanio, la seleccionas
-
Buscas la etiqueta que dice Nombre BSD (BSD անուն)
- Debe decir algo como disk3s1
- En mi caso fue disk3s1, esto seria disco 3, Մասնակցություն 1. Solo nos importa que numero de disco es.
-
Desmontamos todas las particiones de nuestro disco, en mi caso seria:
diskutil unmountDisk /dev /disk3
-
Ejecutamos la copia de la imagen en nuestra sd con el comando dd, en mi caso seria:
- sudo dd if = 2017-01-11-raspbian-jessie-lite.img of =/dev/disk3 bs = 4 մ
- Նշում. Est puede tardar unos minutos
-
Expulsamos nuestra sd
diskutil eject /dev /disk3
Windows- ի համակարգեր
www.raspberrypi.org/documentation/installation/installing-images/windows.md
Քայլ 2. Մեթոդ 1: Conexion Por Ethernet, Conexion SSH



- Por defecto Raspbian tiene el servidor SSH deshabilitado, para no tener que conectar nuestro RPi a una pantalla vamos a hacer un pequenio truco sacado de acá: Vamos abrir la partión boot de nuestra sd y crearemos un archivo llamado ssh com Ahora bien sacamos nuestra sd y la ponemos en nuestro RPi!
- También se puede activar desde raspi-config pero esto requeriríamos o una conexión con cable serial or pantalla con puerto HDMI y un techado.
-
Համեմատեք ինտերնետը, օգտագործելով երթուղիչ/երթուղիչ/փոխարկիչ, որտեղ առկա են բոլոր տեղեկությունները, որոնք կապված են SSH- ի հետ
-
Primero configuraremos nuestra computadora- ն միացնում է ինտերնետը կամ ինտերնետային ցանցի միջոցով:
- Համակարգչային Linux (դուք օգտագործում եք տարրական համակարգը, որն օգտագործվում է Ubuntu- ում), պատկեր 1 -ի համար, այնուհետև կտտացրեք այն, եթե ցանկանում եք ընտրել ցանցի կարգավորումները, ինչպես նաև հիմնական համակարգերի համար նախատեսված Arch կամ մի ձեռնարկը:
- MAS aca un turorial համակարգով
- Windows- ի համակարգչային համակարգը կարող է օգտագործվել որպես ձեռնարկ
-
-
Conexión SSH:
- Conectamos el cable UTP tanto a nuestro PI como a nuestra computadora, y conectamos alimentación nuestro RPi:
- Esperamos a que la Luz verde deje de parpadear por mas de 5 segundos (en el primer arrangementque se va a a expandir la partión del sistema, va a reiniciar y se va a conectar con nuestro ordenador)
-
Para Mac/Linux- ը օգտագործում է մի հաճախորդի ssh, որը սովորաբար օգտագործվում է որպես անսարքություն, Windows- ի միջոցով PuTTY օգտագործմամբ
-
El host es 'raspberrypi.local' el usuario es 'pi' y la contraseña es 'ազնվամորի', OJO. Sin las comillas
- MAC/Linux (պատկեր 2) էլեկտրոնային հասցե ՝ ssh [email protected]
- La contrasenia es la misma 'ազնվամորի'
-
Քայլ 3. Metodo 2. Մալուխի սերիա, Conexion սերիա




- Por defecto Raspbian tiene deshabilitado el puerto Serial, para activarlo vamos a usar un pequenio truco que encontré aca, vamos a abrir la partición boot de nuestra sd (aparece como si fuese un dispositivo de almacenamiento cualquigra) arc, arquare, arquare final agregamos la linea: enable_uart = 1
- Conectamos el մալուխային սերիա a nuestro RPi como se ve en la la imagen 3, importante, el cable rojo (5v) no debe conectarse, y lo conectamos a nuestra computadora
-
Տերմինալ
- Համակարգերի համար Linux/Mac, ejecutaremos el suando sudo screen /dec/tty.usbmodem 115200 էկրանն այն ծրագիրն է, որը թույլ չի տալիս միանալ մի տերմինալի համակարգին և մի հաղորդակցման սերիալին:
- Համակարգը Windows- ը օգտագործում է PuTTY համակարգը ՝ կազմաձևման համար նախատեսված հղման պատկերով
- Quedara una pantalla negra sin contenido:
-
Conectamos alimentación de nuestro RPi, empezaran a salir letras verdes esperar hasta que diga: raspberrypi login:
- escribimos el usuario y damos enter, por defecto el usuario es pi.
- escribimos la contraseña y damos enter, por defecto la contraseña es ազնվամորի
Քայլ 4: Լրացուցիչ. Conexión WiFi




Կարևոր նշան. CTRL+C en Linux և Windows, MAC con COMMAND+C, ինչպես նաև Linux- ի միջոցով դեբետների միջոցով CTRL+SHIFT+V, ինչպես նաև Windows- ի կողմից օգտագործվող PuTTY- ի կտտոցով պատճենահանման թույլտվություն: derecho, hy MAC con ՀՐԱՄԱՆ+V.
Եթե ցանկանում եք միացնել RPi ինտերնետը, այն կարող է միանալ ինտերնետին, իսկ RPi- ն կարող է օգտվել 2 ձևից, միացնելով ծովային և մալուխային ցանցի միացման եղանակը, ինչպես նաև WiFi- ի միջոցով: RPi tiene conexion ինտերնետ? una forma muy sencilla es usando el comando ping
-
Սովորաբար օգտագործեք ping google.com կայքը
- Սխալ է պարունակվում ping- ի միջոցով. Անհայտ հյուրընկալողը google.com- ը ինտերնետին միացնում է:
- Ինչ վերաբերում է տեքստային մերձեցմանը, որը կարող է կատարվել 1 անգամ, ապա ինտերնետը կարող է միանալ և արագացնել այն, ինչ անհրաժեշտ է:
- Para terminar el programa presionas las teclas CTRL+C- ի համար
Ethernet: mira el paso 3
Wifi:
-
Primero verificar que tengamos tarjeta de red համատեղելի con nuestro RPi, para ello ejecutamos el comando:
-
sudo ifconfig wlan0
-
Եթե նման բան չկա, կարող եք նմանատիպ այլ բաներ օգտագործել, այն կարող է օգտագործվել առանց WiFi- ի միացման կամ ոչ մի համատեղելի RPi կապի:
wlan2: սխալ է ինտերֆեյսի տվյալները բեռնելիս. Սարքը չի գտնվել
- Si da un mensaje como la imagen 2 excelente.
-
-
-
Listar la redes que tienen alcance:
- sudo iwlist wlan0 սկան | grep 'ESSID'
- Verificamos que nuestra red aparezca en la lista, de no ser así deberemos acercar el RPi al router o punto de acceso.
- Crear archivo de conexión, sustituir RED por el el nombre de la red y contraseña por la contraseña
-
wpa_passphrase 'RED' 'contrasenia'> wpa.conf
Esto creara el archivo wpa.conf con los datos de nuestra red ver imagen
-
-
Conectar a la red:
sudo wpa_supplicant -Dwext -iwlan0 -cwpa.conf -B
-
Verificar conexion, igual que al principio de este paso:
ping google.com
-
SET4EVER - Configurar para siempreEn caso de querer configurar el RPI para que se conecte siempre a esta Red Inhalambrica, podemos ejecutar el comando, sustituir RED por el nombre de la red y contraseña por la contraseña:
- sudo sh "wpa_passphrase 'RED' 'contrasenia'> /etc/wpa_supplicant/wpa_supplicant.conf"
- Reiniciamos con el comando: sudo init 6
Քայլ 5: Իրականացում

Para actualizar el sistema vamos a ejecutar dos comandos
- sudo apt-get թարմացում
- sudo apt-get upgrade Este va a durar un poco debido a que va a descargar todas las actualizaciones y las instalara.
Finalmente nuestro RPi, esta con el sistema instalada y actualizado, listo para usar en lo que ocupemos!
Խորհուրդ ենք տալիս:
CCTV Feed Controller - Ազնվամորի Պի ՝ 3 քայլ

CCTV Feed Controller - Raspberry Pi. Բարև բոլորին, բարի գալուստ Scientify Inc.- ի մեկ այլ Instructable: Այս նախագիծը օպտիմալացնում է այն, ինչ տեսախցիկն արձանագրում է ՝ օգտագործելով հաջորդական երկու պատկերների միջև արմատային միջին քառակուսի (RMS) տարբերություն: Սա օգնում է տեսախցիկների հոսք պատրաստել
Ինչպես ստիպել Windows 10 -ին աշխատել ազնվամորի Pi- ի վրա. 3 քայլ

Ինչպես ստիպել Windows 10 -ին աշխատել ազնվամորու Pi- ի վրա. Պատուհանները 10 -ին աշխատել ազնվամորի pi- ի վրա կարող է մի փոքր հիասթափեցնել, բայց այս ուղեցույցը կլուծի ձեր բոլոր Raspberry Pi Windows 10 -ի հետ կապված խնդիրները:
Ազնվամորի Pi- ի անջատման կոճակ. 3 քայլ

Ազնվամորի Pi- ի անջատման կոճակ. The Raspberry Pi- ն շատ օգտակար հաշվարկային հարթակ է, որը թույլ է տալիս ստեղծել տարբեր IoT/ռոբոտաշինություն/smart-home/… նախագծային ծրագրեր: Միակ բանը, որ այն չունի, սովորական համակարգչի համեմատ, անջատման անջատման կոճակն է: Այսպիսով, ինչպես կարող ենք ստեղծել
Շարժիչավորեք ձեր ազնվամորի Pi- ն ՝ 6 քայլ
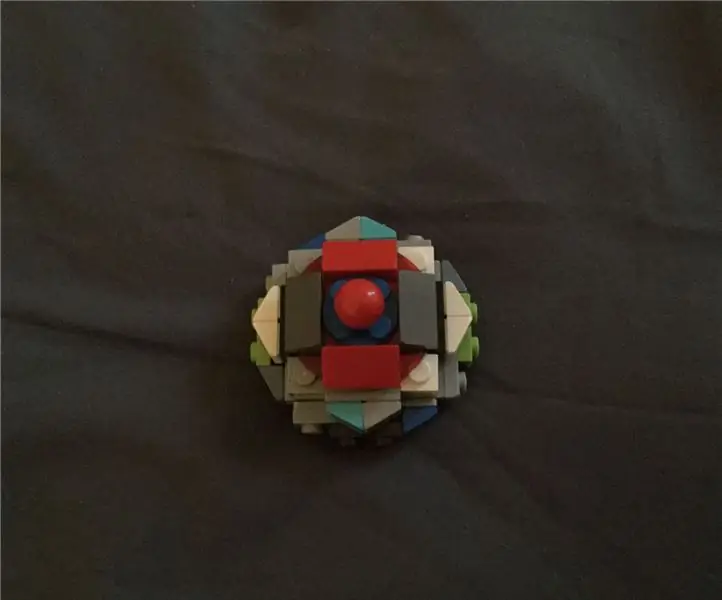
Շարժիչացրեք ձեր RaspberryPi- ն: Այս հրահանգները անիվներ կավելացնեն ձեր Raspberry pi- ին, որպեսզի կարողանաք վերցնել ձեր նախագիծը այնտեղ, որտեղ նախկինում ոչ մի տրանզիստոր չէր եղել: Այս ձեռնարկը ձեզ կուղեկցի տեխնիկական մասով, թե ինչպես վերահսկել շարժիչները Wi-Fi ցանցի միջոցով: Քանի որ այս նախագիծը
Ինչպես ստեղծել ազնվամորի Pi և սկսել օգտագործել այն. 4 քայլ

Ինչպես ստեղծել ազնվամորի Pi և սկսել օգտագործել այն. Ապագայի ընթերցողների համար մենք 2020 թվականին ենք: Տարին, որտեղ, եթե ձեր բախտը բերել է, որ առողջ եք և վարակված չեք Covid-19- ով, դուք ՝ հանկարծ , ստացել է ավելի շատ ազատ ժամանակ, քան երբևէ պատկերացնում էիք: Այսպիսով, ինչպե՞ս կարող եմ զբաղվել ոչ այնքան հիմար ձևով: Օ՜, այո
