
Բովանդակություն:
- Հեղինակ John Day [email protected].
- Public 2024-01-30 09:51.
- Վերջին փոփոխված 2025-01-23 14:48.



Այս հրահանգը ոգեշնչված է adafruit- ի PiGRRL Zero- ով, Wermy- ի օրիգինալ Gameboy Zero կառուցվածքով և GreatScottLab's Handled Game Console- ով: Այդ RetroPie- ի վրա հիմնված խաղային վահանակը օգտագործում է ազնվամորու pi զրոյը (W) որպես իրենց միջուկ: ԲԱՅ,, այն բանից հետո, երբ ես կառուցեցի Pi Zero վահանակներ, երկու հիմնական խնդիր հայտնաբերվեց:
1) Raspberry Pi Zero (W)-ն ունի միայն մեկ հիմնական Cortex-A7 և 512 ՄԲ խոյ, ինչը լավ է NES/SNES/GB տեսակի իրերի համար: Այնուամենայնիվ, երբ ես փորձեցի գործարկել PS/N64 Emus- ը, փորձը միանգամայն անընդունելի էր: Նույնիսկ GBA- ի որոշ խաղեր չեն կարող սահուն աշխատել (Որոշ աուդիո հետաձգումներ, ինչպես նաև NEOGEO- ի որոշ խաղերում, ինչպիսիք են Metal Slug- ը բարդ տեսարաններ վարելիս). SPI էկրանին կպահանջվի պրոցեսորը, որն օգնում է շրջանակի բուֆերային վարորդին, ինչը վատթարացնի խաղի փորձը, իսկ fps- ը նույնպես սահմանափակվում է SPI ժամացույցի արագությամբ: Իսկ TV-out- ի ցուցադրման որակը պարզապես բավական լավ չէ:
Այս ուսանելի հատվածում մենք կօգտագործենք RaspberryPi Compute Module 3 -ը և DPI ինտերֆեյսի LCD- ն ՝ վերջնական RetroPie խաղային վահանակ կառուցելու համար: Այն պետք է կարողանա սահուն գործարկել բոլոր էմուլյատորները և ապահովել բարձր լուծաչափ և շրջանակի բարձր արագություն:
Խաղային վահանակի վերջնական չափը 152x64x18 մմ է ՝ մինչև 2000 մԱ / ժ մարտկոցով: Ընդհանուր կառուցումն արժե մոտ $ 65, ներառյալ անհատական PCB, բոլոր բաղադրիչները, 16 ԳԲ TF քարտ և RaspberryPi հաշվիչ մոդուլ 3 Lite: Քանի որ ես արդեն ունեմ 3D տպիչ, պատյանն ինձ համար արժեցել է ընդամենը 64 գ PLA թել:
Եկեք սկսենք.
Նշում. Քանի որ անգլերենն իմ առաջին լեզուն չէ, եթե որևէ սխալ եք գտնում կամ ինչ -որ բան անհասկանալի է, խնդրում եմ ինձ տեղյակ պահեք:
Սա իմ առաջին գրառումն է instructable.com կայքում, և ես իսկապես կարիք ունեմ ձեզանից բոլոր տեսակի առաջարկությունների:
Քայլ 1: Բաղադրությունը




Ահա այն բաղադրիչները, որոնք անհրաժեշտ են խաղային կոնսոլը կառուցելու համար: Որոշ մասեր կարող են հասանելի չլինել ձեր տարածաշրջանում, փորձեք այլընտրանքային մասեր:
1) RaspberryPi Compute Module 3 Lite: Գնեք այն խանութից, որտեղ ձեռք եք բերել ձեր RaspberryPi 3B- ը կամ փորձեք այն ebay- ում:
2) 3.2 դյույմանոց LCD ՝ RGB/DPI ինտերֆեյսով: Վստահ եղեք, որ ստացել եք RGB/DPI ինտերֆեյսի LCD մոդուլ, քանի որ ՊԵՏՔ է կառուցել այս վահանակը: Ես LCD- ը ստացել եմ տեղական էլեկտրոնային խանութից, և նույն մոդուլը կարելի է գտնել alibaba- ում: Եթե դուք գնում եք այլընտրանքային LCD մոդուլ, ԽՆԴՐՈՄ ԵՆՔ մատակարարին ՝ ձեզ ուղարկելու մանրամասն պարամետրը և սկզբնավորման կոդը: Խելամիտ ընտրություն է նույն խանութից համապատասխան միակցիչներ գնելը, քանի որ կան շատ տարբեր տեսակի միակցիչներ:
3) ALPS SKPDACD010: Մարտկոցի անջատիչ ՝ 1.75 մմ ճանապարհորդությամբ: Որոնեք այն ձեր տեղական էլեկտրոնային բաղադրիչների խանութում:
4) Որոշ այլ բանալիներ: Օգտագործեք մարտավարության ցանկացած այլ ստեղն, որը կարող եք ձեռք բերել START/SELECT/VOL+/VOL- կոճակների համար:
5) խոսնակ: 8անկացած 8 օհմ, 0.5-1.5 Վտ բարձրախոս:
6) մարտկոց: Ես ընտրեցի 34*52*5.0 մմ 1S 1000mAh Li-ion մարտկոց x2:
7) Որոշ IC- ներ: STM32F103C8T6, IP5306, TDA2822, NC7WZ16, SY8113, PT4103 և այլն
8) Որոշ միակցիչներ: USB-Micro Female, PJ-237 (հեռախոսի խցիկ), TF-Card jack, DDR2 SODIMM և այլն:
9) Որոշ պասիվ բաղադրիչներ: Ռեզիստորներ, կոնդենսատորներ և ինդուկտորներ:
10) Պատվերով PCB: Սխեմատիկ և PCB ֆայլերը տրամադրվում են վերջում: Հիշեք, որ դրա մեջ փոփոխություններ կատարեք, եթե այլընտրանքային մասեր եք օգտագործում:
11) 3D տպիչ: Համոզվեք, որ այն ի վիճակի է տպել մասեր մինչև 152*66*10 մմ չափսեր:
12) Բավական PLA թել:
Քայլ 2. Հաշվարկային մոդուլ 3


Raspberry Pi Compute Module 3 -ը շատ հզոր հիմնական տախտակ է ՝ հետաքրքրության որոշ գաջեթների նախատիպավորման համար: Մանրամասն ներածությանը կարող եք ծանոթանալ այստեղ: Եվ որոշ օգտակար տեղեկություններ կարելի է գտնել այստեղ:
Մոդուլն օգտագործում է DDR2 SODIMM տիպի միակցիչ, որը մի փոքր ավելի դժվար է օգտագործել: Բացի այդ, BCM2837 հիմնական BANK1 և BANK0 GPIO բոլոր կապումներն առաջատար են:
Հաշվարկային մոդուլն օգտագործելու համար մենք պետք է ապահովենք մի քանի տարբեր լարման ՝ 1.8V, 3.3V, 2.5V և 5.0V: Դրանցից 1.8 Վ և 3.3 Վ օգտագործվում են որոշ ծայրամասային սարքավորումների սնուցման համար, որոնցից յուրաքանչյուրը կարիք ունի մոտ 350 մԱ: 2.5 Վ էլեկտրահաղորդման գիծը մղում է TV-out DAC- ը և այն կարող է կապված լինել 3.3V- ի հետ, քանի որ մեզ անհրաժեշտ չէ TV-out- ի գործառույթը: 5.0V- ը պետք է միացված լինի VBAT կապերին և այն սնուցում է Core- ը: VBAT- ի մուտքն ընդունում է 2.5V- ից մինչև 5.0V լարման տատանումները և պարզապես համոզվեք, որ սնուցման աղբյուրը կարող է թողնել մինչև 3.5W: VCCIO կապում (GPIO_XX-XX_VREF) կարելի է միացնել 3.3 Վ-ին, քանի որ մենք օգտագործում ենք 3.3 Վ CMOS մակարդակ: SDX_VREF կապը պետք է միացված լինի նաև 3.3 Վ -ին:
HDMI, DSI, CAM բոլոր կապումներն այստեղ չեն օգտագործվում, պարզապես թողեք դրանք բոցավառվեն: Հիշեք, որ EMMC_DISABLE_N կապը կապեք 3.3 Վ -ի հետ, քանի որ մենք որպես կոշտ սկավառակ օգտագործելու ենք TF քարտ ՝ USB բեռնման հնարավորության փոխարեն:
Այնուհետև միացրեք SDX_XXX կապումներն TF քարտի բնիկի համապատասխան կապումներին և ոչ մի ձգվող կամ ներքև դիմադրիչի կարիք չկա: Այս քայլին մենք պատրաստ ենք գործարկել Raspberry Pi Compute Module 3. Միացրեք սնուցման աղբյուրը նվազման կարգով ՝ 5V, 3.3V և այնուհետ 1.8V, համակարգը պետք է կարողանա միացնել, բայց քանի որ ելք չկա: սարքը, մենք պարզապես չգիտենք, արդյոք այն լավ է աշխատում: Այսպիսով, մենք պետք է ավելացնենք ցուցադրում ՝ հաջորդ քայլին ստուգելու համար:
Բայց նախքան գործի անցնելը, մենք նախ պետք է Pi- ին ասենք, թե որն է յուրաքանչյուր GPIO- ի գործառույթը: Այստեղ ես տրամադրում եմ որոշ ֆայլեր, տեղադրելով «dt-blob.bin», «bcm2710-rpi-cm3.dtb» և «config.txt» նոր բռնկված TF քարտի բեռնման թղթապանակում: Տեղադրեք «dcdpi.dtbo» - ն /boot /overlay թղթապանակում: Dt-blob.bin- ը սահմանում է յուրաքանչյուր GPIO- ի կանխադրված գործառույթը: Ես GPIO14/15 -ը փոխում եմ սովորական GPIO- ի և UART0 գործառույթը տեղափոխում GPIO32/33, քանի որ մեզ անհրաժեշտ է GPIO14/15 ՝ LCD մոդուլին միանալու համար: Ես Pi- ին ասում եմ նաև օգտագործել GPIO40/41- ը որպես pwm գործառույթ և դրանք դարձնել աջ և ձախ ձայնային ելք: Dcdpi.dtbo- ն սարքի ծառի ծածկույթի ֆայլ է, և այն Pi- ին ասում է, որ մենք GPIO0-25- ը կօգտագործենք որպես DPI գործառույթ: Ի վերջո, մենք գրում ենք «dtoverly = dcdpi» ՝ Pi- ին տեղյակ լինելու համար, որպեսզի բեռնի մեր տրամադրած ծածկույթի ֆայլը:
Այս պահին Raspberry Pi- ն լիովին հասկանում է, թե որ գործառույթը պետք է օգտագործվի յուրաքանչյուր GPIO- ի համար, և մենք պատրաստ ենք առաջ գնալ:
Քայլ 3: LCD մոդուլի միացում



Քանի որ այս վահանակում կարող են օգտագործվել տարբեր DPI/RGB ինտերֆեյսի LCD մոդուլներ, այստեղ մենք օրինակ ենք վերցնում իմ սեփական կառուցվածքում օգտագործված մոդուլին: Եվ եթե դուք ընտրել եք մեկ այլ, ստուգեք ձեր մոդուլի քորոց սահմանումը և պարզապես կապեր հաստատեք ըստ քորոցների անունների, ինչպես ցույց է տրված օրինակում:
LCD մոդուլի վրա կա երկու ինտերֆեյս `SPI և DPI: SPI- ն օգտագործվում է LCD վարորդի IC- ի սկզբնական կարգավորումները կազմաձևելու համար, և մենք կարող ենք դրանք միացնել չօգտագործված GPIO- ին: Միացրեք միայն Reset, CS, MOSI (SDA/SDI) և SCLK (SCL) կապերը, MISO (SDO) կապը չի օգտագործվում: LCD վարորդը նախաստորագրելու համար այստեղ մենք օգտագործում ենք BCM2835 C գրադարանը GPIO- ները վարելու համար և թողարկում է մոդուլային մատակարարի կողմից տրամադրված որոշակի սկզբնավորման հաջորդականություն: Աղբյուրի ֆայլը կարելի է ավելի ուշ գտնել այս հրահանգում:
Տեղադրեք BCM2835 C գրադարանը մեկ այլ Raspberry Pi 3 -ի վրա ՝ այստեղ տրված ցուցումների համաձայն: Այնուհետեւ օգտագործեք «gcc -o lcd_init lcd_init.c -lbcm2835» հրամանը `սկզբնական ֆայլը կազմելու համար: Այնուհետեւ ավելացրեք նոր տող /etc/rc.local ֆայլում, նախքան «ելք 0» -ը ՝ «/home/pi/lcd_init» (ենթադրենք, որ կազմված ծրագիրը տեղադրել եք/home/pi պանակի տակ): Պետք է ընդգծել, որ սկզբնական ֆայլը օգտագործվում է միայն իմ օգտագործած որոշակի մոդուլի և այլ LCD մոդուլի համար, պարզապես մատակարարից խնդրեք սկզբնավորման հաջորդականություն և համապատասխանաբար փոփոխել աղբյուրի ֆայլը: Այս գործընթացը բավականին բարդ է, քանի որ այս պահին էկրանից ոչինչ չի երևում, այդ իսկ պատճառով ես խստորեն առաջարկում եմ դա անել RPI-CMIO տախտակի վրա, քանի որ այն դուրս է բերում բոլոր GPIO- ները, այնպես որ կարող եք կարգաբերել այն uart կամ wlan- ով:
Հետևյալ մասը հեշտ է, պարզապես միացրեք LCD մոդուլի ձախ կապումներն ըստ այստեղի: Կախված նրանից, թե ինչպիսի LCD մոդուլ ունեք, խելամտորեն ընտրեք RGB ռեժիմը: Ինձ համար այստեղ ես ընտրեցի DPI_OUTPUT_FORMAT_18BIT_666_CFG2 (ռեժիմ 6): Փոխեք «dpi_output_format = 0x078206» տողը ՝ ըստ ձեր ընտրության: Եվ եթե ձեր LCD մոդուլն օգտագործում է այլ լուծաչափ, ապա կարգավորեք «hdmi_timings = 480 0 41 60 20 800 0 5 10 10 0 0 0 60 0 32000000» ֆայլը:
Եթե բոլոր պարամետրերը ճիշտ են, ձեր Pi- ի հաջորդ բեռնման ժամանակ դուք պետք է էկրանին տեսնեք 30-40 վայրկյան սև գույնից հետո (էներգիայից համակարգում բեռնում է ձեր SPI նախաստորագրման սցենարը):
Քայլ 4: Հիմնական պահոց և աուդիո


Մենք արել ենք հիմնական և արդյունքի հետ վերջին երկու քայլերում: Այժմ անցնենք Մուտքային հատվածին:
Խաղային վահանակին անհրաժեշտ են բանալիներ և կոճակներ: Այստեղ մեզ անհրաժեշտ է 10 ALPS SKPDACD010 անջատիչ ՝ որպես վեր/վար/աջ/ձախ, LR և A/B/X/Y կոճակներ: Իսկ սովորական 6x6 մակերեսային ամրացման ստեղները օգտագործվում են այլ կոճակների համար, ինչպիսիք են ՝ մեկնարկ/ընտրություն և ձայնի բարձրացում/իջեցում:
Կոճակները Raspberry Pi- ի հետ միացնելու երկու եղանակ կա: Մեկ ճանապարհը կոճակները ուղղակիորեն Pi- ի GPIO- ներին միացնելն է, իսկ մյուսը `կոճակները MCU- ին և Pi- ի հետ ինտերֆեյսին USB HID արձանագրության միջոցով միացնելը: Այստեղ ես ընտրեցի երկրորդը, որովհետև մեզ անհրաժեշտ է MCU ՝ հաջորդականության ուժն ամեն դեպքում լուծելու համար, և ավելի ապահով է Pi- ն հեռու պահել մարդկային հպումից:
Այսպիսով, բանալիները միացրեք STM32F103C8T6- ին, ապա միացրեք MCU- ն Pi- ին USB- ով: MCU ծրագրի օրինակ կարելի է գտնել այս քայլի վերջում: Փոխեք hw_config.c- ի քորոց սահմանումները և կազմեք այն այստեղ գտնված MCU- ի USB գրադարանի հետ: Կամ պարզապես կարող եք ներբեռնել վեցանկյուն ֆայլը անմիջապես MCU- ում, քանի դեռ այս հրահանգի վերջում սխեմատիկորեն կիսում եք նույն փին սահմանումները:
Ինչ վերաբերում է աուդիո ելքերին, ապա Raspberry Pi 3 B- ի պաշտոնական սխեման տալիս է pwm ալիքը զտելու լավ միջոց, և նույն սխեման այստեղ պետք է կատարյալ աշխատի: Մի բան, որին պետք է ուշադրություն դարձնել, այն է, որ հիշեք, որ config.txt- ի վերջում ավելացնեք «audio_pwm_mode = 2» տողը `ձայնային ելքի աղմուկը նվազեցնելու համար:
Բարձրախոսը վարելու համար անհրաժեշտ է բարձրախոսի վարորդ: Այստեղ ես ընտրեցի TDA2822- ը և միացումը պաշտոնական BTL միացումն է: Նկատի ունեցեք, որ հեռախոսի PJ-327 վարդակից աջ ելքի վրա տեղադրված է ավտոմատ անջատման քորոց: Երբ ականջակալը միացված չէ, 3 -րդ կապը միացված է աջ ալիքին: Իսկ ականջակալը միացնելուն պես այս պինն անջատվում է աջ ալիքից: Այս քորոցը կարող է օգտագործվել որպես բարձրախոսի մուտքագրման պին, և բարձրախոսը կլռի, երբ ականջակալը միացված է:
Քայլ 5: Հզորությունը



Եկեք վերադառնանք էներգիայի բաժին և ստուգենք էներգիայի մանրամասն նախագիծը:
Գոյություն ունեն էներգիայի 3 բաժին ՝ MCU մատակարարում, Charger/Booster և DC-DC Bucks:
MCU- ի մատակարարումը բաժանված է մյուս բոլոր էներգիայի աղբյուրներից, քանի որ մեզ դա անհրաժեշտ է նախնական սնուցման հաջորդականությունը կատարելու համար: Երբ հոսանքի կոճակը ներքև է սեղմվում, PMOS- ը LDO- ի EN կապը միացնում է մարտկոցին `LDO- ն միացնելու համար: MCU- ն միանում է (կոճակը դեռ սեղմված է): MCU- ի միացման ժամանակ այն ստուգելու է, արդյոք հոսանքի կոճակը բավականաչափ սեղմված է: Մոտ 2 վայրկյան անց, եթե MCU- ն պարզեց, որ հոսանքի կոճակը դեռ սեղմված է, այն կբարձրացնի «PWR_CTL» կապը ՝ PMOS- ը միացված պահելու համար: Այս պահին MCU- ն իր վրա է վերցնում MCU էլեկտրամատակարարման վերահսկողությունը:
Երբ հոսանքի կոճակը կրկին սեղմվում է 2 վայրկյան, MCU- ն գործարկելու է անջատման հաջորդականությունը: Անջատման հաջորդականության ավարտից հետո MCU- ն կթողնի «PWR_CTL» քորոց, որպեսզի PMOS- ն անջատվի, և MCU- ի մատակարարումը ապաակտիվանա:
Լիցքավորիչի/ուժեղացուցիչի մասում օգտագործվում է IC IP5306: Այս IC- ն 2.4A լիցք և 2.1A լիցքաթափում է բարձր ինտեգրված Soc էներգետիկ բանկի օգտագործման համար և այն լիովին համապատասխանում է մեր կարիքներին: IC- ն ի վիճակի է լիցքավորել մարտկոցը, ապահովել 5V ելք և մարտկոցի մակարդակը ցույց տալ միաժամանակ 4 LED- ով:
DC-DC Buck- ի մասում օգտագործվում է երկու SY8113 բարձր արդյունավետությամբ 3A դույլ: Ելքային լարումը կարող է ծրագրավորվել 2 ռեզիստորով: Էլեկտրաէներգիայի հաջորդականությունն ապահովելու համար մեզ անհրաժեշտ է, որ MCU- ն նախ միացնի Booster- ը: KEY_IP ազդանշանը նմանակելու է IP5306- ի KEY կապի բանալին սեղմելը և միացնելու ներքին 5 Վ հզորացուցիչը: Դրանից հետո, MCU- ն թույլ կտա 3.3V Buck- ը `RASP_EN կապը բարձր քաշելով: Իսկ 3.3 Վ -ի տրամադրումից հետո 1.8 Վ բաքի EN քորոցը բարձր է քաշվում և հնարավորություն է տալիս 1.8 Վ ելք:
Ինչ վերաբերում է մարտկոցին, երկու 1000mAh Li-ion մարտկոցը բավական է մխիթարիչի համար: Այս տեսակի մարտկոցի նորմալ չափը մոտ 50*34*5 մմ է:
Քայլ 6: Համակարգի կարգավորում

Այս քայլին մենք միասին կդնենք բոլոր կարգավորումները:
Նախ, դուք պետք է ներբեռնեք և բռնկեք RetroPie պատկերը նոր TF քարտի մեջ: Ձեռնարկը և ներբեռնումը կարող եք գտնել այստեղ: Ներբեռնեք Raspberrypi 2/3 տարբերակը: Պատկերը լուսարձակելուց հետո կտեսնեք 2 բաժին ՝ FAT16 ձևաչափի «բեռնախցիկ» և EXT4 ձևաչափի «Retropie» բաժին:
Ավարտելուց հետո մի՛ տեղադրեք այն Raspberry Pi- ում անմիջապես, քանի որ մենք պետք է ավելացնենք FAT32 միջնորմ ռոմերի համար: Օգտագործեք միջնորմային գործիքներ, ինչպիսիք են DiskGenius- ը, EXT4 միջնորմը մոտ 5-6 ԳԲ-ի վրա կարգավորելու և նոր FAT32 միջնորմ ստեղծելու համար ՝ ձեր TF քարտի մնացած ամբողջ ազատ տարածքով: Նայիր իմ վերբեռնած Նկարին:
Համոզվեք, որ ձեր համակարգը կարող է նույնականացնել TF քարտի ընթերցողը որպես USB-HDD սարք, և ձեր Explorer- ում կտեսնեք 3 բաժին: Նրանցից երկուսը հասանելի են, և Windows- ը ձեզանից կպահանջի ձևակերպել ձախը: Մի՛ ձևակերպեք այն !!
Նախ բացեք «boot» միջնորմը և հետևեք 2 -րդ քայլին ՝ քորոցների կազմաձևերը կարգավորելու համար: Կամ դուք կարող եք պարզապես բացել boot.zip- ը այս քայլի տակ և պատճենել բոլոր ֆայլերն ու թղթապանակները ձեր boot partition- ում: Հիշեք, որ պատճենեք կազմված lcd_init սցենարը նաև boot partition- ում:
Այստեղ մենք պատրաստ ենք կատարել առաջին բեռնախցիկը, բայց քանի որ էկրան չկա, ես խստորեն խորհուրդ եմ տալիս օգտագործել RPI-CMIO տախտակ ՝ USB wlan սարքով: Այնուհետև կարող եք կարգավորել wpa_supplicant ֆայլը և այս քայլին միացնել ssh- ը: Այնուամենայնիվ, եթե դուք մտադիր չեք այն ձեռք բերել, GPIO32/33- ը կարող է օգտագործվել որպես UART տերմինալ: Միացրեք TX (GPIO32) և RX (GPIO33) պինները USB-to-uart տախտակին և մուտք գործեք տերմինալ 115200 baud արագությամբ: Ամեն դեպքում, դուք պետք է տերմինալ մուտք ունենաք ձեր Pi- ին:
Առաջին բեռնման ժամանակ համակարգը կպահպանվի, երբ փորձեք ընդլայնել ֆայլային համակարգը: Անտեսեք այն, սեղմեք Start (մուտքագրեք USB HID ստեղնաշարի բանալին) և վերագործարկեք: Տերմինալում պատճենեք lcd_init սցենարը օգտվողի «pi» - ի տնային թղթապանակում և հետևեք քայլ 3 -ին `ավտոմատ մեկնարկը կարգավորելու համար: Մեկ այլ վերագործարկումից հետո դուք պետք է տեսնեք էկրանը, որպեսզի այն լուսավորվի և ինչ -որ բան ցույց տա:
Այս պահին ձեր խաղային վահանակը պատրաստ է խաղալու: Այնուամենայնիվ, ձեր TF քարտում ռոմեր և BIOS- ներ բեռնելու համար ձեզ հարկավոր է ամեն անգամ տերմինալ մուտք գործել: Ավելի պարզ դարձնելու համար ես առաջարկում եմ տեղադրել FAT32 միջնորմը:
Նախ կրկնօրինակեք RetroPie թղթապանակը /home /pi տակ RetroPie-bck ՝ «cp -r RetroPie RetroPie-bck»: Այնուհետև ավելացրեք նոր տող/etc/fstab. «պի»: Վերագործարկվելուց հետո դուք կգտնեք, որ RetroPie թղթապանակի բովանդակությունը բոլորն անհետացել են (եթե դա այդպես չէ, նորից վերագործարկեք), և որոշ սխալներ հայտնվում են էկրանին: Պատճենեք RetroPie-bck- ի բոլոր ֆայլերը RetroPie- ին և նորից վերագործարկեք: Սխալները պետք է անհետանան, և դուք կարող եք կարգավորել մուտքային սարքը ՝ հետևելով էկրանի ցուցումներին:
Եթե ցանկանում եք ավելացնել ռոմեր կամ BIOS- ներ, անջատված վիճակում անջատեք TF քարտը և միացրեք այն ձեր համակարգչին: Բացեք 3 -րդ միջնորմը (ՀԻՇՈՄ ԵՆՔ ԱՆՆՇԱՆԵԼ ձևաչափի հուշումը !!!) և պատճենեք ֆայլերը համապատասխան պանակներում:
Քայլ 7: 3D տպված պատյան և կոճակներ



Ես նախագծել եմ GameBoy Micro ոճի պատյան խաղային կոնսոլի համար:
Պարզապես տպեք
4x ABXY. STL
2x LR. STL (Անհրաժեշտ է աջակցություն ավելացնել)
1x CROSS. STL
1x TOP. STL
1x BOTTOM. STL
Ես դրանք տպում եմ PLA- ի միջոցով 20% լցված, 0.2 մմ շերտով և այն բավականաչափ ամուր է:
Քանի որ գործը սեղմված է, տպելուց առաջ ստուգեք տպիչի ճշգրտությունը որոշ փորձնական խորանարդով:
Եվ երեք 5 մմ երկարությամբ φ3 մմ պտուտակ և չորս 10 մմ երկարություն ունեցող φ3 մմ պտուտակ անհրաժեշտ է դրանք միասին հավաքելու համար:
Քայլ 8: Բոլորը միասին և դժվարությունների նկարահանում




Քանի որ սխեման մի տեսակ բարդ է, լավ ընտրություն է PCB- ի որոշ աշխատանքներ կատարելը: Ամբողջ սխեմատիկ և իմ սեփական PCB տարբերակը բեռնված է այս քայլի վերջում: Եթե մտադիր եք օգտագործել իմ PCB տարբերակը, խնդրում եմ սիրով չհանել իմ պատկերանշանը Top_Solder շերտում: Ավելի լավ է կատարել ձեր սեփական անհատականացումը և ձեր սեփական PCB ֆայլը հանձնել տեղական արտադրողին, որպեսզի այն դուրս գա, քանի որ իսկապես դժվար է գնել այն նույն մասերը, որոնք ես օգտագործում եմ իմ PCB- ում:
PCB- ի բոլոր բաղադրիչները զոդելուց և փորձարկվելուց հետո առաջին բանը, որ պետք է անել, վեցանկյուն ֆայլը ներբեռնել MCU- ին: Դրանից հետո, կպցրեք LCD մոդուլը PCB- ի վրա: LCD մոդուլը պետք է լինի PCB- ից 3 մմ բարձր ՝ պատյանում տեղավորելու համար: Կպչելու համար օգտագործեք հաստ երկու երկկողմանի ժապավեն: Այնուհետեւ միացրեք FPC- ը միակցիչին եւ տեղադրեք CM3L եւ TF քարտը: Մի՛ լարեք մարտկոցը հիմա, միացրեք USB հոսանքի աղբյուրը և միացրեք այն:
Ստուգեք բոլոր կոճակները և ցուցադրեք: Չափեք լարումը BAT+ - ի և GND- ի միջև, ստուգեք, արդյոք լարումը մոտ 4.2V է: Եթե լարումը նորմալ է, անջատեք USB մալուխը և միացրեք մարտկոցը: Փորձեք հոսանքի կոճակը:
Տեղադրեք CROSS և ABXY կոճակը TOP պատյանում, իսկ PCB- ն տեղադրեք պատյանում: Օգտագործեք 3 պտուտակ ՝ տախտակի մեջ PCB- ն ամրացնելու համար: SKPDACD010- ի բոլոր կոճակների հետևի մասում ավելացրեք հաստ երկու կողային ժապավեն և մարտկոցը կպցրեք դրա վրա: SKPDACD010- ի կապումներից խուսափելու համար օգտագործեք հաստ ժապավեն: Այնուհետեւ բարձրախոսը կպցրեք BOTTOM պատյանին: Նախքան այն փակելը, կարող է անհրաժեշտ լինել փորձել բոլոր կոճակները, ստուգել, թե արդյոք դրանք աշխատում են և ճիշտ ցատկել: Այնուհետեւ փակեք գործը 4 պտուտակով:
Վայելեք:
Նկարահանման որոշ դժվարություններ.
1) Եռակի ստուգեք սխեմայի և PCB- ի LCD մոդուլի կապի կապը:
2) Ուղղորդեք LCD ազդանշանի լարերը երկարության սահմանափակումով:
3) Երբ վստահ չեք էներգիայի բաժինների վրա, յուրաքանչյուր հատված կպցրեք և փորձարկեք ՝ հետևելով հոսանքի հաջորդականությանը: Սկզբում 5 Վ, այնուհետև 3.3 Վ, և 1.8 Վ: Էլեկտրաէներգիայի բոլոր հատվածները փորձարկվելուց հետո կպցրեք մյուս բաղադրիչները:
4) Եթե էկրանը հաճախ պղտորվում է, փորձեք շրջել PCLK ազդանշանի բևեռականությունը `սահմանելով dpi_output_format:
5) Եթե էկրանը շատ կենտրոնից անջատված է, փորձեք հակադարձել HSYNC կամ VSYNC ազդանշանի բևեռականությունը:
6) Եթե էկրանը փոքր -ինչ անջատված է կենտրոնից, փորձեք հարմարեցնել չափազանց սկանավորման կարգավորումները:
7) Եթե էկրանը սև է, փորձեք սպասել, մինչև համակարգը կբեռնվի մինչև rc.local սցենարը: Եթե սկզբից ցուցադրման կարիք ունեք, փորձեք միացնել SPI ինտերֆեյսը MCU- ին և օգտագործել MCU- ն ՝ LCD մոդուլը նախաստորագրելու համար:
8) Եթե էկրանն անընդհատ սև է, նորից ստուգեք սկզբնավորման հաջորդականությունը:
9) Ազատորեն հարցրեք այստեղ կամ էլ. Փոստի միջոցով `[email protected]
Խորհուրդ ենք տալիս:
Փոքր արևային վահանակ 12v- ից 5v կարգավորվող `3 քայլ
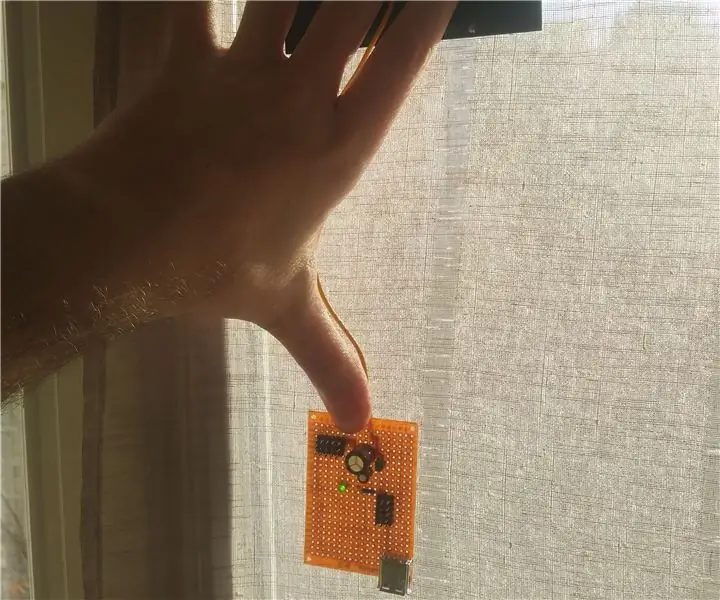
Փոքր արևային վահանակ 12v- ից 5v կարգավորվող. Սա օրինակ է արևային բջիջով արտակարգ USB լիցքավորիչի համար: Այս դեպքում ես օգտագործում եմ 12V արևային բջիջ: Ես հին համակարգչային տախտակից փոխարինեցի այլ բաղադրիչներ: Այս կառուցվածքով այն կարգավորվում է 5V 1A- ով ՝ LM1084 (5A) inste ավելի բարձր ընթացիկ օգտագործման համար
PWM կարգավորվող օդափոխիչ ՝ հիմնված Raspberry Pi- ի պրոցեսորի ջերմաստիճանի վրա. 4 քայլ (նկարներով)

PWM կարգավորվող օդափոխիչ ՝ հիմնված Raspberry Pi- ի CPU ջերմաստիճանի վրա. Raspberry Pi- ի համար շատ դեպքեր գալիս են մի փոքր 5V օդափոխիչով, որպեսզի օգնեն պրոցեսորը սառեցնել: Այնուամենայնիվ, այս երկրպագուները սովորաբար բավականին աղմկոտ են, և շատ մարդիկ այն միացնում են 3V3 պինին `աղմուկը նվազեցնելու համար: Սովորաբար այս երկրպագուները գնահատվում են 200 մԱ -ով, ինչը բավականին ժամ
Atari Retropie վահանակ ՝ 7 քայլ (նկարներով)

Atari Retropie վահանակ. Այս ուսանելի ծրագրում ես կցանկանայի ցույց տալ ձեզ, թե ինչպես ստեղծել այս սովորական գործը Raspberry Pi Zero սնուցվող Retropie խաղային համակարգի համար: Այն ունի չորս պորտ USB հանգույց, հոսանքի անջատիչ, LED ցուցիչ և Atari 2600 փամփուշտի բոլոր ռետրո տեսք
Կոմպակտ կարգավորվող PSU - սնուցման սարք. 9 քայլ (նկարներով)

Compact Regulated PSU - Power Supply Unit. Ես արդեն պատրաստել եմ մի քանի PSU: Սկզբում ես միշտ ենթադրում էի, որ ինձ անհրաժեշտ է շատ ուժեղացուցիչ ունեցող PSU, բայց մի քանի տարվա փորձերի և իրերի կառուցման ընթացքում ես հասկացա, որ ինձ հարկավոր է փոքր կոմպակտ հոսանքի լարման կայունացուցիչ և լավ լարման կարգավորմամբ և հզորությամբ
Ընթացիկ կարգավորվող LED փորձարկիչ. 4 քայլ (նկարներով)

Ընթացիկ կարգավորվող LED փորձարկիչ. Շատերը ենթադրում են, որ բոլոր LED- ները կարող են սնուցվել մշտական 3 Վ լարման աղբյուրով: LED- ները իրականում ունեն ոչ գծային ընթացիկ-լարման հարաբերություն: Ներկայացված լարման հետ հոսանքը մեծանում է երկրաչափականորեն: Կա նաև թյուր կարծիք, որ բոլոր LED- ները
