
Բովանդակություն:
- Հեղինակ John Day [email protected].
- Public 2024-01-30 09:51.
- Վերջին փոփոխված 2025-01-23 14:48.

Թաքնված Wi-Fi ցանցը օգտակար է մի քանի պատճառներով: Առաջինը բիզնեսի համար է: Թաքնված կորպորատիվ ցանցը կարող է թույլ տալ ընկերության սարքերին միանալ դրան, այնուհետև տեսանելի հյուրերի ցանց ստեղծելով ՝ կարող եք միանշանակ անվճար W-Fi տրամադրել հաճախորդներին: Սա օգտակար է ցանկացած խանութի համար, որը ցանկանում է ապահովել Wi-Fi: Տնային օգտագործման համար այն կարող է օգտագործվել նույն կերպ: Տեղադրելով թաքնված տնային ցանց ՝ ձեր սարքերը, ինչպիսիք են խելացի հեռուստացույցները, խելացի թերմոստատները և ինտերնետին միացած այլ սարքերը, կարող են միացվել ցանցին, որի վրա կա բարձր անվտանգության գաղտնաբառ: Այնուհետև, հյուրերի ցանց ստեղծելով, կարող եք ազատորեն տալ ձեր Wi-Fi գաղտնաբառը ՝ առանց անհանգստանալու, որ ձեր ընկերոջ սարքերը կոտրվել են և տարածվել ձեր ցանցի ցանկացած սարքի վրա:
Անհրաժեշտ նյութեր
1. Անլար մուտքի կետ կամ երթուղիչ, որն ունակ է ստեղծել Wi-Fi ցանց: (Այս ուղեցույցում նշված է որպես AP)
Այս երկու սարքերն էլ կարող են միևնույն նպատակը կատարել, սակայն որոշ Ուղղորդիչներ չեն կարողանում Wi-Fi ցանցեր ստեղծել: Համոզվեք, որ ձեր ընտրած սարքը կարող է ստեղծել Wi-Fi ցանց ՝ խորհրդակցելով դրա ձեռնարկի հետ: Այս ուղեցույցում ես կօգտագործեմ Trendnet TEW-814DAP- ը: Ուղեցույցի մնացած մասի համար սա կկոչվի որպես AP:
2. Համակարգիչ Ethernet պորտով:
Եթե AP- ն աջակցում է Wi-Fi- ով կարգավորմանը, ապա բջջային հեռախոսը կարող է օգտագործվել համակարգչի փոխարեն կամ առանց Ethernet պորտի համակարգչի փոխարեն: Եթե AP- ն պետք է կարգավորվի լարային միացումով, ապա անհրաժեշտ է Ethernet մալուխով համակարգիչ: Սա կորոշվի հետագա քայլում:
3. Ethernet մալուխ
Ինչպես քայլի 2 -ի դեպքում, որոշեք ՝ արդյոք անհրաժեշտ է Ethernet- ի տեղադրում: Եթե Wifi- ի կարգավորումը տարբերակ է, Ethernet մալուխը անհրաժեշտ չէ:
Քայլ 1: Ձեր AP- ի մեկնարկը
Եթե տուփից ունեք նոր մուտքի կետ կամ երթուղիչ, կարող եք բաց թողնել այս քայլը:
Եթե դուք օգտագործում եք հին AP, մենք այն կվերականգնենք լռելյայն կարգավորումների:
Գրեթե յուրաքանչյուր AP- ն ունի վերակայման կոճակ: AP- ն անջատված վիճակում պահեք վերակայման կոճակը, միացրեք AP- ն և շարունակեք պահեք վերակայման կոճակը 15 վայրկյան: Այնուհետեւ բաց թողեք կոճակը: Եթե չունեք վերակայման կոճակ, խորհրդակցեք ձեր AP- ի ձեռնարկի հետ:
Այժմ ձեր AP- ն պետք է վերակայվի իր նախնական գործարանային պարամետրերին:
Քայլ 2: Ֆիզիկական միացում ձեր AP- ին


Կախված ձեր AP- ից ՝ դուք հնարավորություն կունենաք միանալ ethernet մալուխի միջոցով (լարային միացում) կամ ժամանակավոր ցանցին (անլար կապ): Խորհրդակցեք ձեր երթուղղիչի օգտագործողի ձեռնարկի հետ, եթե այն հեշտությամբ չի երևում:
Օրինակ, Trendnet Access Point- ի օրինակին կա կպչուն (վերևում պատկերված), որը ցույց է տալիս Wi-Fi անուն և Wi-Fi բանալի: Եթե տեսնում եք այս տեղեկատվությունը, նշանակում է, որ կարող եք անլար միանալ ձեր AP- ին:
Եթե ունեք լարային միացում.
Միացրեք ձեր համակարգիչը մուտքի կետին Ethernet մալուխով:
Եթե ունեք անլար կապ.
Միացրեք ձեր համակարգիչը Access Point- ին դրա ստեղծած անլար կապի միջոցով: Օրինակ, իմ օգտագործած Trendnet Access Point- ը ստեղծում է TRENDnet814_2.4GHz_9N33 ցանցը, որը տեսանելի է իմ նոութբուքից ՝ Wi-Fi կապեր փնտրելիս: Դուք կարող եք դա տեսնել այս քայլին կից նկարում:
Քայլ 3: AP- ի հիմնական տեղադրում

Որոշ մուտքի կետեր պարունակում են Վիզարդ: Հետևելով հրաշագործին, կարող եք պարզել, որ այս քայլերից շատերը, եթե ոչ բոլորը, ծածկված են կախարդի կողմից:
Քայլ 1. Մուտքի կետին տվեք նոր գաղտնաբառ:
Մուտքի կետերի մեծ մասի ներքո կա վարչության բաժին, որտեղ կարող եք փոխել AP- ի գաղտնաբառը: Իմ օրինակի վրա այն գտնվում է Main-> գաղտնաբառի ներքո:
Քայլ 2. Ձեր ցանցին տվեք նոր SSID
SSID- ը ձեր ցանցի անունն է: Դուք ցանկանում եք, որ սա յուրահատուկ լինի, որպեսզի ձեր սարքերը չշփոթվեն նույն անունով մեկ այլ Access Point- ի հետ:
Քայլ 3. Տվեք ձեր ցանցի ծածկագրումը և գաղտնաբառը
Յուրաքանչյուր ցանցի համար ցանկանում եք գաղտնաբառ `ծածկագրում` անցանկալի օգտվողներին ցանցից հեռու պահելու համար: Ընտրեք WPA2, եթե լրացուցիչ ենթակառուցվածք չունեք, քանի որ WPA Enterprise- ը պահանջում է լրացուցիչ սերվերներ, իսկ WEP- ը մանրուք է ՝ կոտրելու համար:
Այս փոփոխությունները կատարելուց հետո ՄՈՌԱԵՔ ՓՈԽԵԼՈ H ՀԱՄԱՐ: Եթե չեք հարվածում save- ին, ապա AP- ն կմնա իր կանխադրված արժեքներին:
Քայլ 4: Թաքցրեք ցանցը

Որոշ մուտքի կետերում սա հիմնական բաժնի տակ է, մյուսներում `առաջադեմ բաժնի:
Այն, ինչ դուք փնտրում եք, տուփ է կամ պիտակավորված ՝ Թաքնված ցանց, կամ տեսանելի/անտեսանելի:
Օրինակ AP- ում այն գտնվում է տեսանելիության կարգավիճակի պիտակի տակ ՝ տեսանելի և անտեսանելի տարբերակներով: Իմ ցանցը թաքցնելու համար ես ընտրեցի Անտեսանելի տարբերակը:
Եվս մեկ անգամ, ՄՈՌՈ ՉԵՆՔ ՓՈԽԵԼՈ H:
Քայլ 5: Միացեք ձեր թաքնված ցանցին

Ձեր ցանցին միանալու համար գրեթե բոլոր սարքերն ունեն ակնհայտ Թաքնված ցանցի կոճակ:
Այս քայլի սքրինշոթը ցույց է տալիս, թե ինչպես միանալ Windows 10 համակարգչին:
Կա միացման միացման երկու պատուհանների ավտոմատ միացման տարբերակ: Խորհուրդ եմ տալիս նշել այս տուփը, որպեսզի դուք ստիպված չլինեք ձեռքով միանալ ցանցին ամեն անգամ, երբ ցանկանում եք միանալ թաքնված ցանցին:
Քայլ 6: Վերջնական խորհուրդներ և հնարքներ

Եթե դուք օգտագործել եք ձեր նոութբուքը `մոտակա այլ ցանցերին միանալու համար, և ցանկանում եք ինքնաբերաբար միանալ թաքնված ցանցին, խորհուրդ եմ տալիս հեռացնել մյուս ցանցերը հիշողությունից:
Հնարավոր է ՝ չկարողանաք թաքնված ցանցին միանալ բոլոր խելացի սարքերով: Որոշ արտադրողներ այդ հնարավորությունը չեն տալիս իրենց օգտագործողներին, իսկ մյուսները թաքցնում են այն ընտրացանկերի հետևում:
Խորհուրդ ենք տալիս:
Վիրտուալ թաքնված խաղ. 3 քայլ

Վիրտուալ թաքցնելու խաղ. Մեր թոռները սիրում են թաքստոց խաղալ, բայց նրանք իրականում շատ լավ տեղեր չունեն փակ տարածքներում: Ես որոշեցի վիրտուալ թաքստոց խաղ պատրաստել, որպեսզի նրանք դեռ կարողանան զվարճանալ որսով: Իմ տարբերակում մեկը կթաքցնի իրը ՌԴ ընդունիչով և
Ինչպես կառուցել հսկա թաքնված դարակի եզրային ժամացույց. 27 քայլ (նկարներով)

Ինչպես կառուցել հսկա թաքնված դարակի եզրային ժամացույց. Մենք մեր հյուրասենյակի պատի մի մասի վրա ունեինք մեծ տարածք, որի համար երբեք չէինք գտնի դրա վրա կախելու ճիշտ «իրը»: Մի քանի տարի փորձելուց հետո որոշեցինք ինքներս ինչ -որ բան պատրաստել: Սա բավականին լավ ստացվեց (մեր կարծիքով), այնպես որ ես այն դարձրեցի
Raspberry Pi Zero թաքնված հակերային սարք. 8 քայլ

Raspberry Pi Zero Hidden Hacking Device. Raspberry Pi Zero Hidden Hacking Device- ը դյուրակիր հաքերային սարք է, որը կարող է օգտագործվել հանրային տարածքներում pentesting- ի համար, որտեղ դուք պարզապես չեք կարող հանել ձեր նոութբուքը, քանի որ ձեր շրջապատի որոշ մարդիկ կարող են կասկածել, որ դուք ինչ -որ տարօրինակ բան եք անում: կարող է միանալ այս դե
Թաքնված սանդղակի մոդել ՝ 5 քայլ
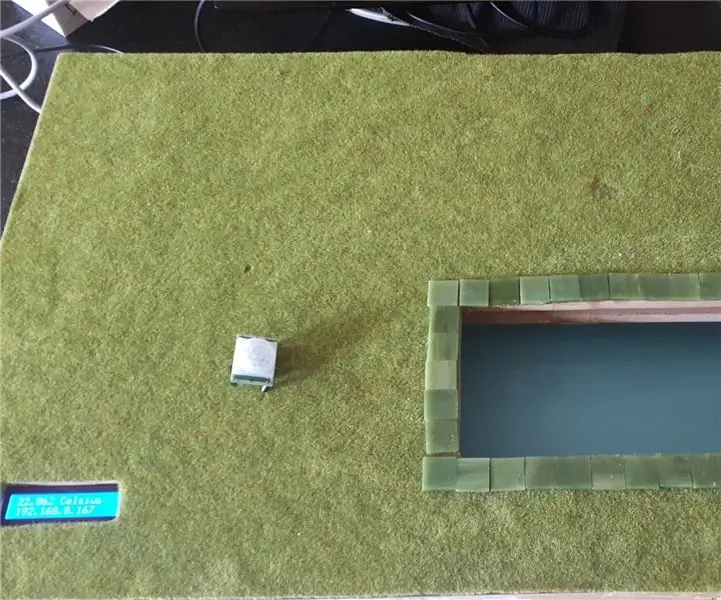
Թաքնված սանդղակի մոդել. Բարև ձեզ դպրոցական ծրագրի համար մենք ստիպված էինք ինչ -որ բան պատրաստել ազնվամորու պիով և էլեկտրոնիկայով: Ես ընտրել եմ լողավազան պատրաստել, որը կարող եք բացել կամ փակել կայքում տեղադրված կոճակով: Եվ դուք կարող եք նաև տեսնել ջերմաստիճանը դրսից, ես օգտագործել եմ ինդուկտիվ
Ներքին գաղտնի USB կրիչ `թաքնված անջատիչով` 5 քայլ

Ներքին գաղտնի USB սկավառակ ՝ թաքնված անջատիչով Բայց ես չէի ուզում USB կրիչ կրել, և մշտական կոշտ սկավառակի տեղադրումը նախատեսված չէ մշակողների կողմից: Այսպիսով, ես գտա այլ բան
