
Բովանդակություն:
- Քայլ 1: ԹԱՐՄԱՆԵԼ
- Քայլ 2: Մասերի ցուցակ
- Քայլ 3: USB լազերային շտրիխ կոդի ընթերցիչ
- Քայլ 4: UPC տվյալների շտեմարան
- Քայլ 5: Տեքստ-խոսք
- Քայլ 6: Մարտկոցի հզորություն
- Քայլ 7. Մաս I - Ձայնի ավելացում Pi Zero- ին
- Քայլ 8. Մաս II. Softwareրագրաշարի տեղադրում
- Քայլ 9: Խնդիրների վերացում
- Քայլ 10. Մաս III - Վեբ սերվեր
- Քայլ 11: Վեբ սերվերի անսարքությունների վերացում
- Քայլ 12: Հավելված
- Հեղինակ John Day [email protected].
- Public 2024-01-30 09:51.
- Վերջին փոփոխված 2025-01-23 14:48.

Նկար 1. Շտրիխ կոդերի սկաներ DX.com- ից
Ակնարկ
Թարմացում. Հասանելի է կարճ տեսանյութի ցուցադրում
Մայրս այլևս չի կարողանում կարդալ մթերային ապրանքների պիտակներ, ուստի ես գնացի լուծումներ փնտրելու: Տեսնելով, որ կույրերի համար շտրիխ ընթերցողները վաստակում են հարյուրավոր դոլարներ, ես ուզում էի տեսնել, թե ինչ կարելի է անել Raspberry Pi- ի և USB շտրիխ ընթերցողի միջոցով:
Մեկ այլ առանցքային իմիտացիա այն էր, որ սա պետք է աշխատի ԱՌԱՆ ինտերնետ կապի (օրինակ ՝ խանութում կամ ընկերոջ տանը): Այսպիսով, տվյալների բազան և տեքստային խոսքը պետք է ինքնամփոփ լինեին:
Ես փորձեցի շտրիխ կոդի ընթերցողի տեսախցիկի վրա հիմնված տարբերակը, բայց լուսավորությունն ու տեսախցիկի դիրքը վստահության խնդիրներ առաջացրին մեկին, ով հստակ չի տեսնում: Դրանք նաև պահանջում էին տեսողություն ՝ ծրագիրը տեղադրելու և օգտագործելու համար: Այսպիսով, ես անցա USB լազերային շտրիխ կոդի ընթերցողին, մանավանդ որ դրանք այժմ հասանելի են մինչև 30 դոլարով, և Raspbian Jessie- ն նրանց աջակցում է անմիջապես տուփից դուրս:
Ես նաև փորձեցի նոր Amazon Dash Wand- ը, բայց այն չի խոսում սկանավորված նյութի հետ և աշխատելու համար պահանջում է ինտերնետ կապ:
Գաղափարն այն էր, որ սկանավորվի նյութը և ազնվամորու հարցումը դրվի UPC կոդերի ներքին տվյալների բազայում, այնուհետև արտադրանքի նկարագրությունը խոսի տեքստ-խոսքի միջոցով:
Որպեսզի միավորը հնարավորինս փոքր լինի, ես ուզում էի օգտագործել Raspberry Pi Zero: Ես նաև ուզում էի սարքը մարտկոցի լիցքաթափել:
Այս պահանջները բավարարելու համար որոշ փոխզիջումներ էին անհրաժեշտ: Քանի որ Zero- ն չունի արտաքին աուդիո խցիկ, ես նորից օգտագործեցի իմ ձայնագրությունը «Երկրաշարժ Pi» նախագծից, քանի որ այն ցածր գնով էր (մոտ 6 դոլար) և շատ փոքր: Այլապես, հնարավոր է, որ «One Transistor Audio- ն Pi Zero- ով փոխարինվի»:
Laser Bar Code սկաների համար ես գտա մեկը DX.com- ից: Այն սնվում է Raspberry USB- ից և արժե մոտ 25 դոլար: (տե՛ս ստորև բերված հատվածները)
Քայլ 1: ԹԱՐՄԱՆԵԼ
Raspberry Pi Zero W- ի ժամանումով ես պատրաստվում եմ անցնել դրան: Այստեղ ամեն ինչ նույնն է, բացառությամբ, որ դուք պետք է կարգավորեք WiFi կապը Pi- ին: Սա նշանակում է, որ տեղադրման և օգտագործման համար Zero- ի համար USB հանգույց պետք չի լինի:
Դուք կարող եք WiFi- ն կարգավորել ՝ օգտագործելով.
thepihut.com/blogs/raspberry-pi-tutorials/…
Գիտեի՞ք:
Եթե դուք տեղադրում եք Raspbian Jessie- ն SD քարտի վրա ՝ օգտագործելով Windows համակարգիչ, կարող եք քարտի վրա ստեղծել երկու ֆայլ ՝ WiFi- ի և SSH մուտքի կազմաձևման համար, նախքան այն ազնվամորիով բեռնելը:
Դրա համար ենթադրենք, որ ձեր SD քարտը ներկայումս տեղադրված է որպես K: ձեր համակարգչի վրա.
1) Տեղադրեք Raspbian Jessie- ի վերջին պատկերը SD- ում: Այս նախագծի համար Jessie Lite- ը պետք է աշխատի:
www.raspberrypi.org/downloads/raspbian/
2) Գրառման գրքույկով ստեղծեք «ssh» անունով ֆայլ և օգտագործեք Save As «Բոլոր ֆայլերը» K: / ssh- ում
Ֆայլը կարող է պարունակել որևէ բան: Ֆայլի անունն է կարևոր: Չպետք է լինի «ssh.txt» !!!
3) Գրառման գրքույկով ստեղծեք «wpa_supplicant.conf» անունով ֆայլ ՝ հետևյալով.
ctrl_interface = DIR =/var/run/wpa_supplicant GROUP = netdevupdate_config = 1
ցանց = {
ssid = "mySSID" psk = "mypassword" key_mgmt = WPA-PSK}
Օգտագործեք Պահել որպես «Բոլոր ֆայլերը» K- ում: / wpa_supplicant.conf Կրկին, թույլ մի տվեք, որ Գրառման գրքույկը այն փոխի «wpa_supplicant.conf.txt» - ի:
Երբ առաջին անգամ գործարկեք ազնվամորին, essեսսին դրանք կփնտրի և կկապվի ձեր WiFi- ին: Չնայած IP հասցեն դուք պետք է փնտրեք ձեր երթուղղիչում, քանի որ այն ավտոմատ նշանակված է:
Քայլ 2: Մասերի ցուցակ
- Raspberry Pi Zero (կամ ցանկացած Raspberry Pi, եթե չափը խնդիր չէ)
-
USB լազերային շտրիխ սկաների սկաներ
www.dx.com/p/ls-4209-laser-bar-code-scanner…
- Raspi Zero- ի համար ավելացրեք Adafruit I2S 3W դասի ուժեղացուցիչ
- Փոքր բարձրախոս: (Pi 2, 3 -ի համար օգտագործեք արտաքին ուժեղացուցիչ և բարձրախոս):
- USB Micro to USB OTG ադապտեր
- 5V 1Amp USB մարտկոցի փաթեթ, օրինակ ՝
- USB- ից միկրո USB մալուխ մարտկոցի համար:
- USB և Ethernet հանգույց (գոնե նախնական կարգաբերման համար, անհրաժեշտ չէ Zero W կամ Raspi 2, 3)
- Softwareրագրային ապահովում GITHUB- ից ՝
Քայլ 3: USB լազերային շտրիխ կոդի ընթերցիչ

Լազերային շտրիխ ընթերցողներն ավելի ներողամիտ են UPC պիտակը սկանավորելու ունակության մեջ, քան տեսախցիկները: Նրանք նաև լավ են աշխատում նույնիսկ վատ լուսավորված կամ վատ տեղադրված պիտակների վրա:
Toրոյին միացնելու համար ձեզ անհրաժեշտ կլինի USB- ից USB միկրո ադապտեր:
Սկաների ձեռքի բռնակն ու ձգանը հեշտացնում են դրա օգտագործումը:
Այն նաև հետադարձ կապ է տալիս, երբ այն հաջողությամբ սկանավորում է պիտակը:
Ապագա անելիք
Վերջնական նախագծում ես մալուխը կկտրեի, որպեսզի այն կարճացնեի և անմիջապես կպցնեի Zero- ի USB կապումներին `միակցիչի խափանման չափն ու հավանականությունը նվազեցնելու համար: Zero- ն և մարտկոցը կցված կլինեն անմիջապես սկաների բռնակի ներքևին ՝ 3D տպված պատյանով:
Քայլ 4: UPC տվյալների շտեմարան
Սա նախագծի ամենաթույլ ծածկված մասն է, քանի որ բառացիորեն միլիոնավոր UPC կոդեր կան և ներբեռնման համար բաց կոդով շատ քիչ շտեմարաններ: Unfortunatelyավոք, UPC տվյալների բազաների մեծ մասը բավականին թանկ են և պահանջում են ինտերնետ կապ:
Ես կարողացա մի քանի բաց կոդով տվյալների շտեմարաններ հավաքել (աղբյուրները ՝ ստորև ՝ Հավելվածում), բայց նույնիսկ դրա մեջ պարունակվող գրեթե 700,000 հոդվածների դեպքում հսկայական թիվ բացակայում է:
Այդ նպատակով ես երկու բան եմ արել. մեկը `կենտրոնանալ մթերային ապրանքների վրա, իսկ մյուսը` ավելացնել վեբ սերվերին ազնվամորիին, որը թույլ կտա ձեռքով ավելացնել նոր UPC ծածկագրեր, չնայած դա պահանջում է առնվազն տեղական ցանցային կապ:
Ապագա անելիք
Ես Zero W- ը կդարձնեի «թեժ կետ», որպեսզի կարողանաք որևէ տեղ միանալ դրան ՝ նոր UPC կոդեր ավելացնելու համար:
Քայլ 5: Տեքստ-խոսք
Ես օգտագործել եմ տեքստից խոսքի «Flite» ծրագիրը, քանի որ այն լավագույն փոխզիջումն է ունեցել ձայնի որակի և conversionրոյի փոխակերպման արագության միջև: Մյուսները մի փոքր ավելի լավ էին հնչում, բայց չափազանց դանդաղ էին դարձի գալու համար:
Կարող եք նաև ծանոթանալ Adafruit- ի ձեռնարկին ՝
Նկատի ունեցեք, որ խոսքի թեքմանը սովորելու համար կպահանջվի մի փոքր «ականջի ուսուցում», բայց դա այնքան էլ վատ չէ:
Նույն ապրանքի նորից սկանավորումը կկրկնի ձայնը:
Ապագա անելիք
Միգուցե ականջակալների վարդակ ավելացնեք, որպեսզի տարեցների համար ավելի հեշտ լինի աղմկոտ վայրերում ձայնը լսել:
Քայլ 6: Մարտկոցի հզորություն
Համակարգը կարող է գործարկվել 5 Վ լ USB մարտկոցից, ինչպես օրինակ օգտագործվում է բջջային հեռախոսների լիցքավորման համար:
Կարևորն այն է, որ մարտկոցը միացնելուց կամ մարտկոցի լիցքավորվելուց հետո Pi- ն կփլուզվի ՝ հավանականությամբ, որ այն կփչացնի SD կրիչը:
Խնդիրը լուծելու համար անհրաժեշտ է անջատման հրամանը գործարկող կոճակ: Ես հավանաբար կօգտագործեմ այսպիսի մեկը.
www.element14.com/community/docs/DOC-78055…
(Այո … ևս մեկ «Ապագա անելիք»)
Քայլ 7. Մաս I - Ձայնի ավելացում Pi Zero- ին



(Բաց թողեք այս մասը, եթե չօգտագործեք eroրո):
Pi Zero- ի վրա պետք է արտաքին աուդիո ավելացնել, քանի որ այն ներկառուցված չէ: Ես օգտագործեցի «Adafruit I2S 3W Amplifier breakout MAX98357A» ցածր գնով
Սա պահանջում է կարգավորում ՝ օգտագործելով Adafruit- ի հիանալի ձեռնարկը ՝
Ինչպես ցույց է տրված ձեռնարկի էլեկտրագծերի մասում, միացրեք.
• Amp Vin դեպի Raspi Zero Pi 5V • Amp GND դեպի Raspi Zero Pi GND • Amp DIN մինչև Raspi Zero Pi #21 • Amp BCLK դեպի Raspi Zero Pi #18 • Amp LRCLK դեպի Raspi Zero Pi #19
Միացրեք փոքր բարձրախոսը տախտակի վրա գտնվող աուդիո լարերին:
Pi Zero Adafruit Audio Software Setup Նաև ցուցադրված է Adafruit ծրագրաշարի տեղադրման ձեռնարկում, կատարեք ստորև CURL հրամանը.
$ curl -sS https://raw.githubusercontent.com/adafruit/Raspbe…> | բաշ
Վերագործարկվելուց հետո փորձարկեք ձայնը `օգտագործելով բարձրախոս-թեստ.
$ speaker -test -c2 --test = wav -w /usr/share/sounds/alsa/Front_Center.wav
Եթե խնդիրներ ունեք, վերադառնաք Adafruit ձեռնարկի միջոցով ՝ սկսելով ակնարկից: Հնարավոր է, որ անհրաժեշտ լինի անցնել ձեռնարկի «Մանրամասն տեղադրում» քայլերով ՝ բոլոր թարմացված ֆայլերը ստուգելու համար:
Eroրոյի և Max98357 աուդիոի համար անհրաժեշտ անհրաժեշտ քայլեր. Լռելյայն, ALSA ձայնը գործում է միայն ստերեո ռեժիմում, մինչդեռ Flite տեքստը խոսքի համար միաձույլ է: Բացի այդ, ձայնի մեջ «թռնում» է ամեն անգամ, երբ այն սկսում է նվագարկվել:
(Տես ՝
Դուք պետք է անեք հետևյալը.
1) Կցեք տող /boot/config.txt- ին
$ sudo nano /boot/config.txt
dtoverlay = i2s-mmap
2) Փոխարինել /etc/asound.conf
$ sudo nano /etc/asound.conf
pcm.hifiberry {type hw card 0} pcm.! default {type plug slave.pcm "dmixer"} pcm.dmixer {type dmix ipc_key 1024 slave {pcm "hifiberry" channel 2}} ctl.dmixer {type hw card 0}
3) Վերագործարկեք ձեր Pi- ն:
Նորից փորձեք Բարձրախոս-թեստը: Այն պետք է ավելի լավ հնչի: Երբ ավարտեք կարգաբերման ձեռնարկը, ներառյալ աուդիո թեստերը, ապա ձայնը պետք է պատրաստ լինի:
Նկատի ունեցեք, որ գուցե ցանկանաք ավելացնել ականջակալների խցիկ ձայնի համար, եթե այն տեղափոխեք մթերային խանութ կամ աղմկոտ միջավայր:
Քայլ 8. Մաս II. Softwareրագրաշարի տեղադրում
Սա ենթադրում է, որ դուք արդեն ունեք Raspbian Jessie- ն տեղադրված և կարող եք մուտք գործել Linux հրամանի տող: Ձեզ հարկավոր չէ Raspbian- ի GUI տարբերակը, բայց օգտագործելը լավ է:
Այս պահին ձեզ միացված չէ USB սկաները, եթե ձեզ անհրաժեշտ է Ethernet- ի կամ ստեղնաշարի/մկնիկի USB պորտը:
Համոզվեք, որ ձեր OS- ն արդիական է.
$ sudo apt-get թարմացում $ sudo apt-get թարմացում
Հրամանի տողից գնացեք pi տան գրացուցակ և ներբեռնեք GITHUB պահոցը.
$ cd/home/pi $ sudo apt տեղադրել git $ git clone https://github.com/rgrokett/TalkingBarcodeReader….> https://github.com/rgrokett/TalkingBarcodeReader….> $ cd TalkingBarcodeReader $./ տեղադրեք: շ
Սա որոշ ժամանակ կպահանջի, հատկապես, եթե սա առաջին անգամն է, և վեբ սերվերը և PHP- ն պետք է տեղադրվեն կամ թարմացվեն: Անհրաժեշտության դեպքում կարող եք գործարկել սա մեկից ավելի անգամ: Այլ բաների շարքում սա տեղադրում է շտրիխ ֆայլերը և UPC տվյալների բազան ՝/var/www/html/upc
Հաջորդը, խմբագրեք /etc/rc.local և կցեք հաջորդ տողը «ելք 0» -ից առաջ
$ sudo nano /etc/rc.local
fi sudo /var/www/html/upc/bin/run.sh ելք 0
Տեղադրումն ավարտվելուց հետո փակեք ձեր Pi- ն և միացրեք USB շտրիխ կոդի ընթերցողը և վերագործարկեք:
$ sudo անջատում հիմա
Միացրեք այն և դուք պետք է լսեք գործարկման կարճ ելույթ:
Եթե այո, ապա փորձեք սկանավորել մթերային ապրանքից շտրիխ կոդը: Եթե ամեն ինչ լավ է ընթանում, ապա պետք է լսեք, որ այն խոսում է նյութի մասին (կամ խոսում է «Չի գտնվել»): Հակառակ դեպքում, հաջորդը ստուգեք անսարքությունների վերացման ուղեցույցը:
Քայլ 9: Խնդիրների վերացում

Եթե որևէ ձայն չեք լսում, ապա ձեզ հարկավոր է փորձել հետևյալ հրամանները.
1) Համոզվեք, որ տեքստից խոսքի ձայնը գործում է.
$ sudo flite -ձայն awb -t «փորձարկում»
Եթե սխալ եք ստանում, համոզվեք, որ flite- ը տեղադրված է.
$ sudo apt տեղադրել flite
Եթե դուք ստանում եք հետևյալ սխալը, համոզվեք, որ թարմացրել եք /boot/config.txt և /etc/asound.conf- ն, որոնք ցուցադրված են Raspi Zero- ի Audio Setup բաժնում ՝ audio_open_alsa.
Եթե սխալ կամ ձայն չեք ստանում, համոզվեք, որ ձեր ազնվամորի ձայնը գործում է:
sudo aplay /usr/share/sounds/alsa/Front_Center.wav
1) Հնարավոր է, որ անհրաժեշտ լինի ձայնը դուրս մղել աուդիո խցիկից. (Տե՛ս նկ. 1 վերը)
$ sudo raspi -config -> 7 Ընդլայնված Ընտրանքներ -> A4 Աուդիո
2) Աուդիո և տեքստային խոսքի լավ ստուգումից հետո ստուգեք շտրիխ կոդի ընթերցողը.
cd/var/www/html/upc/binsudo python./test.py
Շտրիխ կոդ սկանավորելիս դուք պետք է տեսնեք թվային շտրիխ կոդ: (Թեստային ծրագիրը ՉԻ ներառում ձայնային ելք կամ տվյալների բազայի միացումներ):
3) Եթե այս ամենը լավ է, ապա սխալ հաղորդագրությունների համար ստուգեք «nohup.out» ֆայլը.
cd/var/www/html/upc/binsudo cat nohup.out
Հավանական խնդիրների դեպքում բացակայում են փաթեթները կամ թույլտվությունները (կամ ծածկագրում BUGs): Համոզվեք, որ ձեր ՕՀ -ն արդիական է և նորից վերագործարկեք install.sh- ը:
Հուսանք, որ դուք աշխատում եք մինչ այժմ:
Քայլ 10. Մաս III - Վեբ սերվեր

Քանի որ կան ՄԻԼԻՈՆՆԵՐ UPC ծածկագրեր, իսկ հրապարակային (այսինքն ՝ անվճար) հասանելի տվյալների շտեմարանները ծածկագրերի միայն մի փոքր ենթախումբ են, այս նախագիծը կենտրոնացած էր մթերային ապրանքների UPC ծածկագրերի վրա: Այն ներառում է մի քանի հարյուր հազար իր, բայց շատ, շատերը չեն գտնվի:
Եթե Ձեզ անհրաժեշտ է ավելացնել կամ թարմացնել UPC տվյալների շտեմարանը, կան երկու ծրագրեր. հրամանի տող մեկ և վեբ դիտարկիչ: (թվանշանները փոխարինեք ձեր UPC ապրանքի համարով)
$ cd/var/www/html/upc/bin
$ sudo./addDB.sh 01234567890 «Իմ նոր իրը»
Սա տվյալների բազայում գրառում կավելացնի: Հակառակ դեպքում, առաջարկվում է օգտագործել վեբ դիտարկիչի DB գործառույթը:
Վեբ սերվերի GUI- ի համար ձեզ անհրաժեշտ է ձեր ազնվամորու IP հասցեն:
IP հասցեն գտնելու համար կարող եք օգտագործել.
$ hostname -I 192.168.1.108
ԱՀ դիտարկիչից անցեք ՝ https://192.168.1.108/upc/ Դուք պետք է տեսնեք վերևում նկար 2 -ի նման էկրան:
Եթե այո, ապա կարող եք ավելացնել/թարմացնել և ջնջել գրառումները: Գնացեք դեպի Վերջին էջ ՝ օգտագործելով «‘> |’)« վերջին գրառումը »կոճակը ՝ ձեր նոր գրառումները տեսնելու համար, քանի որ դրանք կցված են տվյալների բազայի վերջում:
ԱՆՎՏԱՆԳՈԹՅՈՆ, որ այս վեբ ծառայությունը ապահովված չէ (ոչ վավերացում, ոչ SSL), ուստի ավելի լավ է այն չհրապարակել հանրային ինտերնետում: (Բայց քանի որ այն սահմանված չէ որպես WiFi մուտքի կետ, ապահով է խանութ տեղափոխելը):
Թեև, քանի որ դրա վերաբերյալ մասնավոր տվյալներ չկան, ամենավատը, որ կարող է պատահել, այն է, որ ինչ -որ մեկը մանիպուլյացիայի ենթարկի UPC տվյալները:
Կարող եք նաև սահմանափակել որոշակի IP հասցեների մուտքը, որպեսզի ուրիշները չկարողանան մուտք գործել: Պարզապես փոխարինեք այստեղ IP- ներ (ներ) ով ցանկանում եք թույլ տալ: Մյուս բոլորի մուտքը կարգելվի ՝
$ sudo vi /etc/lighttpd/lighttpd.conf
$ HTTP ["remoteip"] = ~ "127.0.0.1 | 192.168.1.108" {url.access-deny = ("")} $ sudo /etc/init.d/lighttpd վերագործարկում
Բացի այդ, ՓՈԽԵԼ կանխադրված PI գաղտնաբառը: Բոլորը գիտեն, որ կանխադրվածը pi/ազնվամորին է
$ passwd
Քայլ 11: Վեբ սերվերի անսարքությունների վերացում


Ձեր դիտարկիչի միջոցով գնացեք ձեր Ազնվամորիի IP հասցե, այսպես.
192.168.1.108/
Դուք պետք է տեսնեք լռելյայն էկրանը /var/www/html/index.html- ից (նկ. 1 վերը)
Նաև համոզվեք, որ վեբ սերվերը աշխատում է.
$ ps -ef | grep lighttpd
PHP- ի լավ լինելը ստուգելու համար ստեղծեք php թեստային ֆայլ.
$ sudo nano /var/www/html/phpinfo.php
Այնուհետև գնացեք
Դուք պետք է տեսնեք վերևի Նկար 2 -ի նման էկրան
Եթե սխալներ կամ դատարկ էկրաններ եք ստանում, ստուգեք մուտքի սխալները
$ sudo cat /var/log/lighttpd/error.log
Կրկին, install.sh- ի վերագործարկումը կարող է շտկել բացակայող կախվածությունները:
Քայլ 12: Հավելված
ՄԵIG ՇՆՈՐՀԱԿԱԼՈԹՅՈՆ գնում է հետևյալը ՝ UPC մեծ տվյալների բազա հասանելի դարձնելու համար:
Բացեք Grocery UPC DB- ն
www.grocery.com/open-grocery-database-proje…
Բացեք տվյալների DB- ն
www.grocery.com/open-grocery-database-proje…
www.upc-search.org/perl/upc-search.pl?q=84…
Շնորհակալություն EasyUI- ին պարզ վեբ CRUD GUI- ի համար
www.jeasyui.com/index.php
Խորհուրդ ենք տալիս:
Barbara: The Talking AI Camera: 4 Steps (With Pictures)

Բարբարա. Խոսող արհեստական ինտերֆեյսի տեսախցիկ. AI- ն ամենաթարմ խոսքն է, այս նախագիծը մի փոքր անօգուտ է: Գտնելով կոկիկ API, որը մակագրում է պատկերներ և հին տեսախցիկ, նպատակները դրված են. Տեսախցիկ, որը մակագրում է այն, ինչ տեսնում է:
Game Boy Reader Controller: 17 քայլ (նկարներով)

Game Boy Reader Controller: Այս Ուղեցույցում ես կփորձեմ բացատրել, թե ինչպես եմ սարքը պատրաստել վերևում: Այն գործում է որպես Game Boy փամփուշտների ընթերցող, որը կարող է կարդալ ROM և կարդալ/գրել Game Boy խաղի RAM- ը: Հետո խաղը ինքնաբերաբար գործարկվում է, որպեսզի կարողանաք այն նվագարկել ձեզ վրա
Էլեկտրոնային շախմատային տախտակի 4x4 ցուցադրում/ Arduino Mega + RFID Reader + Hall-effect սենսորներով. 7 քայլ
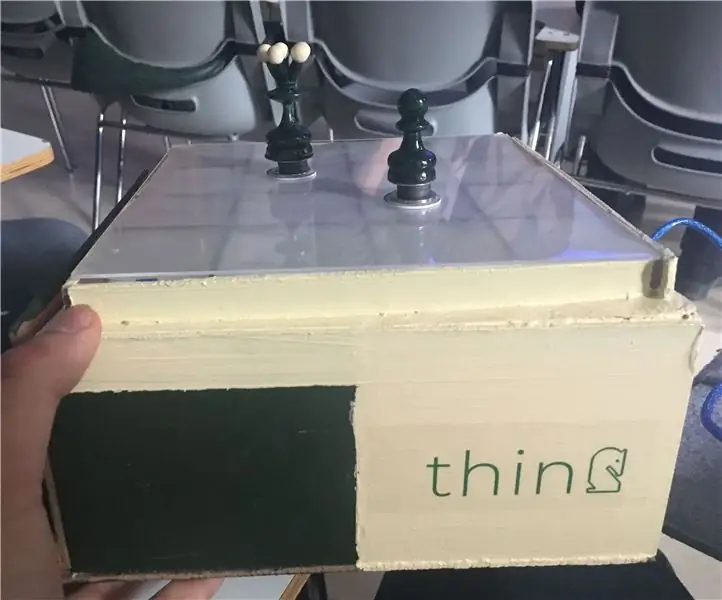
Էլեկտրոնային շախմատային տախտակի 4x4 ցուցադրություն/ Arduino Mega + RFID Reader + Hall-effect սենսորներով. Բարև ձեզ, ես Թահիր Միրիևն եմ, 2018 թ. Ավարտել եմ Մերձավոր Արևելքի տեխնիկական համալսարանը, Անկարա/ Թուրքիա: Ես մասնագիտացել եմ Կիրառական մաթեմատիկա առարկայի մեջ, բայց ես միշտ սիրում էի իրեր պատրաստել, հատկապես, երբ այն ներառում էր էլեկտրոնիկայի, դիզայնի և ծրագրավորման ձեռքի աշխատանք:
HC-SR04 Reader մոդուլ ՝ Arduino- ն թեթևացնելու համար. 6 քայլ (նկարներով)

HC-SR04 Reader մոդուլը `Arduino- ն թեթևացնելու համար. HC-SR04 ուլտրաձայնային հեռավորության սենսորը շատ տարածված է ռոբոտաշինության մեջ: Հիմնականում, ռոբոտից խուսափող ցանկացած օբյեկտ օգտագործում է այս սենսորը: Եվ դա, իհարկե, հիանալի է, հեշտ է օգտագործել էժան և ճշգրիտ, բայց երբ սկսում ես ավելի բարդ ռոբոտներ կառուցել, կարող ես սկսել տեսնել
Sleep Reader գլխակապ. 24 քայլ (նկարներով)

Sleep Reader գլխակապ. Երբևէ մտածե՞լ եք, թե ինչպես եք քնում գիշերը: FitBit- ի նման սարքերը հետևում են քունին ՝ վերլուծելով ձեր շարժումը ամբողջ գիշեր, բայց նրանք չեն կարող նայել, թե ինչ է անում ձեր ուղեղը: Բժշկական գործիքների մասին սովորելուց մեկ կիսամյակ հետո մեր դասարանը
