
Բովանդակություն:
- Քայլ 1: Մուտք գործեք ձեր AWS հաշիվ:
- Քայլ 2. AWS IOT «իրերով» սկսել
- Քայլ 3. AWS IOT «բանի» գրանցում
- Քայլ 4: Վկայագրի ակտիվացում
- Քայլ 5. Ձեր վկայականին քաղաքականություն ավելացնելը
- Քայլ 6. AWS SNS թեմայի նախնական կարգավորում
- Քայլ 7: Iot-role.trust.json ֆայլի ստեղծում
- Քայլ 8. Ստեղծեք Iot-policy.json ֆայլ
- Քայլ 9. Ստեղծեք AWS SNS թեմա (մաս 1)
- Քայլ 10. Ստեղծեք AWS SNS թեմա (մաս 2)
- Քայլ 11: Ստեղծեք AWS SNS թեմա (մաս 3)
- Քայլ 12: Ստեղծեք դույլ Amazon S3- ում
- Քայլ 13. Ստեղծեք AWS քաղաքականություն (մաս 1)
- Քայլ 14. Ստեղծեք AWS քաղաքականություն (մաս 2)
- Քայլ 15. Աղյուսակների ստեղծում DynamoDB- ի համար
- Քայլ 16: Roomstatus.py
- Քայլ 17: Rfid.py
- Քայլ 18: Server.py
- Քայլ 19: Telegram.py
- Քայլ 20: Ուղիղ հեռարձակում (camera_pi.py)
2025 Հեղինակ: John Day | [email protected]. Վերջին փոփոխված: 2025-01-23 14:48

Seroma- ն սերվերի սենյակի մենեջեր է, որը թույլ է տալիս օգտվողներին ստուգել սերվերների կարգավիճակը (ջերմաստիճան և խոնավություն), սերվերային սենյակի մուտքի տեղեկամատյանները, ինչպես նաև վերահսկել սերվերների սենյակը ինքնին `անվտանգության որևէ խախտման համար:
Քայլ 1: Մուտք գործեք ձեր AWS հաշիվ:




- Մեր համար մենք մուտք ենք գործել AWS կրթական ուսանողի դարպասի միջոցով, քանի որ ունենք ուսանողի aws հաշիվ:
- Անցեք դեպի «AWS հաշիվ» ներդիրը ՝ նավիգացիայի ցանկի վերևի աջ մասում:
- Կտտացրեք «Գնացեք ձեր AWS Educate Starter հաշիվ»
- Բացեք վահանակը ՝ ձեր AWS կառավարման վահանակից օգտվելու համար:
Քայլ 2. AWS IOT «իրերով» սկսել


- Որոնեք «AWS IoT» ՝ AWS ծառայությունների որոնման տողում:
- Կտտացրեք «Սկսել» կոճակին ՝ AWS IoT վահանակի վահանակ անցնելու համար, որտեղ կարող եք դիտել ձեր AWS հաշվում գրանցված բոլոր IoT սարքերը:
Քայլ 3. AWS IOT «բանի» գրանցում



- Նավարկման բարում նավարկեք ՝ ձեր IoT «Իրերը» կառավարելու համար:
- Կտտացրեք «Գրանցել բան», եթե դեռ բան չունեք: (Եթե արդեն ունեք որևէ բան, ապա կտտացրեք «Ստեղծել» կոճակին էկրանի վերևի աջ մասում ՝ որոնման ներդիրի կողքին):
- Կտտացրեք առաջին կոճակին, որը կոչվում է «Ստեղծել մեկ բան»:
- Որպես իրի անվանում մուտքագրեք «RaspberryPi»: Այս քայլի համար «Անուն» -ից բացի այլ մուտքագրում չի պահանջվում: Դա անելուց հետո կտտացրեք հաջորդը:
Քայլ 4: Վկայագրի ակտիվացում


- Հաջորդ քայլում կտտացրեք «ստեղծել վկայագիր» կոճակին:
- Ներբեռնեք և պահեք հաջորդ էջի ներբեռնման 4 հղումները աշխատանքային գրացուցակում կամ թղթապանակում: Արմատական CA ֆայլը պահելու համար աջ սեղմեք և պահեք-as:
- Կտտացրեք «Ակտիվացնել» և հաջողության հաղորդագրություն պետք է հայտնվի:
- Ֆայլերի համար օգտագործեք ընկերական անուններ ՝ յուրաքանչյուր ֆայլի անվան դիմաց գտնվող թվերը հեռացնելով և արմատական CA ֆայլը վերանվանելով «rootca.pem»:
- Շարունակելու համար կտտացրեք «Կցել քաղաքականություն» կոճակին:
Քայլ 5. Ձեր վկայականին քաղաքականություն ավելացնելը



- Հաջորդ էջում, եթե չունեք քաղաքականություն, դրանք ձեզ կառաջարկեն կատարել «Ստեղծել քաղաքականություն» կոճակը:
- Եթե արդեն ունեք գործող քաղաքականություն, կտտացրեք ներքևի «Ստեղծել նոր քաղաքականություն» կոճակին:
-
Հետևյալ տեղեկատվությունը տեղադրեք քաղաքականության ձևի մեջ:
Անուն ՝ RaspberryPiSecurityPolicy
Գործողություն ՝ iot:*
Ռեսուրս ARN: *
Ազդեցություն. Թույլատրել
- Ձեր քաղաքականությունը պետք է հայտնվի «Քաղաքականություն» ներդիրում «Անվտանգություն» բաժնում:
- Հաջորդը, անցեք «Վկայագրեր» ներդիրին, որը նույնպես գտնվում է «Անվտանգություն» ենթակայքում և ձեր քաղաքականությունը կցեք նախկինում ստեղծած վկայագրին:
- Հաջորդ էջում կտտացրեք ձեր քաղաքականությանը և այնուհետև կտտացրեք «Կցել»:
- Ձեր ստեղծած գործի Մանրամասների էջում «Ինտերակտիվ» ներդիրում կա REST API վերջնակետ, որը պետք է պատճենվի և պահվի:
- AWS- ն այժմ պետք է ունենա բան, որը կցված է քաղաքականությանը և ունի վկայական:
Քայլ 6. AWS SNS թեմայի նախնական կարգավորում


SSH մեջ Raspberry Pi և տեղադրեք AWS CLI ՝ օգտագործելով հետևյալ pip հրամանը.
sudo pip տեղադրել awscli
AWS CLI- ն ներառում է հրամանի լրացման հնարավորությունը, սակայն այն լռելյայն տեղադրված չէ: Օգտագործեք հետևյալ հրամանը ՝ Raspberry Pi- ի CLI ինտերֆեյսի վրա հրամանի լրացման հնարավորությունը տեղադրելու համար.
ամբողջական -C aws_completer aws
Կարգավորեք AWS CLI- ը Access Key ID- ով, Secret Access Key- ով, AWS Region Name- ի և Command Output ձևաչափով ՝ օգտագործելով հետևյալ հրամանը.
aws կազմաձևել
Վահանակն այնուհետև ձեզ հուշում է լրացնել հետևյալ տվյալները.
pi@raspberrypi: ~ $ aws կազմաձևում
AWS Access Key ID [Ոչ մեկը]. «Տեղադրեք ձեր օգտվողի մուտքի բանալու ID- ն այստեղ» AWS գաղտնի մուտքի բանալին [Ոչ մեկը]. Ոչ մեկը]: json pi@raspberrypi: ~ $
Քայլ 7: Iot-role.trust.json ֆայլի ստեղծում


- Ստեղծեք JSON ֆայլ վերը նշված IAM քաղաքականությամբ ՝ iot-role.trust.json ֆայլի անունով:
- Ստեղծեք դերը ՝ օգտագործելով AWS CLI- ն ՝ օգտագործելով հետևյալ հրամանը
aws iam create-role-role-name my-iot-role-assume-role-policy-document file: //iot-role-trust.json
Քայլ 8. Ստեղծեք Iot-policy.json ֆայլ


- Ստեղծեք JSON ֆայլ վերը նշված քաղաքականությամբ ՝ iot-policy.json ֆայլի անունով:
- Ստեղծեք դերի քաղաքականություն ՝ օգտագործելով AWS CLI- ն ՝ օգտագործելով հետևյալ հրամանը.
aws iam put-role-policy-role-name IoTRole-քաղաքականության անուն iot-policy-քաղաքականություն-փաստաթղթի ֆայլ ՝ //iot-policy.json
Քայլ 9. Ստեղծեք AWS SNS թեմա (մաս 1)



- AWS ծառայությունների որոնման տողում փնտրեք «SNS» ծառայություն կամ գնացեք
- Քանի որ այժմ թեմաներ չունեք, թեմա ստեղծելու համար կտտացրեք «Ստեղծել նոր թեմա»:
- Մուտքագրեք ձեր թեմայի անունը և ցուցադրվող անունը և կտտացրեք «Ստեղծել թեմա», և նոր թեմա կհայտնվի, երբ բոլոր քայլերը հաջող լինեն:
- Կտտացրեք «Գործողություններ» բացվող կոճակին և «Խմբագրել թեմայի քաղաքականությանը»:
Քայլ 10. Ստեղծեք AWS SNS թեմա (մաս 2)



- Սահմանեք քաղաքականությունը, որը թույլ կտա բոլորին հրապարակել և բաժանորդագրվել, քանի որ սա AWSEducate հաշվի սահմանափակումներից է:
- Բաժանորդագրվեք այս թեմային ՝ այս թեմայով հրապարակված թարմացումներ ստանալու համար:
-
Փոխեք արձանագրությունը «Էլփոստ» և վերջում նշեք ձեր էլ.
- Անցեք ձեր էլ. Փոստին, որտեղ մուտքագրել եք ձեր վերջնակետը, կտտացրեք հաստատման հղմանը `թեմային բաժանորդագրվելու համար ձեր էլ. Փոստի բաժանորդագրությունը հաստատելու համար:
- Գնացեք դեպի «AWS IoT» ծառայություններ, ձախում նավարկության ընտրացանկում կտտացրեք «Գործել»: Այս էջը ցուցադրվում է ձեր կանոններով և հասանելի է դիտելու և խմբագրելու համար: Ներկայումս ձեր IoT բանի համար կանոններ չկան, կտտացրեք «Ստեղծեք կանոն»:
Քայլ 11: Ստեղծեք AWS SNS թեմա (մաս 3)



- Ձեր կանոնի համար Անուն դաշտում մուտքագրեք անուն: Նկարագրության դաշտում մուտքագրեք ձեր կանոնի նկարագրությունը: Շարունակելով Հաղորդագրության աղբյուրի բաժինը ՝ մենք կընտրենք SQL- ի ամենաթարմ տարբերակը «SQL տարբերակի օգտագործումը» բաժնում: Մուտքագրեք * հատկանիշում ՝ թեմայից ամբողջ MQTT հաղորդագրությունը ընտրելու համար, մեր դեպքում մեր թեման «TempHumid» է:
- Այնուհետեւ ավելացրեք «SNS» ծանուցման գործողություն ձեր կանոնի համար: Այնուհետև կտտացրեք «Կարգավորել գործողությունը»:
- «Կազմաձևել գործողությունը» էջում ընտրեք SNS թեման, որը հենց ստեղծեցիք և հաղորդագրության ձևաչափը ՝ որպես RAW: Դրանից հետո ընտրեք ձեր ստեղծած դերը AWS CLI- ի միջոցով և կտտացրեք «Ավելացնել գործողություն»:
- Ձեր գործողությունը կկարգավորվի և կվերադառնա «Ստեղծեք կանոն»:
- Եթե ցանկանում եք փոփոխել կանոնը, կտտացրեք խմբագրել:
Քայլ 12: Ստեղծեք դույլ Amazon S3- ում



- Որոնեք S3- ը AWS որոնման տողում:
- Amazon S3 էջում սկսելու համար կտտացրեք «Ստեղծել դույլ» կոճակին:
-
Լրացրեք թռուցիկ ձևը, որը հայտնվում է հետևյալ տեղեկատվությամբ.
- Շերեփի անուն. Seroma-bucket (սա պետք է լինի եզակի Amazon S3- ի բոլոր առկա դույլերի համար)
- Տարածաշրջան: ԱՄՆ Արևմուտք (Օրեգոն)
- Պատճենել կարգավորումները. (Անտեսել)
- 2 -ից 3 -րդ քայլերի համար պարզապես բաց թողեք այն ՝ կտտացնելով «Հաջորդ», քանի որ փոփոխման բան չկա: Քայլ 4 -ում կտտացրեք «Ստեղծել դույլ»:
- Ստեղծվելուց հետո դուք պետք է ձեր դույլը տեսնեք գլխավոր էջում:
Քայլ 13. Ստեղծեք AWS քաղաքականություն (մաս 1)



- Սեղմեք ձեր ստեղծած դույլի վրա ՝ վերը նշված էջը մտնելու համար, այնուհետև «Թույլտվություններ» ներդիրում անցեք «Շերեփի քաղաքականություն»:
- Հաջորդը, կտտացրեք «Քաղաքականության գեներատոր» հղմանը էջի ներքևում ՝ ձեր AWS քաղաքականությունը ստեղծելու համար:
-
Ձևում մուտքագրեք հետևյալ արժեքները.
- Քաղաքականության տեսակը ՝ S3 Bucket Policy
- Ազդեցություն. Թույլատրել
- Սկզբունքային: *
- AWS ծառայություն. Amazon S3
- Գործողություններ. GetObject
- Amazon Resource Name (ARN): arn: aws: s3::: seroma-bucket
- Տեղեկությունը լրացնելուց հետո կտտացրեք Ավելացնել հայտարարություն:
- Կտտացրեք «Ստեղծել քաղաքականություն» կոճակին:
Քայլ 14. Ստեղծեք AWS քաղաքականություն (մաս 2)




- Պատճենեք ստեղծված կոդերը և կտտացրեք փակել:
- Վերադարձեք ձեր Amazon S3 Bucket Policy- ի խմբագրիչ և տեղադրեք նախկինում պատճենված կոդերը:
- Ավելացրեք «/*» կոդերի մեջ հենց ռեսուրսային ծածկագրերի հետևում, ինչպես վերևում պատկերվածը, այնուհետև կտտացրեք պահպանել:
- Դա անելուց հետո ձեր դույլը հաջողությամբ կտեղադրվի և պատրաստ կլինի օգտագործման համար:
Քայլ 15. Աղյուսակների ստեղծում DynamoDB- ի համար


- Որոնեք DynamoDB- ը AWS ծառայությունների որոնման տողում
-
Կտտացրեք «Ստեղծել աղյուսակ» և ստորև բերված տեղեկատվությամբ ստեղծեք 3 աղյուսակ. (Փոխված են միայն «սեղանի անունը» և «առաջնային բանալին»)
- accesslog, pk datetimevalue
- roomstatus, pk datetimevalue
- staffdata, pk օգտվողի անուն
Քայլ 16: Roomstatus.py




Այս բաժինը պարունակում է roomstatus.py ծածկագիրը, որը գրում է սերվերային սենյակի վերաբերյալ բոլոր տվյալները ամեն րոպե: Սա ներառում է ջերմաստիճանը, խոնավությունը, շարժումը (պատկերներ և տեսանյութեր, եթե դրանք ճշմարիտ են) և մուտքի տեղեկամատյանները: Այն նաև գրում է տվյալներ Google Աղյուսակում, տվյալներ DynamoDB- ում, պատկերներ և տեսանյութեր (առկայության դեպքում) S3- ում, ցուցադրում է տեղեկատվություն LCD էկրանին, SMS և էլ. Նամակ է ուղարկում կասկածելի խախտման դեպքում, կամ երբ ջերմաստիճանը կամ խոնավությունը անկանոն են:.
Python ֆայլերը գործարկելու համար փոխեք գրացուցակը, որտեղ գտնվում է ֆայլը և մուտքագրեք մխիթարել ՝ «sudo python»
Լուսանկար 2. Գործառույթներ, որոնք հայտարարված են SMS և էլփոստի ազդանշաններ թույլատրելու և S3- ում վերբեռնելու համար
Նկար 3. Գործառույթների և RPi- ի աշխատանքի համար հայտարարված փոփոխականներ
Նկար 4. Օղակի սկիզբ, որը ստանում է ջերմաստիճանի և խոնավության արժեքները RPi- ից: Այն նաև տվյալները գրում է Google աղյուսակի վրա
Լուսանկար 5. Օղակի անվտանգության մասը: Այն կակտիվանա միայն երեկոյան 7 -ից 7 -ը (անջատված ժամեր): Այն մեկ րոպեի ընթացքում կստուգի շարժունակությունը: Եթե շարժումը հայտնաբերվի, այն կպահանջի պատկեր և տեսանյութ, կբեռնի այն S3- ում ՝ միաժամանակ տեղեկություններ գրելով DynamoDB- ին ՝ հետագայում հղման համար: Այնուհետև այն SMS և էլփոստ կուղարկի, եթե ինչ -որ բան անկանոն է:
Լուսանկար 6. Օղակի վերջը: Այն նաև տվյալներ է գրում DynamoDB- ին և համապատասխանաբար ահազանգեր է ուղարկում: Օղակի վերջին տողը կստիպի սցենարը քնել մինչև հաջորդ րոպեի հասնելը:
Քայլ 17: Rfid.py




Այս բաժինը պարունակում է rfid.py ծածկագիրը, որն ավելացնում է գործառույթը ՝ հետևելու համար, երբ անձնակազմի անդամը մուտք է գործում սերվերային սենյակ: Այն նաև մաս է կազմում Seroma- ի անվտանգության տեսանկյունից, որտեղ անձնակազմի անդամին չի թույլատրվում մուտք գործել սերվերային սենյակ աշխատանքային ժամից հետո `տվյալների խախտումը կանխելու համար: Այն նաև նամակ և SMS է ուղարկում բոլոր աշխատակիցներին, եթե խախտման կասկած կա:
Լուսանկար 2: RFID ընթերցողի տրամաբանության սկիզբ: Ամեն անգամ, երբ քարտը սկանավորվում է ընթերցողի դեմ, վերցվում է քարտի եզակի id (uid) քարտը: Այնուհետև մենք փորձում ենք գտնել քարտի uid արժեքը աշխատակազմի տվյալների աղյուսակում ՝ տեսնելու, թե արդյոք քարտը պատկանում է անձնակազմին որևէ մեկին: ոչ աշխատանքային ժամեր: Եթե դա այդպես է, այն SMS- ի և էլփոստի միջոցով կզգուշացնի մնացած աշխատակիցներին բաժանորդագրված էլ. Եթե դա դեռ գրասենյակային ժամերի ընթացքում է, ապա այն համապատասխան տվյալների հետ տող է գրելու տվյալների շտեմարանի Accesslog աղյուսակին: Այն նաև կցուցադրի ողջույնի ուղերձ LCD էկրանին:
Քայլ 18: Server.py



Սա server.py ֆայլն է: Մենք կօգտագործենք Flask շրջանակը վեբ պորտալի համար: Կցված են նաև HTML ձևանմուշները, որոնք պետք է տեղադրվեն /ձևանմուշներում:
Լուսանկար 1. Ֆլասկի առաջին երթուղին որոշված է: Այն օգտագործողին կուղղորդի մուտքի էջ, եթե նա մուտք չի գործել, և վահանակի էջ ՝ եթե դրանք մուտքագրված են: Նաև սահմանում է ուղիղ հեռարձակման գործառույթում օգտագործվող գործառույթ
Լուսանկար 2, 3, 4: Ֆլասկի ուղիներ: Այն ստանում է տվյալներ DynamoDB աղյուսակից, այնուհետև դրանք վերադարձնում HTML ֆայլերին, որպեսզի դրանք կարողանան օգտագործվել այնտեղ:
Նկար 5: Վերջին 2 երթուղիները Ֆլասկի համար: Այն կարգավորում է ելքի և ուղիղ հեռարձակման գործառույթը: Այն նաև սահմանում է այն նավահանգիստը, որով կայքը կաշխատի:
Քայլ 19: Telegram.py



Այս բաժինը ներառում է Սերոմայի հեռագրային բոտի ծածկագիրը: Այն օգտագործում է telepot գրադարանը ՝ Telegram- ի Bot API- ին հպելու համար: Այն աշխատում է ՝ ընդունելով ստացած հարցումները և ցուցադրելով համապատասխան տեղեկությունները օգտվողին: Օգտագործողը կարող է մուտքագրել «օգնություն» հրամանների ամբողջական ցանկի համար:
Նկար 1, 2: Հեռագրի բոտ ստեղծելու համար անհրաժեշտ է օգտագործել BotFather- ը: Պարզապես գործարկեք հրահանգները ՝ մեր ծածկագրում մեզ անհրաժեշտ HTTP API- ն ստանալու համար:
Նկար 4. Ֆունկցիայի օրինակ, որը տվյալների բազայից վերցնում է տվյալների որոշակի տող օգտվողի խնդրանքի հիման վրա
Նկար 5. Ինչպես ենք մենք ընդունում օգտվողի տվյալները և որոշում, թե ինչ է գործելու համապատասխանաբար:
Քայլ 20: Ուղիղ հեռարձակում (camera_pi.py)



Մենք սերվերի սենյակների մոնիտորինգի համակարգի համար նոր գործառույթ ենք ներդրել, այն, ինչ կատարվում է Server Server- ում, որը հասանելի է ցանկացած պահի, ցանկացած վայրում: Ինչպես է աշխատում այս ուղիղ հեռարձակումը. Դա մի գործառույթ է, որն արվում է Ֆլասկում ՝ Pi տեսախցիկի հետ միասին: Տեսանյութի շրջանակները ներբեռնվում են այնպես, ինչպես դա տեղի է ունենում իրական կյանքում, այնպես որ իրականում կարող եք տեսնել, որ փոքր ուշացում կա (1-2 վայրկյան), քանի որ տեսանյութերի շրջանակները ներբեռնվում և հավաքվում են միասին: Դա հնարավոր չէր անել առանց թելելու, քանի որ ֆոնային շարանը կարդում է տեսախցիկի շրջանակները և պահում ընթացիկ շրջանակը: Այս բոլոր շրջանակները միացնելով ՝ կենդանի հոսք կարձակվի:
Լուսանկար 2. Սա առանձին ֆայլ է, որտեղ պահվում են տեսաֆիլմերի բոլոր շրջանակները, և ինչպես տեսնում եք, մենք օգտագործում ենք picamera մոդուլը ՝ մեր ազնվամորու pi տեսախցիկ մուտք գործելու համար, քանի որ դա այն է, ինչ մեզ առավել հայտնի է: Մենք ունենք դասի տեսախցիկ, որպեսզի կարողանանք գործառույթ ներմուծել այնպես, ասես դա ուղիղ հեռարձակում է և ոչ թե բազմաթիվ պատկերներ, որոնք հավաքվում են միասին, ուստի հիմնական հավելվածի ֆայլում այն ընդունվելու է որպես ուղիղ հեռարձակում ՝ առանց անհանգստանալու այն, ինչ կատարվում է կուլիսներում:
Լուսանկար 3. Սա մեր server.py ֆայլի մի մասն է, որտեղ ուղիղ հեռարձակման մասը կոդավորված է: Հիմնական դասը, որը մենք ներմուծեցինք դրա համար, Camera- ն է մեր camera_pi.py ֆայլից ՝ մեր server.py ֆայլի վերևում: Մենք ֆունկցիա ենք սահմանել մեր արմատային գրացուցակում, gen, սակայն այն օգտագործվում է միայն այն դեպքում, երբ մենք գնում ենք դեպի /video_feed, որտեղ գտնվում է մեր ուղիղ հեռարձակումը, որտեղ այն կանցնի այս գործառույթի միջոցով և կենդանի հոսքը կվերադարձնի վեբ էջին:
Խորհուրդ ենք տալիս:
Escape Room Arduino: 6 քայլ (նկարներով)

Escape Room Arduino. Այս նախագիծը փախուստի սենյակի նախատիպ ստեղծելու մասին է, օգտագործելով arduino por էլեկտրոնային բաղադրիչները, դրա կոդավորման հիմնական իմացությունը: Այս փախուստի սենյակը կունենա 5 փուլ `(այն կարող է տարբեր լինել բոլորի համար) 1: Preassure ցուցիչ - LED Երբ կանգնեք
Escape Room Codegenerator: 4 Steps

Escape Room Codegenerator: Չափից դուրս նախագիծը գործի դրեց բոլոր սարքերը, երբ նրանք փախան սենյակում: De bedoeling van deze machine is dat door het drukken op een knop een bijhorend cijfer wordt aangeduid aan de hand van lampjes, zo zal het mo
DIY -- Clap Controlled Room Light: 3 քայլ
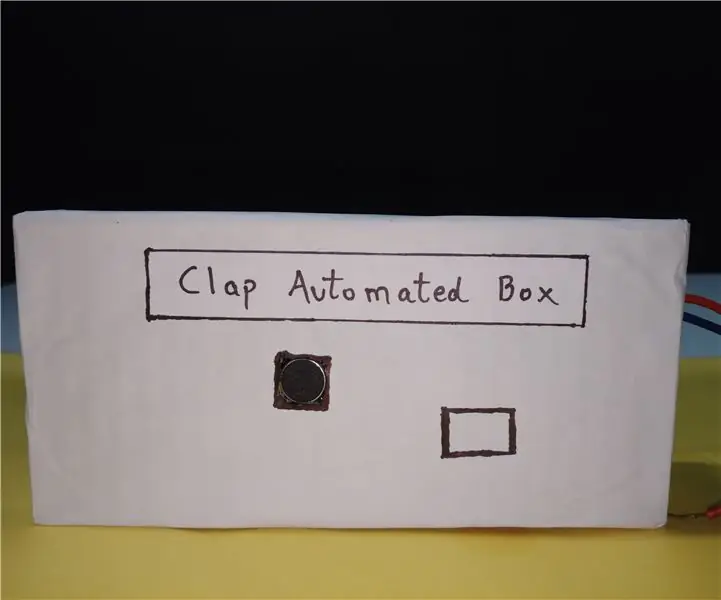
DIY || Clap Controlled Room Light. Երբևէ մտածե՞լ եք ՝ վերահսկել ձեր կենցաղային տեխնիկան CLAP- ով: Ապա դուք ճիշտ տեղում եք: Ահա, ես ձեզ ցույց կտամ, թե ինչպես կարող եք վերահսկել ցանկացած կենցաղային տեխնիկա ՝ սենյակի լույսերը, երկրպագուները, հեռուստատեսությունը կամ աուդիո համակարգը միայն ծափահարելով: Այս նախագիծը հիմնված է
Server Room Monitor: 4 քայլ

Server Room Monitor: Սերվերային սենյակի խնդիրներից մեկը ջերմաստիճանն է: Heatերմություն արտադրող տարբեր սարքավորումներով դա արագ բարձրանում է: Եվ եթե օդորակիչը խափանվի, այն արագորեն դադարեցնում է ամեն ինչ: Այս իրավիճակները կանխատեսելու համար մենք կարող ենք ձեռք բերել մի քանի միջավայրերից մեկը
HiFi Multi-room WiFi & Bluetooth Բարձրախոս ՝ 10 քայլ (նկարներով)

HiFi Multi-room WiFi & Bluetooth բարձրախոս. Wi-Fi- ով միացված բարձրախոսներն ունակ են զգալիորեն ավելի լավ ձայնային որակ ապահովել, քան Bluetooth- ի ընտրանքները: Նրանք չեն սեղմում աուդիո բովանդակությունը այն նվագարկելուց առաջ, ինչը կարող է բացասաբար ազդել ձայնի վրա, քանի որ նվազեցնում է մանրամասների մակարդակը
