
Բովանդակություն:
2025 Հեղինակ: John Day | [email protected]. Վերջին փոփոխված: 2025-01-23 14:48

Այս նախագծում ես ցույց տվեցի, թե ինչպես յուրաքանչյուրը կարող է հեռակա կարգով վերահսկել իր կենցաղային տեխնիկան `օգտագործելով իր բջջային հեռախոսը: Դրա համար ծրագիր պետք է տեղադրվի ձեր բջջայինում: Այս հավելվածի անունը BLYNK ծրագիր է (ներբեռնման հղումը տրվում է նկարագրության մեջ) և խորհուրդ է տրվում անխափան ինտերնետային ծառայություն: Ես կառավարել եմ միայն 15 Վ լամպ, բայց դուք կարող եք կառավարել ցանկացած կենցաղային տեխնիկա (խողովակի լույս, օդափոխիչ և այլն):
Քայլ 1. ՊԱՀԱՆՎՈ ՍԱՐՔԱՎՈՐՈՄՆԵՐ

1. Arduino UNO:
2. Ռելեի մոդուլ (մ.թ.ա. - 230 Վ, մ.թ.ա. - 5 Վ, նկարում):
3. Լամպ (15 Վտ, 230 Վ կամ ցանկացած այլ հզորություն)
4. BLYNK հավելված (տեղադրված է ձեր բջջային հեռախոսում, ստորև տրված հղումը):
5. 230 Վ էլեկտրամատակարարում: (Մ.թ.)
6. Թռչկոտողներ:
7. 12 Վ էլեկտրամատակարարում: (DC)
8. Լամպի սեփականատեր եւ լարեր:
▪ Հղում (BLYNK հավելված).
play.google.com/store/apps/details?id=cc.b…
Քայլ 2. Շրջանի դիագրամ
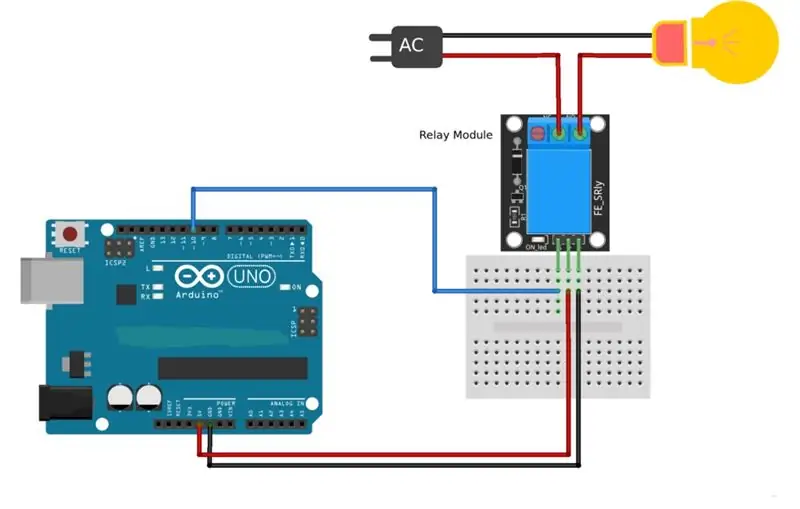
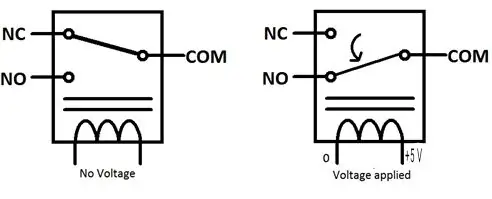
Միացումը շատ պարզ է: Նկարում պատկերված է, որ ռելեի մոդուլը սնուցվում է 5 Վ -ով, բայց իմ մոդելում ես ռելեի մոդուլը սնուցել եմ ՝ օգտագործելով 12 Վ ադապտեր: Ընդհանրապես ավելի լավ է սնուցել 12 Վ -ով: Կան 6 կապում ռելեի մոդուլում:
Պին 1 - 12 Վ/5 Վ
Պին 2 - GND
Պին 3 - Ազդանշան
Pin 4 - COM (ընդհանուր)
PIN 5 - NO (Սովորաբար բաց է)
Pin 6 - NC (Սովորաբար միացված)
Պին 1 -ը օգտագործվում է մոդուլի սնուցման համար: Հիմնականում ռելեի մոդուլը հանդես է գալիս որպես անջատիչ `վերահսկելու ԱՀ սարքավորումները: Այսպիսով, Pin 3 -ը օգտագործվում է ազդանշան ուղարկելու համար, թե արդյոք մենք ցանկանում ենք միացնել կամ անջատել սարքերը: Pin 3 -ը միացված է Arduino UNO- ի թվային կապերից որևէ մեկին: Իմ նախագծում դա Arduino UNO- ի PIN 13 -ն է: Ըստ դիագրամի, չեզոք գիծը միացված կլինի լամպին ուղղակիորեն, բայց կենդանի գիծը միացված է լամպին մոդուլի միջոցով: Խրոցակից եկող կենդանի գիծը (230 Վ ակ) միացված է COM (Pin 4) և լամպի մյուս բևեռից մետաղալարը միացված կլինի NO- ին (Pin 5): Քանի որ ես չեմ օգտագործել Ethernet վահան, այնպես որ Arduino- ն պետք է միացված լինի ձեր նոութբուքին, որպեսզի այն կարողանա ազդանշաններ ստանալ նոութբուքի միջոցով (միացված է ինտերնետին): Դուք կարող եք նաև օգտագործել NODE-MCU, այդ դեպքում դուք չեք պահանջում նոթբուք ՝ ազդանշաններ ստանալու համար, քանի որ NODE-MCU- ն կարող է ազդանշաններ ստանալ ինտերնետի միջոցով:
Քայլ 3. ԱՇԽԱՏԱՆՔԻ ՍԿINԲՈՆՔ
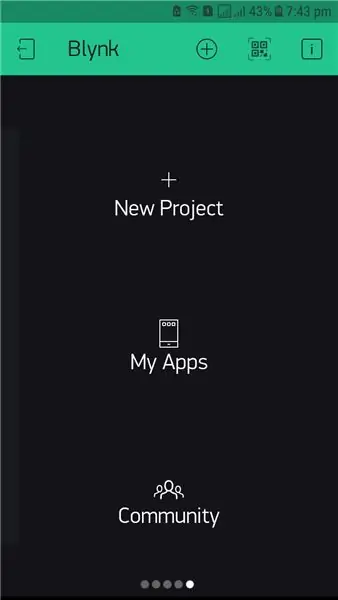
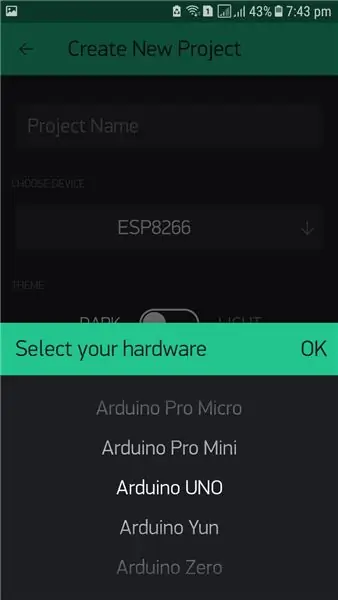
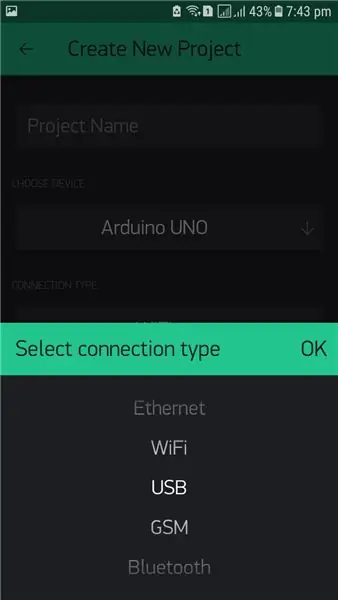
1. Ռելեի մոդուլի աշխատանք
Ըստ դիագրամի, մենք կարող ենք տեսնել, որ ռելեի մոդուլի ներսում կա նման մի բան, որի մի ծայրը միացված է COM- ին, այսինքն ՝ Pin 4 -ին, իսկ մյուս ծայրը կամ միացված է NO- ի, այսինքն ՝ Pin 5 -ի կամ NC- ի, այսինքն ՝ 6 -ի միջև, երբ մենք կիրառում ենք 0 V դեպի ազդանշանի փին, այսինքն ՝ Pin 3, այնուհետև անջատիչը մնում է NO դիրքում (սովորաբար բաց է): Երբ մենք կիրառում ենք +5 V ազդանշանի փին, անջատիչը կաթում է NO- ից NC (սովորաբար միացված է):
2. Նախագծի ստեղծում BLYNK հավելվածում
Ներբեռնեք BLYNK ծրագիրը Google Playstore- ից (հղումն արդեն տրված է): Բացեք այն, և դուք պետք է հաշիվ ստեղծեք այնտեղ: Դրանից հետո կտտացրեք «Նոր նախագիծ»: Այժմ դուք պետք է սեղմեք «ԸՆՏՐԵԼ ՍԱՐՔ», և ձեզ կառաջարկվի ընտրել անհրաժեշտ սարքավորումները, դուք կընտրեք «Arduino UNO», իսկ «CONNECTION TYPE» - ում ՝ «USB»: Դուք նաև պետք է նշեք նախագծի անունը: Այնուհետև կտտացնում եք «Ստեղծել» կոճակին: Ձեր նախագիծը այժմ ստեղծվել է, և BLYNK- ը ձեր փոստին կուղարկի թույլտվության նշան, որը դուք պետք է տեղադրեք arduino ծածկագրում: Այնուհետև կստանաք ազատ տարածք, որտեղ պետք է ավելացնել կոճակներ, գծապատկերներ և այլն: Այս ամենը դուք կստանաք վիջեթների տուփից: Այս նախագծում, քանի որ մենք աշխատում ենք միայն մեկ սարք, այնպես որ մենք կավելացնենք միայն մեկ կոճակ: «Կոճակի» վրա սեղմելուց հետո պատկերակը կավելացվի ազատ տարածությունում: Դուք կարող եք սեղմել կոճակը էկրանին ցանկացած վայրում: Այնուհետեւ դուք պետք է սեղմեք կոճակը, այն հարմարեցնելու համար: Դուք պետք է այնտեղ անուն տաք և ընտրեք ՝ օգտագործում եք թվային կամ անալոգային վիրտուալ քորոց: Դուք նաև պետք է նշեք թիվ քորոցը: Ինչպես այս նախագծում, մենք օգտագործում ենք D13, այսինքն ՝ թվային կապ 13: Այժմ ընտրեք «Հրել» կամ «Սահել» ռեժիմը, դա ձեզանից է կախված: Գլխավոր էկրան վերադառնալուց հետո էկրանի աջ անկյունում կտեսնեք նվագարկման կոճակ, որի վրա պետք է սեղմել նախագիծը: Եթե ձեր համակարգը պատրաստ է և միացված է ինտերնետին, ապա բջջայինին `նվագարկման կոճակը սեղմելուց հետո այն կցուցադրի «Առցանց» հակառակ դեպքում «Անցանց»:
ն.բ. Հետևեք նկարներին հաջորդաբար և մատուցված քայլերին, այդ դեպքում չեք շփոթվի:
3. Կոդի վերլուծություն և վերջնական կապ
Նախևառաջ պետք է ավելացնել հետևյալ հղումը «լրացուցիչ տախտակների կառավարչի URL» - ում ՝ Arduino IDE- ի նախասիրություններում: Հղում ՝
Դուք պետք է գնաք հետևյալ հղումով ՝ https://github.com/blynkkk/blynk-library/releases/… և ներբեռնեք բլինկի գրադարանը: ZIP ֆայլը ներբեռնելուց հետո պետք է այն բացել և պատճենել ֆայլերի (գրադարաններ և թղթապանակներ) բովանդակությունը Arduino IDE- ի էսքիզ-գրքույկ-թղթապանակում: Ստուգելու համար, թե արդյոք blynk գրադարանը ավելացվել է, թե ոչ, վերագործարկեք Arduino IDE- ն և գրադարանի բաժնում ստուգեք, եթե տեսնում եք «Blynk», դա նշանակում է, որ blynk գրադարանը հաջողությամբ ավելացվել է:
Պարզապես պատճենեք կոդը (արդեն տրամադրված է) կամ կարող եք ստանալ կոդը ExamplesBlynkBoards_USB_SerialsArduino_Serial_USB- ից: Երկու դեպքում էլ միակ փոփոխությունը, որ պետք է կատարեք, այն է, որ պատճենեք ձեր փոստին ուղարկված թույլտվության կոդը Arduino կոդին: Մի վերբեռնեք կոդը հիմա: Այժմ բացեք «Հրամանի տող» և գործարկեք այն որպես ադմինիստրացիա: Էկրանի վրա կհայտնվի սև էկրան: Այնուհետեւ դուք պետք է պատճենեք «սցենարներ» թղթապանակի ուղին: Իմ դեպքում դա «Իմ փաստաթղթերը / Arduino / գրադարաններ / Blynk / scripts» է և տեղադրեք այն սև էկրանին և տեղադրեք enter: Այնուհետեւ դուք պետք է պատճենեք եւ տեղադրեք.bat ֆայլը սեւ էկրանին: Ֆայլը «blynk -ser.bat -c COM4» է: Դուք պետք է փոխեք COM պորտի համարը: Իմ դեպքում դա COM8 էր: Այժմ վերբեռնեք arduino ծածկագիրը: Սա ձեզ կկապի Blynk սերվերին:
4. Վերահսկեք Blynk հավելվածով
Այժմ բացեք blynk ծրագիրը ձեր բջջայինից և բացեք ձեր ստեղծած նախագիծը: Եթե ձեր համակարգը միացված է Blynk սերվերին, ապա ձեր բջջայինում կտեսնեք «Առցանց», հակառակ դեպքում կտեսնեք «Անցանց»: Այժմ կտտացրեք սարքը միացնելու կամ անջատելու կոճակին: Եթե այն չի աշխատում, ապա ստուգեք, արդյոք համակարգը միացված է blynk սերվերին:
ն.բ. Հետևեք նկարներին հաջորդաբար և մատուցված քայլերին, այդ դեպքում չեք շփոթվի:
Քայլ 4: ԱՆՎՏԱՆԳՈԹՅՈՆ
"loading =" ծույլ ">
Խորհուրդ ենք տալիս:
Տնային ավտոմատացում ՝ օգտագործելով ESP8266 կամ NODEMCU ՝ 6 քայլ

Տան ավտոմատացում ՝ օգտագործելով ESP8266 կամ NODEMCU. Երբևէ ցանկացե՞լ եք ձեր տունը ավտոմատացնել WiFi- ի միջոցով: Edանկանու՞մ եք կառավարել ձեր սմարթֆոնի լույսերը, օդափոխիչը և ցանկացած այլ սարքավորումներ: Կամ երբևէ ցանկացե՞լ եք ուսուցանել միացված սարքերի մասին և դրա հետ սկսել: Տան ավտոմատացման այս նախագիծը կամենա
Սկսելով տնային ավտոմատացում. Տնային օգնականի տեղադրում `3 քայլ

Սկսելով տնային ավտոմատացումից. Տնային օգնականի տեղադրում. Այժմ մենք պատրաստվում ենք սկսել տան ավտոմատացման շարքը, որտեղ մենք ստեղծում ենք խելացի տուն, որը թույլ կտա մեզ վերահսկել այնպիսի բաներ, ինչպիսիք են լույսերը, բարձրախոսները, տվիչները և այլն, օգտագործելով կենտրոնական հանգույցը, ինչպես նաև ձայնային օգնական: Այս գրառման մեջ մենք կսովորենք, թե ինչպես կատարել
Տնային ավտոմատացում ESP8266 WiFi- ով ՝ առանց Blynk- ի օգտագործման: 24 քայլ (նկարներով)

Տնային ավտոմատացում ESP8266 WiFi- ով ՝ առանց Blynk- ը օգտագործելու. Այսպիսով, ինչպես ձեզ խոստացել էի, ահա ESP8266 WiFi մոդուլով կենցաղային տեխնիկայի վերահսկման հրահանգը
Տնային ամենապարզ ավտոմատացում ՝ օգտագործելով Bluetooth, Android սմարթֆոն և Arduino. 8 քայլ (նկարներով)

Bluetooth- ի, Android սմարթֆոնի և Arduino- ի միջոցով տան ամենապարզ ավտոմատացում. Բարև բոլորին, այս նախագիծը վերաբերում է տան պարզեցման առավել պարզեցված սարքին `օգտագործելով arduino և bluetooth մոդուլներ: Այս մեկը շատ հեշտ է կառուցել և այն կարող է կառուցվել մի քանի ժամվա ընթացքում: Իմ տարբերակով, որը ես բացատրում եմ հենց այստեղ, կարող եմ
Վերահսկեք կենցաղային տեխնիկան ՝ օգտագործելով NodeMCU (ESP8266) և Blynk հավելվածը. 8 քայլ (նկարներով)

Վերահսկեք կենցաղային տեխնիկան NodeMCU (ESP8266) և Blynk հավելվածի միջոցով. Այս ձեռնարկում մենք սովորելու ենք, թե ինչպես օգտագործել Blynk ծրագիրը և NodeMCU (ESP8266) `լամպը կառավարելու համար (ցանկացած այլ կենցաղային տեխնիկա լավ կլինի), համադրությունը լինել ինտերնետի միջոցով: Այս ուսանելիի նպատակը պարզությունը ցույց տալն է
