
Բովանդակություն:
- Հեղինակ John Day [email protected].
- Public 2024-01-30 09:51.
- Վերջին փոփոխված 2025-01-23 14:48.

Ողջույն, Կարծում եմ, որ այստեղ իջնելու պատճառն այն է, որ դուք ինձ շատ նման եք: Դուք չեք ցանկանում հեշտությամբ շարժվել ձեր Pi- ով - միացրեք Pi- ն մոնիտորին, միացրեք ստեղնաշարն ու մկնիկը և voila!… Pfft, ո՞վ է դա անում: Ի վերջո, Pi- ն «գրպանի չափի համակարգիչ» է, և իմ գրպանում ոչ մի մոնիտոր չի տեղավորվի: Այսպիսով, ինչ ենք անում: Մենք շշնջում ենք! Մենք պարզում ենք, թե ինչպես օգտագործել մեր նոութբուքի էկրանը, ստեղնաշարը և trackpad- ը որպես մեր Pi- ի ծայրամասային սարքեր:
Ահա այն, ինչ մեզ պետք կգա
- Նոթբուք
- Ազնվամորի Պի
- Քարտի ընթերցող
- Micro-SD քարտ
- Միկրո USB մալուխ
- USB- ից TTL սերիական մալուխ (ըստ ցանկության)
- USB WiFi Dongle (ըստ ցանկության; Pi 2 և ավելի ցածր)
- Ethernet մալուխ
- Անլար ինտերնետ կապ
Քայլ 1: Raspbian- ի տեղադրում




Եթե դուք արդեն OS չեք տեղադրել ձեր տախտակի վրա, ապա այժմ դա լավ ժամանակ կլիներ դա անելու համար: Ստուգեք պաշտոնական ուղեցույցը կամ հետևեք հետևյալ քայլերին.
Windows:
- Ներբեռնեք Raspbian- ի վերջին պատկերը Raspberry Pi կայքի ներլցումների էջից:
- . Zip ֆայլը ներբեռնելուց հետո բացեք այն ՝ ձեր SD քարտին գրելու համար պատկերի ֆայլը (.img) ստանալու համար:
- Տեղադրեք SD քարտը ձեր քարտի ընթերցողի մեջ և միացրեք այն նոութբուքին:
- Ներբեռնեք Win32DiskImager օգտակար ծրագիրը Sourceforge Project էջից ՝ որպես zip ֆայլ: Արդյունահանվող ֆայլը հանեք zip ֆայլից և գործարկեք ծրագիրը
- Ընտրեք ավելի վաղ արդյունահանված պատկերի ֆայլը:
- Սարքի վանդակում ընտրեք ձեր SD քարտին հատկացված սկավառակի տառը: Carefulգույշ եղեք ՝ ճիշտ սկավառակ ընտրելը; եթե սխալ եք ստանում, կարող եք ոչնչացնել ձեր համակարգչի կոշտ սկավառակի տվյալները: Եթե ձեր համակարգչում օգտագործում եք SD քարտի բնիկ և չեք տեսնում սկավառակը Win32DiskImager պատուհանում, փորձեք օգտագործել արտաքին SD ադապտեր:
- Կտտացրեք Գրեք և սպասեք, մինչև գրությունը ավարտվի:
- Դուրս եկեք պատկերողից:
Ubuntu:
- Ներբեռնեք Raspbian- ի վերջին պատկերը Raspberry Pi կայքի ներլցումների էջից:
- . Zip ֆայլը ներբեռնելուց հետո բացեք այն ՝ ձեր SD քարտին գրելու համար պատկերի ֆայլը (.img) ստանալու համար:
- Տեղադրեք SD քարտը ձեր քարտի ընթերցողի մեջ և միացրեք այն նոութբուքին:
- Աջ սեղմեք ավելի վաղ արդյունահանված պատկերի ֆայլի վրա և ընտրեք Բացել -> Disk Image Writer
- Ընտրեք ձեր SD քարտը ցուցակից և կտտացրեք Սկսել վերականգնումը: Carefulգույշ եղեք ՝ ճիշտ սկավառակ ընտրելը; եթե սխալ եք ստանում, կարող եք ոչնչացնել ձեր համակարգչի կոշտ սկավառակի տվյալները:
- Մուտքագրեք ձեր գաղտնաբառը ՝ արմատային արտոնություններ տալու համար և սպասեք գրառման ավարտին:
- Դուրս եկեք կոմունալ ծառայությունից:
SD քարտը դեռ մի հանեք: Եվս երկու անելիք կա:
- SSH- ի միջոցով shell հասանելիությունը միացնելու համար թերթեք boot գրացուցակը և, օգտագործելով ցանկացած ֆայլերի խմբագիր, ստեղծեք ssh անունով դատարկ ֆայլ (առանց որևէ ֆայլի ընդլայնման)
- Սերիական հաղորդակցությունը միացնելու համար. Նորից թերթեք բեռնման գրացուցակում, բացեք config.txt ֆայլը ՝ օգտագործելով ցանկացած ֆայլի խմբագիր և ավելացրեք հետևյալ տողը (առանց մեջբերումների) «enable_uart = 1» ֆայլի վերջում: Պահպանեք ֆայլը և պատրաստ եք:
Քայլ 2: Piանոթանալ ձեր Pi- ի IP- ին



ՕՀ-ի տեղադրումն ավարտելուց հետո պարզապես տեղադրեք micro-SD քարտը ձեր Pi- ի մեջ և միացրեք ձեր տախտակը `օգտագործելով միկրո USB մալուխը: Այժմ, ենթադրելով, որ ձեր նոութբուքը ունի անլար ինտերնետային կապ (WiFi/USB հանգույց), միացրեք Ethernet մալուխի մի ծայրը ձեր Pi- ին, իսկ մյուսը `ձեր նոութբուքին:
Մեթոդ 1 (Ubuntu)
- Բացեք «Managerանցի կառավարիչը» և կտտացրեք «Խմբագրել կապերը»
- Ընտրեք «Լարային կապ 1» և կտտացրեք «Խմբագրել»: Եթե դուք չունեք լարային կապի կարգավորումներ, կտտացրեք «Ավելացնել»
- «Հաղորդալար» ներդիրում «Սարքի MAC հասցե» դաշտը բացվող ցուցակից սահմանեք xx: xx: xx: xx: xx: xx (eth0)
- «IPv4 կարգավորումներ» ներդիրում բացվող ցուցակից «Մեթոդ» դաշտը սահմանեք «Համօգտագործված այլ համակարգիչների» տարբերակով:
- Բացեք տերմինալը և գործարկեք ifconfig ՝ նշելու eth0- ին նշանակված IP- ն
- Այժմ բերելով ARP աղյուսակը ՝ օգտագործելով arp -a հրահանգը, ոլորեք դեպի ինտերֆեյսը ՝ նշելով eth0- ին նշանակված IP- ն և ուսումնասիրեք գրառումները ՝ ձեր Pi- ին տրված IP- ն պարզելու համար (իմ դեպքում ՝ 192.168.1.109): Ping- ը IP- ին ստուգելու համար
- Այլապես, 4 -րդ քայլից հետո դուք կարող եք ուղղակիորեն pinged raspberrypi.local որոշել ձեր Pi- ի IP- ն կամ կարող եք օգտագործել nmap
Մեթոդ 1 (Windows)
- Գնացեք «Networkանցի և փոխանակման կենտրոն» և կտտացրեք «Փոխել ադապտերների կարգավորումները»
- Աջ սեղմեք «WiFi ադապտեր» և կտտացրեք «Հատկություններ»
- «Համօգտագործում» ներդիրում նշեք Թույլատրել այլ օգտվողներին միանալ այս ցանցերի միջոցով ինտերնետ կապի տարբերակին և ցանկից ընտրել համապատասխան Ethernet ադապտեր: Այժմ դուք պետք է տեսնեք, որ կապը նշվել է որպես Համօգտագործված
- Աջ սեղմեք «Ethernet ադապտեր» և կտտացրեք «Հատկություններ»
- «Ingանցեր» ներդիրում կրկնակի կտտացրեք «Ինտերնետային արձանագրության տարբերակ 4» տարբերակին և համոզվեք, որ ինչ-որ դինամիկ IP է նշանակվել Ethernet պորտին
- Բացեք հրամանի տողը և թողարկեք ping հրաման ՝ նշանակված IP- ի հեռարձակման հասցեով: Քանի որ իմ նոութբուքի Ethernet նավահանգստին տրված IP- ն 192.168.137.1 էր, ես պարզապես կպահեմ 192.168.137.255
- Այժմ բերելով ARP աղյուսակը ՝ օգտագործելով arp -a հրամանը, ոլորեք դեպի ինտերֆեյսը ՝ նշելով Ethernet- ին հատկացված IP- ն (իմ դեպքում ՝ 192.168.137.1) և ուսումնասիրեք գրառումները ՝ ձեր Pi- ին նշանակված IP- ն պարզելու համար (192.168 թ.): 137.99, իմ դեպքում): Ping- ը IP- ին ստուգելու համար
- Այլապես, քայլից (5) հետո դուք կարող եք ուղղակիորեն պինգինգ անել raspberrypi.mshome.net- ին ՝ ձեր Pi- ի IP- ն որոշելու համար
Մեթոդ 2 (Windows)
Եթե ինչ -ինչ պատճառներով վերը նշված մեթոդը չի աշխատում ձեզ համար, փորձեք կամրջել երկու ցանցերը:
- Նորից բացեք ադապտերների կարգավորումները, մուտքագրեք WiFi- ի հատկությունները և անջատեք համօգտագործումը:
- Մուտքագրեք Ethernet- ի հատկությունները, ինչպես նախկինում, «ingանցեր» ներդիրում կրկնակի կտտացրեք «Ինտերնետային արձանագրության տարբերակ 4» տարբերակին և ընտրեք «Ինքնաբերաբար IP հասցե ստանալու» տարբերակը:
- Այժմ, վերադարձեք ադապտերների կարգավորումներ, նշեք երկու միացումները (WiFi և Ethernet), աջ սեղմեք և ընտրեք «Կամուրջի կապեր» տարբերակը:
- Դուք պետք է տեսնեք նոր կապ, որը կոչվում է Network Bridge, և հայտնվում է:
- Բացեք հրամանի տողը և գործարկեք ipconfig- ը: Ոլորեք ներքև դեպի Ethernet ադապտեր Network Bridge անունով մուտքը և նշեք IP հասցեն
- Քանի որ, իմ դեպքում, IP Bridge- ին տրված է 192.168.1.101, Pi- ին տրված IP- ն պետք է լինի 192.168.1.2 -ից 192.168.1.254 միջակայքում (192.168.1.1 -ը կանխադրված դարպաս է, իսկ 192.168.1.255 -ը ` հեռարձակման հասցեն): Այժմ, օգտագործեք ցանկացած IP սկաներ `այս IP տիրույթում գտնվող բոլոր ակտիվ հաճախորդներին որոնելու և Pi- ին նշանակված IP- ն գտնելու համար:
- Այլապես, կարող եք փորձել ստատիկ IP նշանակել ձեր Pi- ին:
Մեթոդ 3 (Ubuntu- ն VM- ում)
Հաշվի առեք սա, դուք ունեք Ubuntu- ն տեղադրված VM- ում ՝ Windows հոսթում աշխատող, և դուք պետք է մուտք գործեք ձեր Pi Ubuntu- ի միջոցով, այսինքն ՝ նախ պետք է պարզեք ձեր Ubuntu- ի ինտերնետային կապը կիսելու եղանակը (որը ոչ այլ ինչ է, քան հիմնական ցանցային կապը ձեր հաղորդավարը թարգմանեց ՝ ձեր հյուրին արտաքին ցանց մուտք գործելու համար. չմանրամասնվենք) ձեր Pi- ով: Սա երբեմն կարող է անհանգստություն պատճառել: Այնուամենայնիվ, ես վերջերս հանդիպեցի իսկապես պարզ լուծման ՝ Network Bridging:
Մեթոդ 4 (Ubuntu/Windows)
Այլապես, եթե անվճար Ethernet պորտ չունեք, կարող եք ձեր Pi- ն ուղղակիորեն միացնել ցանցին ՝ ձեր տան երթուղիչի կամ Ethernet Switch- ի միջոցով:
- Միացրեք ձեր Pi- ն և միացրեք այն ձեր ցանցին Ethernet նավահանգստի միջոցով ՝ հասանելի անջատիչ/երթուղիչով, որը միացված է ձեր տնային ցանցին ՝ օգտագործելով Ethernet մալուխ:
- Դուք պետք է տեսնեք, որ PWR և ACT LED- ները թարթում են, ինչը ենթադրում է, որ Raspbian պատկերը բեռնվում է: Այնուհետև դուք պետք է տեսնեք, որ կանաչ «LNK» LED և «10M» նարնջագույն LED լուսավորվեն ձեր Pi- ի Ethernet պորտի մոտ, ինչը նշանակում է, որ ձեր երթուղիչի DHCP- ի կողմից դրան տրված է IP հասցե:
- Այժմ, այս IP- ն պարզելու համար պարզապես այցելեք ձեր երթուղիչի էջը `մուտքագրելով երթուղիչի տեղական IP հասցեն (192.168.1.1 iBall- ի համար) ձեր դիտարկիչում: Մուտք գործեք և ստուգեք DHCP հաճախորդների ցուցակը ձեր Pi- ին տրված IP- ի համար (փնտրեք գրառում, որտեղ նշված է «Raspberry Pi Foundation», հավանաբար, MAC հասցեի կողքին): Եթե դա չի աշխատում, փորձեք օգտագործել IP սկաներ, ինչպիսին է nmap- ը:
Քայլ 3: Մուտք LX տերմինալ



Կեղևը բերելը հեշտ է, երբ մենք ունենանք մեր Pi- ի IP- ն: Մենք կօգտագործենք SSH ՝ մեր Pi- ին հեռակա մուտք գործելու և LX- տերմինալ մուտք գործելու համար: Դա անելու համար, Windows- ի օգտվողները ստիպված կլինեն տեղադրել Putty ՝ հեշտ օգտագործման SSH հաճախորդ:
- Տեղադրվելուց հետո գործարկեք Putty- ը, միացման տեսակը սահմանեք SSH և պորտի արժեքը ՝ 22, մուտքագրեք ձեր Pi- ի IP հասցեն և սեղմեք Open:
- Ընտրեք «Այո», եթե հարցնեն ՝ վստահու՞մ եք այս սերվերին, և կտեսնեք LX- տերմինալը, որը ձեզ հուշում է մուտքի տվյալները:
- Շարունակեք և մուտքագրեք «pi» որպես օգտվողի անուն և գաղտնաբառի «ազնվամորի» (գաղտնաբառը մուտքագրելիս այն տեսանելի չի լինի, այնպես որ խուճապի մի մատնվեք)
- Ping google.com ՝ ստուգելու համար, թե արդյոք ինտերնետը աշխատում է, և voila!
Linux- ի օգտվողներն ունեն ներկառուցված գործառույթ:
- Բացեք տերմինալը և գործարկեք ssh [email protected] հրամանը (x.x.x.x- ը ձեր Pi- ի IP- ն է) կամ փորձեք ssh [email protected]
- Մուտքագրեք «այո», եթե հարցնեք ՝ վստահու՞մ եք այս հաղորդավարին, սեղմեք return և մուտքագրեք ձեր Pi- ի գաղտնաբառը (կանխադրված գաղտնաբառը ՝ «ազնվամորի»)
- Ping google- ին ստուգելու համար, թե արդյոք ինտերնետը աշխատում է, և voila!
Բոնուս. Shell մուտք սերիական կապի միջոցով
Եթե ձեր Ethernet նավահանգիստը զբաղված է, կարող եք օգտագործել ձեր նոութբուքի USB պորտը ՝ ձեր Pi- ի հետ սերիական կապ հաստատելու համար: Դա անելու համար ձեզ հարկավոր կլինի USB- ից TTL սերիական մալուխ կամ USB- ից սերիական սարք, ինչպիսին է FTDI FT232 հիմնական անջատման տախտակը:
Քանի որ Windows- ը չի ներառում տերմինալ ծրագիր, որը թույլ կտա մեզ կապվել սերիական միջոցով, մենք կօգտագործենք Putty- ը: Մենք նաև պետք է տեղադրենք FTDI վարորդներ:
- Միացրեք լարերը TTL վերնագրից մինչև չիպի համապատասխան կապում: Համոզվեք, որ կապումներն ուղղորդված են ճիշտ այնպես, ինչպես ցույց է տրված աղյուսակում:
- TTL մալուխի մյուս ծայրը միացրեք ձեր համակարգչի USB պորտին: Բացեք Սարքի կառավարիչը և նայեք «Պորտեր (COM & LPT)» բաժնում ՝ ձեր Pi- ին տրված COM համարը ստուգելու համար:
- Գործարկեք Putty- ը, միացման տեսակը սահմանեք Serial, մուտքագրեք նշանակված COM համարը, արագությունը սահմանեք 115200 և սեղմեք Open:
- Ընտրեք «Այո», եթե հարցնեն ՝ վստահու՞մ եք այս սերվերին, և կտեսնեք LX- տերմինալը, որը ձեզ հուշում է մուտքի տվյալները:
- Շարունակեք և մուտքագրեք «pi» որպես օգտվողի անուն և գաղտնաբառի «ազնվամորի»
Linux- ի օգտվողներին կարող է անհրաժեշտ լինել տեղադրել Screen- ը:
- Ստուգելու համար, թե արդյո՞ք արդեն տեղադրված եք ձեր Linux համակարգիչների էկրանը, պարզապես բացեք Տերմինալի տիպի էկրանը և կտտացրեք վերադարձին: Սխալ ստանալու դեպքում գործարկեք sudo apt-get install screen հրահանգը ՝ էկրանը տեղադրելու համար:
- Հաջորդը, տեղադրեք FTDI վարորդները, և դուք լավ եք գնում: Միացրեք լարերը TTL վերնագրից մինչև չիպի համապատասխան կապում: Համոզվեք, որ կապումներն ուղղորդված են ճիշտ այնպես, ինչպես ցույց է տրված աղյուսակում:
- TTL մալուխի մյուս ծայրը միացրեք ձեր համակարգչի USB պորտին: Բացեք տերմինալը և գործարկեք sudo screen /dev /ttyUSB0 115200 հրամանը և սեղմեք return:
- Մուտքագրեք «այո», եթե հարցնում եք ՝ վստահու՞մ եք այս տանտիրոջը, սեղմեք return և մուտքագրեք ձեր Pi- ի օգտանունը և գաղտնաբառը (կանխադրված օգտվողի անունը ՝ «pi» կանխադրված գաղտնաբառ ՝ «ազնվամորի»)
Լավ, մենք հասանելի ենք պատյանին, իսկ ինտերնետն ի՞նչ է: Քանի որ մենք չենք օգտագործել Ethernet մալուխ ՝ մեր Pi- ին միանալու համար, ոչ մի կերպ չենք կարող դրա հետ կիսվել ինտերնետ կապով: Այնուամենայնիվ, մենք կարող ենք օգտագործել USB WiFi Dongle (Pi 3-ն ունի ներկառուցված WiFi) մեր Pi- ով `WiFi- ին միանալու և ինտերնետ մուտք գործելու համար:
Քայլ 4: Մուտք գործեք LXDE աշխատասեղան



Այժմ, երբ մենք հասանելի ենք Shell- ին, եկեք առաջ շարժվենք և ձեռք բերենք Raspbian- ի Desktop GUI միջավայրը, որը կոչվում է LXDE: Մենք կարող ենք մուտք գործել LXDE աշխատասեղան HDMI- ով ՝ հրամանի տողի պատուհանում մուտքագրելով «startx»: Այնուամենայնիվ, սա չի աշխատի SSH- ի վրա: Բարեբախտաբար, մենք դեռ կարող ենք հեռակա մուտք գործել LXDE աշխատասեղան VNC- ի միջոցով:
Պատուհաններ
- Սկսեք Pi- ում տեղադրել VNC սերվեր: SSH պատյանում մուտքագրեք sudo apt-get install tightvncserver
- Գործարկեք ձեր Pi- ի սերվերը ՝ արձակելով vncserver: 1 հրահանգը (ցուցադրել vnc սերվերը 1 -ում): Այժմ ձեզ կառաջարկվի մուտքագրել 8 նիշանոց գաղտնաբառ, որը կօգտագործվի ամեն անգամ, երբ ձեր Pi- ին հեռակա մուտք եք գործում (գաղտնաբառը մուտքագրելիս այն տեսանելի չի լինի, այնպես որ խուճապի մի մատնվեք): Եթե պահանջվի մուտքագրել միայն կարդալու գաղտնաբառ, սեղմեք «n» և վերադարձեք:
- Հաջորդը, տեղադրեք VNC հաճախորդը ձեր նոութբուքի վրա, ինչպես սովորաբար կտեղադրեիք ցանկացած այլ ծրագրակազմ:
- Գործարկեք հաճախորդին, «Ֆայլ» ընտրացանկում ընտրեք «Նոր կապ», մուտքագրեք ձեր Pi- ի IP հասցեն (իմ դեպքում ՝ 192.168.1.108:1), անուն տվեք կապին (ասենք, Raspberry Pi) և կտտացրեք «Պահել».
- Կրկնակի կտտացրեք նոր ստեղծված կապի վրա կտտացրեք, կտտացրեք «Միացեք», հուշման դեպքում մուտքագրեք նախկինում կազմաձևված գաղտնաբառը և այնտեղ ՝ LXDE Desktop:
Ubuntu
- Սկսեք Pi- ում տեղադրել VNC սերվեր: SSH պատյանում մուտքագրեք sudo apt-get install tightvncserver
- Գործարկեք ձեր Pi- ի սերվերը ՝ արձակելով vncserver: 1 հրահանգը (ցուցադրել vnc սերվերը 1 -ում): Այժմ ձեզ կառաջարկվի մուտքագրել 8 նիշանոց գաղտնաբառ, որը կօգտագործվի ամեն անգամ, երբ դուք հեռակա մուտք եք գործում Pi: Եթե պահանջվի մուտքագրել միայն կարդալու գաղտնաբառ, սեղմեք «n» և վերադարձեք:
- Հաջորդը, տեղադրեք VNC հաճախորդը ձեր նոութբուքի վրա: Բացեք նոր տերմինալ և գործարկեք sudo apt-get install xtightvncviewer- ը
- Տեղադրումն ավարտվելուց հետո գործարկեք հաճախորդին ՝ օգտագործելով xtightvncviewer հրամանը
- Սա պետք է մի փոքր հաղորդագրությունների տուփ բերի: Մուտքագրեք ձեր Pi- ի IP- ն և ցուցադրման համարը (իմ դեպքում ՝ 192.168.1.109:1), սեղմեք return և ձեզ կառաջարկվի մուտքագրել նախկինում կազմաձևված գաղտնաբառը: Մուտքագրեք գաղտնաբառը, նորից սեղմեք return և այնտեղ ՝ LXDE Desktop:
Խորհուրդ ենք տալիս:
Առանց խոզանակի առանց շարժիչի DC շարժիչի (BLDC) Arduino- ի հետ. 4 քայլ (նկարներով)
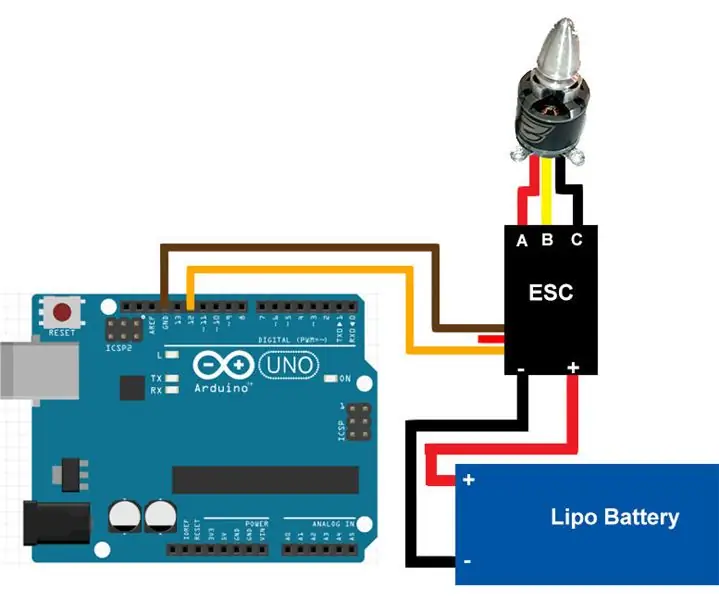
Arduino- ի հետ առանց խոզանակ DC շարժիչի (BLDC) միացում. Սա ձեռնարկ է Arduino- ի միջոցով Brushless DC շարժիչի միացման և գործարկման մասին: Եթե ունեք հարցեր կամ մեկնաբանություններ, խնդրում ենք պատասխանել մեկնաբանություններում կամ փոստով rautmithil [at] gmail [dot] com հասցեին: Նաև կարող եք կապվել ինձ հետ @mithilraut twitter- ում: To
Bluetooth հեռակառավարվող լույսի անջատիչ - վերազինում: Լույսի անջատիչը դեռ աշխատում է, առանց լրացուցիչ գրելու. 9 քայլ (նկարներով)

Bluetooth հեռակառավարվող լույսի անջատիչ - վերազինում: Լույսի անջատիչը դեռ աշխատում է, առանց լրացուցիչ գրելու. Թարմացրեք 25 նոյեմբերի 2017 թ. - Այս նախագծի բարձր հզորության տարբերակի համար, որը կարող է վերահսկել կիլովատ բեռը, տե՛ս Retrofit BLE Control to High Power Loads - Լրացուցիչ պահանջներ չեն պահանջվում Թարմացնել 15 նոյեմբերի 2017 - BLE- ի որոշ տախտակներ / ծրագրաշարի հավաքածուներ
Վայրի բնության լուսանկարչություն ՝ առանց բարձր տեխնոլոգիաների սարքավորումների: Թարմացում. 7 քայլ (նկարներով)

Վայրի բնության լուսանկարչություն ՝ առանց բարձր տեխնոլոգիաների սարքավորումների: Թարմացում. Վերադառնալ 60 -ականներին & 70 -ականներ, երբ ես փոքր տղա էի, մենք այս օրերին այլ երեխաների ապրելակերպ վարեցինք, երբ ես չորս տարեկան էի, մենք տեղափոխվեցինք Բրոդվեյի մեր թաունհեթոնից ՝ Լաուտոն Էսեքս քաղաքի բանուկ բարձր փողոցներից դեպի Սթիվենաժ նոր քաղաք Հերտֆորդշիրում:
Վերահսկեք Arduino- ն ՝ օգտագործելով Telegram բոտը ՝ առանց որևէ լրացուցիչ սարքավորման. 5 քայլ

Կառավարեք Arduino- ն ՝ օգտագործելով Telegram Bot- ը ՝ առանց որևէ լրացուցիչ սարքավորման. Arduino- ի հետ կան բազմաթիվ բաներ, որոնք դուք կարող եք անել, բայց երբևէ մտածե՞լ եք, որ վերահսկեք ձեր Arduino- ն Telegram բոտի միջոցով: Ի՞ՆՉ ԿԱՐԻՔ ԿԱՐԻՔ ԱՀ Որոշ վերահսկելի սարք (Մենք օգտագործում ենք Arduino- ի ներկառուցված LED- ը
Aptրոյական արժեք ունեցող նոութբուքի հովացուցիչ սարք / տակդիր (առանց սոսնձի, առանց հորատման, առանց ընկույզների և պտուտակների, առանց պտուտակների) ՝ 3 քայլ

Zero Cost Laptop Cooler / Stand (No Glue, No Drilling, No Nuts & Bolts, No Screws): UPDATE: PLEASE KINDLY VOTE FOR MY INSTRUCTABLE, THANKS ^ _ ^ YOU KEST MOTO LIKE Մուտք գործեք www.instructables.com/id/Zero-Cost-Alumin-Furnace-No-Propane-No-Glue-/ ԿԱՄ Գուցե քվեարկեք իմ լավագույն ընկերոջ համար
