
Բովանդակություն:
- Քայլ 1. 3D CAD - Սկսեք Alibre Design- ը, բացեք նոր մասը
- Քայլ 2. 3D CAD - New Part Workspace- ում, Բաց ունեցվածքի երկխոսություն
- Քայլ 3. 3D CAD - Սահմանեք ընդհանուր հատկությունները
- Քայլ 4: 3D CAD - Սահմանեք միավորներ միլիմետրի համար (MM)
- Քայլ 5. 3D CAD - Dimension Properties - Dimensions Tab
- Քայլ 6. 3D CAD - Նյութերի հատկությունների ընտրություն
- Քայլ 7: 3D CAD - Displayուցադրել բնութագրերը:
- Քայլ 8: 3D CAD - հատկությունների կիրառում
- Քայլ 9. 3D CAD - Ընտրանքներ - Ընդհանուր
- Քայլ 10. 3D CAD - Ընտրանքներ - ridանց, Ֆայլի տեսակներ
- Քայլ 11: 3D CAD - Ընտրանքներ - Գույնի սխեմա
- Քայլ 12: 3D CAD - Պահեք կանխադրված մմ ֆայլը
- Քայլ 13: 3D CAD - Հատկությունների խմբագրում և նորից պահում
- Քայլ 14: 3D CAD - Շնորհավորում ենք:
2025 Հեղինակ: John Day | [email protected]. Վերջին փոփոխված: 2025-01-23 14:48

-Ստեղծել (ա) Ստանդարտ մասի ֆայլ `արդյունավետության համար: Այս ձեռնարկը վերաբերում է կանխադրված մասի ֆայլ կազմելուն, որը կարող եք բացել ապագայում` իմանալով, որ կոնկրետ հիմնական պարամետրեր արդեն կան `նվազեցնելով Alibre Design Xpress- ի և առօրյայում կրկնվող աշխատանքի ծավալը: Alibre Design - հիմնական, պրոֆեսիոնալ կամ փորձագետ:
- Դուք կսովորեք սկսել Alibre Design ծրագիրը և երեք եղանակ ՝ նոր մասի ֆայլ բացելու համար:
- Այնուհետև կսովորեք հատկություններ սահմանելու մասին ՝ նյութեր, չափեր և կիրառման ընտրանքներ:
- Դուք նաև կսովորեք աշխատանքային տարածքի ընտրանքների և պարզապես աշխատելու համար մատչելի պարամետրերի մասին:
Նշում. Ենթադրվում է, որ դուք արդեն տեղադրել եք Alibre Design Xpress- ը կամ Alibre Design- ի այլ տարբերակներ, և որ ունեք Windows- ի և ստեղնաշարի դյուրանցումների աշխատանքային իմացություն:
Քայլ 1. 3D CAD - Սկսեք Alibre Design- ը, բացեք նոր մասը

-Ձեր պատուհանների աշխատասեղանին կրկնակի կտտացրեք Alibre Design պատկերակին: Երբ այն բացվում է, հիմնական պատուհանում կտտացրեք Նոր մասի պատկերակին, կամ ընտրեք Ֆայլ, Նոր, մաս, կամ օգտագործեք Ctrl+Shift+T- ի Hotkey ընտրությունը:.
Քայլ 2. 3D CAD - New Part Workspace- ում, Բաց ունեցվածքի երկխոսություն

-Առաջ -Նոր մասի պատուհանում -Կտտացրեք Ֆայլ, ոլորեք ներքև դեպի Հատկություններ -Կտտացրեք: Թեժ բանալիների գործընթաց. - Կտտացրեք «Alt+Enter»: Ամեն դեպքում, բացվում է «Հատկությունների երկխոսություն»:
Քայլ 3. 3D CAD - Սահմանեք ընդհանուր հատկությունները

-Առաջ. Մինչ հատկությունների երկխոսությունը բացվում է ՝ Units Tab- ը կանխադրված է, մենք կրկնօրինակում ենք և սկզբից ընտրելու ենք «Ընդհանուր» ներդիրը: Նկարագրության դաշտում մուտքագրեք «Նախնական միլիմետր լռելյայն ֆայլ», (Սա խմբագրվելու է 13 -րդ քայլի փոփոխության համար) Հաջորդ - Կտտացրեք «Ստեղծված ամսաթիվ» հատկությունների սանդղակին, սպիտակ տարածության մեջ բացվում է ամսաթվի դաշտ, ակտիվացրեք ամսաթիվը `ընտրելով վանդակը կողքին: Փոքր Եռանկյունին բացում է օրացույցի պատուհան ՝ կանխադրված «այսօր» համակարգի ամսաթվից բացի ավելի շատ ամսաթվեր ընտրելու համար: Ամսաթվի կողքին, այս ցուցակում ընտրված են բազմաթիվ այլ հատկություններ և արժեքներ: Քանի որ սա ներածական ձեռնարկ է. Հետագա ուսումնասիրությունները թողնում եմ ձեզ առայժմ և շարունակում եմ դեպի Միավորների ներդիրը:
Քայլ 4: 3D CAD - Սահմանեք միավորներ միլիմետրի համար (MM)

-Այժմ, կտտացրեք «Միավորներ» ներդիրին, Ընտրեք «Showուցադրել միավորները չափերի համար» վանդակը (կտտացրեք դրա վրա), Սեղմեք մանող եռանկյունու կողքին ՝ ստորաբաժանման ներքո, Երկարության տակ, և փոխեք Միլիմետրի, Ձևաչափի ընտրությունը դառնում է մոխրագույն, Ընտրեք spinner for Precision և սահմանել 4 -ի: Իջեք զանգվածի, ընտրեք Spinner- ի միավորը և սահմանեք այն գրամ: Գնացեք վերևի աջ մասում ՝ Units Dialog, և Spinner Increment- ը սահմանեք 0.01 մմ: Միավորների երկխոսության մյուս բոլոր տարրերը կարող են թողնել, մինչ մենք շարունակում ենք հաջորդ ներդիրին:
Քայլ 5. 3D CAD - Dimension Properties - Dimensions Tab


-Կտտացրեք «Չափեր» ներդիրին և դիտեք ցուցադրվող բովանդակությունը: Չափերի ներկայացման համար թվարկված արժեքներն այս մակարդակում ընդունելի են: Սեղմեք սլաքների գլուխների ոճը -Տեսակը -մանողը ՝ ընտրյալները դիտելու համար: Պահպանեք ընթացիկ տարբերակը: Կարող եք փոխել ձեր ընտրած տիպը: Կտտացրեք «Ա» պատկերակին «Տեքստ» բաժնում, ես ցույց եմ տալիս, որ փոփոխությունը կատարվում է Arial- ից, Regular- ից և 9pt- ից ՝ Arial, Bold, 8pt, օրինակ:
Քայլ 6. 3D CAD - Նյութերի հատկությունների ընտրություն

-Հաջորդ-Կտտացրեք «Նյութ» ներդիրին, Նյութի ընտրության ներքո-կտտացրեք մանողը և քաշեք սահնակը ներքև, մինչև չտեղադրեք Ալյումին, 2024-T3, կտտացրեք այն: Այս նյութի զանգվածային հատկությունները `նախկինում ընտրված զանգվածային միավորներում: Քայլ 4, կներկայացվի: Շարունակելու համար սեղմեք «Displayուցադրել»:
Քայլ 7: 3D CAD - Displayուցադրել բնութագրերը:

-Դուք կարող եք սահմանել այն տարբերակները, որոնք ցանկանում եք օգտագործել, երբ ցուցադրման արագացման ռեժիմում եք մասերում և հավաքածուներում: *Կոշտ ցուցադրում - Կընտրվի հարթ ստվեր, առանց արտացոլման, եզրերի կամ ուրվագծերի:*Պարզեցված ցուցադրման ցանցեր - ցանցերի տեսողական բարդությունը կկրճատվի:*Հեռացրեք մանրամասների դիտման մանիպուլյացիան. փոքր մասերը դուրս կմնան ցուցադրումից, բայց պտտվելիս կամ խոշորացնելուց հետո նորից կհայտնվեն: *Առանց մկնիկի դադարների շրջում - Եթե այս տարբերակը ստուգված է, ապա մկնիկի ցուցիչը տեղափոխելիս որևէ կետ չի նշվի, մինչև մկնիկը չդադարի նշանակված ժամանակահատվածում: Այդ ժամանակ մկնիկի ցուցիչը կանգնեցված ցանկացած կետի վրա կարևորվի: Ընթացիկ ընտրությունները թողեք ստուգված: Curve SmoothnessCurve Smoothness- ի կարգավորումը ազդում է, թե ինչպես են կորերը ցուցադրվում մասում կամ հավաքում: Կան երկու տարբերակ ՝ ավտոմատ և մեխանիկական: Ընտրությունը փոխեք Ավտոմատ:
Քայլ 8: 3D CAD - հատկությունների կիրառում

-Կտտացրեք «Կիրառել ընտրանքներ» ներդիրին: Համոզվեք, որ «Ներկայիս փաստաթուղթը» ընտրված է «Կիրառել փոփոխությունները» բաժնում: Այժմ կտտացրեք Դիմել, այնուհետև սեղմեք Փակել: Հիմնական ընտրացանկից «Գործիքներ» բաժնում լրացուցիչ կարգավորումներ կկատարվեն:
Քայլ 9. 3D CAD - Ընտրանքներ - Ընդհանուր


-Կտտացրեք «Գործիքներ» հիմնական ընտրացանկում, ընտրացանկի ներքևից ընտրեք «Ընտրանքներ» ՝ Ընտրանքների երկխոսությունը բացելու համար,
կամ օգտագործեք դյուրանցման բանալիներ ՝ «Ctrl+Shift+O» (Control Key plus Shift Key plus O {oh} Key)
Ընտրանքների երկխոսությունը լռելյայն բացվում է «Ընդհանուր ներդիր» Այս բաժնում.
- Թողնել ստուգված (ընտրված) «errorsույց տալ սխալների վերաբերյալ պատուհանը»
- 64 -ից փոխեք 16 -ի «Պահված նախորդ/հաջորդ դիտումների քանակը» (հիշողության կարիքները նվազեցնելու համար)
- Բոլոր «Հուշումները» ստուգված թողեք (ընտրված)
- Ընտրեք (Ստուգեք նշանը, որը ցուցադրվում է վանդակում) «Օգտագործեք հարթ ստվեր» (դիտման արագությունը բարելավելու համար)
- Ստուգված «Reorient on extrude» - ի վրա, քանի որ այն ցուցադրում է մոդելը Isometric տեսքով, երբ գործառույթը դուրս է բերում
- Այս հուշումների համար «Նոր տարբերակների համար հուշումը» կարող է չստուգված մնալ
- Չեղարկեք (Ապընտրեք) «Արագ, երբ դեմքի վրա ուրվագիծ չես անում»
(պահանջվում կամ օգտակար է միայն թիթեղների մոդուլում աշխատելիս)
Քայլ 10. 3D CAD - Ընտրանքներ - ridանց, Ֆայլի տեսակներ


- Կտտացրեք «ridանց» ներդիրին ՝ Ընտրանքների երկխոսության մեջ այս բաժին անցնելու համար Ընդգծեք «X» - ի տարածության արժեքը ՝ փոխեք 5 մմ -ի, սեղմեք Tab և նույնը կատարեք «Y» - ի և «Z» - ի համար, որպեսզի բոլորը լինեն 5 մմ: Համոզվեք, որ «Displayուցադրման ցանցը» ստուգված է, իսկ «Անցնել ցանցին» ՝ ստուգված: Կտտացրեք «Ֆայլի տեսակներ» ներդիրին և դիտեք (միայն) ներկայումս լռելյայն կարգավորումները: Թողեք դրանք այնպես, ինչպես կա այս պահին:
Քայլ 11: 3D CAD - Ընտրանքներ - Գույնի սխեմա


-Կտտացրեք «Գույնի սխեմա» ներդիրին Գույնի սխեման սահմանում է գույները, որոնք օգտագործվում են հղման երկրաչափության, մասերի և ֆոնի համար ինչպես մասի, այնպես էլ հավաքման աշխատանքային տարածքներում: Դա շատ օգտակար միջոց է եզրեր, դեմքեր, էսքիզներ, չափսեր, մկնիկի (սավառնելի) տեղերը և աշխատավայրում որոշումներ կատարելու համար: Չորս գունային սխեմաները կանխադրված են, և դրանք կարող եք օգտագործել որպես հիմք ՝ ձեր սեփականը ստեղծելու համար: անվանված գունային գամմա, որը կարող է պահպանվել կամ ջնջվել, բայց նախադրվածները չեն կարող ջնջվել: Գույնի սխեմաները միայն անձնական նախասիրություններն են, որոնք ազդում են բոլոր մոդելների ցուցադրման վրա, այլ ոչ թե առանձին մասերի կամ հավաքների համար: Դուք կարող եք ստեղծել նոր գունային գամմա ՝ ընտրելով գույնը սխեմա, որը մոտ է ձեզ դուր եկածին, այնուհետև կտտացնելով «Նոր» կոճակին, որը կօգտագործի հիմնական գույները այն գունային սխեմայի մեջ, որով սկսել էիք «Նոր» կոճակը սեղմելուց առաջ և թույլ կտա ձեզ փոփոխություններ կատարել: - Մենք կկատարենք մեկ փոքր փոփոխություն այս կանխադրված ֆայլի համար. », Սեղմեք« OK »3 - Համոզվեք, որ« Կատեգորիա »=« Ընդհանուր », 4 -« Դաշտ »-ի ներքևում, համոզվեք, որ ցուցադրվում է« Ֆոնային վերև »կամ սեղմեք ընտրիչի եռանկյունին և ընտրեք այն, 5 - Սեղմեք գույնի սանդղակի վրա (սև) աջ կողմում - և բացվող գույնի ընտրիչում ընտրեք սպիտակ տուփ (ներքևի աջ անկյուն), երկխոսության ներքևում ՝ նոր գունային սխեման ընդունելու և երկխոսությունը փակելու համար: (Դուք կարող եք ավելի շատ փորձարկել, բայց սա այն է, ինչ մենք կօգտագործենք այս ձեռնարկի հավաքածուում):
Քայլ 12: 3D CAD - Պահեք կանխադրված մմ ֆայլը


-Կտտացրեք «Ֆայլ»> «Պահել որպես» հիմնական ընտրացանկից կամ օգտագործեք դյուրանցման բանալիներ ՝ Ctrl+Shift+S, Ստեղծեք (եթե դեռ չունեք) «Alibre» անունով նոր թղթապանակ և դրանով ընտրված, կրկին կտտացրեք «Նոր թղթապանակ» կոճակին և դրա տակ ստեղծեք մեկ այլ թղթապանակ, որը կոչվում է «ձեռնարկներ»: Անվանեք ֆայլը ՝ «default-mm»-այս ֆայլը կկոչվի հետագա ձեռնարկներում և պետք է այն տարբերել այլ կանխադրված ֆայլերից: կստեղծվի ավելի ուշ: Գործողությունը ավարտելու համար կտտացրեք «Պահել»:
Քայլ 13: 3D CAD - Հատկությունների խմբագրում և նորից պահում

-Կրկին, բացեք «Հատկությունների երկխոսություն». Բանալին «Հատկություններ» դյուրանցման մեջ -Alt+Enter, այն լռելյայն բացվում է «Միավորներ» ներդիրում, այնպես որ «Displayուցադրման միավորներ» -«Երկարություն» -«Միավորի» համար -Սեղմեք ընտրիչի կողքին » Միլիմետրեր ». Ընտրեք« դյույմ »և կտտացրեք այն: Թողեք այլ կարգավորումներ, ինչպես որ դրանք այս պահին են: Սեղմեք« Ընդհանուր »ներդիրին - խմբագրեք գրառումը նկարագրության ներքո ՝ ստեղծված 3 -րդ քայլում.« Սկզբնական միլիմետր կանխադրված ֆայլ ». Inch լռելյայն ֆայլ »Կտտացրեք« Դիմել »և կտտացրեք« Փակել »Սեղմեք 'Ctrl+Shift+S' ֆայլի համար-save-as-և կրկին նույն ձեռնարկների պանակում, ինչպես վերևում. '.
Քայլ 14: 3D CAD - Շնորհավորում ենք:

-Դուք ավարտել եք Standard Workspace Setup & Creation ձեռնարկի ամբողջ 13 քայլերը և այժմ ծանոթ եք Alibre Design Xpress- ի հետ հատկություններ և ընտրանքներ սահմանելուն: Դուք նաև ունեք երկու նոր սովորական լռելյայն ֆայլեր, որոնք պատրաստ են ապագա մոդելավորման նիստերի համար, որոնք շուտով կտեղադրվեն: Երբ կտտացնում եք Alibre Design Xpress - Home Window- ին (այն հնարավոր է նվազագույնի հասցնել ձեր պատուհանների արագ գործարկման գործիքագոտու պատկերակին), դուք կլինեք կարող է սեղմել «ֆայլ» - և տեսնել երկու նոր ստեղծված ֆայլերը: Alibre Design- ը, Alibre Design Professional- ը և Alibre Design Expert- ը բոլորը օգտագործում են այս նույն կարգավորման հնարավորությունները, ուստի ձեր հմտությունները դուրս են գալիս անվճար ծրագրից, և այսպես, երբ դուք ընտրում եք արդիականացում, դուք սկսում եք ձեր ճանապարհը: Խնդրում ենք ազատ զգալ [mailto: [email protected]? subject = Instructables_Standard_Workspace_Setup _ & _ Creation ուղարկեք ինձ նամակ] և տեղեկացրեք ինձ, թե ինչպես է ձեզ դուր եկել այս ձեռնարկը:
Խորհուրդ ենք տալիս:
Bluetooth AT հրամանների կարգավորումներ (HC05 HC06) ՝ 4 քայլ

Bluetooth AT հրամանների կարգավորումներ (HC05 HC06). Հուսով եմ, որ դուք արդեն վայելել եք իմ նախկին ուսանելի «Ինչպես վերահսկել Servo Motor Arduino ձեռնարկը»: Սա ևս մեկ տեղեկատվական ձեռնարկ է, որը կսովորեցնի ձեզ, թե ինչպես միանալ ձեր Bluetooth մոդուլին և կարգավորել դրա կարգավորումները A
Ուսումնասիրության տարածքի ցուցիչ (SAI) `8 քայլ

Ուսումնական տարածքի ցուցիչ (SAI). Wantանկանու՞մ եք ավելի հեշտ դարձնել ուսումնական վայր գտնելը եզրափակիչ շաբաթվա ընթացքում: Մտածեք ուսումնասիրության տարածքի ցուցանիշների կառուցման մասին: Ամենապարզ համակարգն ուսումնասիրության տարածքի ցուցանիշների (SAI) հավաքածու է, որոնք կապված են էներգիայի հիմնական աղբյուրի հետ, որոնք ցույց են տալիս
Arduino EEPROM կարգավորումներ Նախնականացում `5 քայլ

Arduino EEPROM- ի կարգավորումներ Նախնականացում. Բարև բոլորին, յուրաքանչյուր Arduino- ում կա մի փոքրիկ ներկառուցված հիշողություն, որը կոչվում է EEPROM: Դուք կարող եք օգտագործել այն ՝ ձեր նախագծի կարգավորումները պահելու համար, որտեղ ընտրված արժեքները կպահպանվեն էներգիայի ցիկլերի միջև և դրանք կլինեն հաջորդ անգամ, երբ միացնեք Arduino- ն: Ես ունեմ
Փոխեք Bluetooth ականջակալը/բարձրախոսը/ադապտերի անունը կամ այլ կարգավորումներ UART- ի միջոցով. 8 քայլ (նկարներով)

Փոխեք Bluetooth ականջակալներ/խոսնակ/ադապտերների անուն կամ այլ կարգավորումներ UART- ի միջոցով. Պատահե՞լ է, որ ունեք մի զույգ ականջակալ կամ Bluetooth այլ աուդիո պարագաներ, որոնք իսկապես զզվելի անուն ունեն, և ամեն անգամ դրանք զուգավորելիս դուք ունենում եք նրանց ներքին փոփոխության ցանկությունը: Անուն? Նույնիսկ եթե պատճառները նույնը չեն, կա
Գունավոր տարածքի ուսումնասիրություն. 6 քայլ
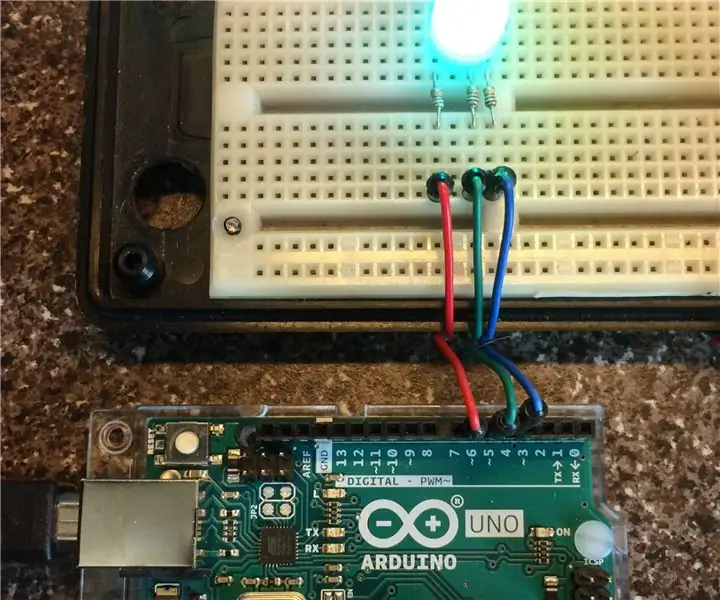
Հետազոտելով գունային տարածությունը. Մեր աչքերը ընկալում են լույսը ընկալիչների միջոցով, որոնք զգայուն են տեսողական սպեկտրի կարմիր, կանաչ և կապույտ գույների նկատմամբ: Մարդիկ օգտագործել են այս փաստը ՝ գունավոր պատկերներ ապահովելու համար ֆիլմերի, հեռուստատեսության, համակարգիչների և այլ սարքերի միջոցով վերջին հարյուր տարվա ընթացքում
