
Բովանդակություն:
2025 Հեղինակ: John Day | [email protected]. Վերջին փոփոխված: 2025-01-23 14:48


Համառոտ. Այս նախագծի նպատակն է օգտագործել վիրտուալ մեքենայում IpCop (Անվճար Linux բաշխում) ՝ Windows ցանցի ցանկացած ցանցում պաշտպանելու համար: IpCop- ը Linux- ի վրա հիմնված շատ հզոր Firewall է ՝ առաջադեմ գործառույթներով, ինչպիսիք են ՝ VPN, NAT, ներխուժման հայտնաբերում (Snort), վեբ վրա հիմնված կառավարում և երթուղիավորում: Հայեցակարգն այն է, որ հյուրընկալող ՕՀ -ի ամբողջ տրաֆիկը պետք է անցնի IpCop VM- ով, դրանով իսկ պաշտպանելով Հոսթին: Հյուրընկալող Windows համակարգը չի ունենա որևէ IP միացում իր ֆիզիկական NIC- ի վրա և չի կարողանա հաղորդակցվել ցանցում առանց VM- ի գործարկման: Հաղորդավարը և VM- ը կշփվեն ՝ օգտագործելով Microsoft Loopback Adapter- ը (տեղադրված է տանտիրոջ վրա): Դուք նաև կկարողանաք կարգավորել այլ VM- ներ ՝ IpCop VM- ն հեշտությամբ օգտագործելու համար նաև ցանցին/ինտերնետին: Պահանջներ. Microsoft վիրտուալ համակարգչի վերջին տարբերակը: (https://www.microsoft.com/windows/products/winfamily/virtualpc/default.mspx) - Ներբեռնեք IpCop- ի վերջին. ISO կառուցվածքը: (https://www.ipcop.org/)- Տեղադրեք Microsoft Loopback ադապտեր (XP հրահանգներ ՝ https://support.microsoft.com/kb/839013) Առաջարկներ.- Վերանայեք IpCop փաստաթղթերը (https://www.ipcop org/index.php? module = pnWikka & tag = IPCopDocumentation) Ես խորհուրդ եմ տալիս «Տեղադրման ձեռնարկը» և «Արագ մեկնարկի ուղեցույցը». Նշում. Այս HowTo- ն կատարվել է Windows Vista Ultimate համակարգի վրա:
Քայլ 1: Փաստաթղթավորեք ձեր ընթացիկ ցանցի կարգավորումները:

1 - Փնտրեք կառավարման վահանակ> Networkանցային կապեր:
2 - Գտեք «Տեղական ցանցային կապ», որն այժմ միացված է ցանցին/ինտերնետին: Աջ սեղմեք և ընտրեք «Հատկություններ» 3 - Ընտրեք «Ինտերնետային արձանագրության տարբերակ 4 (TCP/IPv4)» և կտտացրեք «Հատկություններ» կոճակին: 4 - Փաստաթղթավորեք այստեղ գտնված ձեր բոլոր կարգավորումները: (օրինակ ՝ DHCP միացված, ստատիկ IP կարգավորումներ) 5 - Իմ օրինակում ես DHCP- ն օգտագործում եմ 10.0.0.0/24 ցանցում: 6 - Եթե արդեն ներբեռնել եք Վիրտուալ համակարգիչ և IpCop ISO, շարունակեք քայլ 7. 7 - Գտեք «Տեղական ցանցի միացում», որն այժմ միացված է ցանցին/ինտերնետին: Աջ սեղմեք և ընտրեք «Հատկություններ»: Չեղարկեք «Ինտերնետային արձանագրության տարբերակ 4 (TCP/IPv4)» և «Ինտերնետային արձանագրության տարբերակ 6 (TCP/IPv6)» տուփերը (անջատեք): Այս պահին դուք ձեր ցանցում IP միացում չեք ունենա:
Քայլ 2: Կարգավորեք Loopback Adapter- ը:

1 - Microsoft Loopback Adapter- ի տեղադրում (https://support.microsoft.com/kb/839013) Loopback ադապտեր տեղադրելու մի քանի տարբեր եղանակներ: Կարծում եմ, որ ամենահեշտ ձևը «Համակարգչային կառավարում»> «Սարքի կառավարիչ» մտնելն է: Աջ սեղմեք «Համակարգչի անվան» վրա և ընտրեք «Ավելացնել հին սարքավորում»: Ընտրեք «Ձեռքով տեղադրեք ձեր սարքը», այնուհետև ընտրեք «Adանցի ադապտերներ», ընտրեք «Microsoft» արտադրողի համար և «Microsoft Loopback Adapter»: Սեղմեք «Հաջորդ» ՝ ձեր տեղադրումն ավարտելու համար: 2. Այժմ «Conանցային կապեր» -ում կտեսնեք մեկ այլ ցանցային միջերես 3: Աջ սեղմեք> Loopback ինտերֆեյսի հատկություններ: 4 - Ընտրեք «Ինտերնետային արձանագրության տարբերակ 4 (TCP/IPv4)», և կտտացրեք «Հատկություններ» կոճակին: Ես որոշեցի օգտագործել ստատիկ IP- ն և ընտրեցի մի ենթացանց, որը սովորաբար չէի օգտագործի: Իմ օրինակում ես ընտրեցի հետևյալ կարգավորումները ՝ IP ՝ 192.168.1.2 masանցային դիմակ ՝ 255.255.255.0 Gateway ՝ 192.168.1.1 (մենք այս IP- ն կհանձնենք մեր IpCop «Կանաչ» միջերեսին) DNS ՝ 192.168.1.1 (IpCop DNS ռելե)
Քայլ 3: IpCop վիրտուալ մեքենայի տեղադրում



1 - Ներբեռնեք. ISO- ի վերջին տարբերակը IpCop- ում: (https://www.ipcop.org/) 2 - Տեղադրեք և կազմաձևեք Microsoft Virtual PC (https://www.microsoft.com/windows/products/winfamily/virtualpc/default.mspx).3 - Վիրտուալ համակարգչից մխիթարել, կտտացրեք «Նոր».4 - Հետևեք հրաշագործին ՝ նոր վիրտուալ մեքենա ստեղծելու համար: Եթե մտադիր եք գործարկել Intrusion Detection- ը, խորհուրդ կտամ նշանակել 128mb-256mb RAM: (Ես ընտրեցի 256 ՄԲ, քանի որ ես ունեմ 3.5 ԳԲ ՝ շատ պահեստային): Հակառակ դեպքում, ես կարողացա աշխատել առանց IDS- ի ՝ օգտագործելով 32 ՄԲ օպերատիվ հիշողություն: Կոշտ սկավառակի տարածքը պետք է որոշվի այն տեղեկամատյանների քանակով, որոնք մտադիր եք կուտակել IpCop- ում: Ես ընտրեցի 4 ԳԲ, որը պետք է ինձ համար ավելի քան բավարար լինի: 5 - Նախքան վիրտուալ մեքենան գործարկելը, դուք պետք է կազմաձևեք ցանցի միջերեսները: 6 - Վիրտուալ համակարգչի վահանակում աջ սեղմեք ձեր IpCop VM- ի վրա և ընտրեք «Կարգավորումներ»: «Կարգավորումներ IpCop» պատուհանում ձախ կողմում ընտրեք «ingանցավորում»: 7 - Setանցային ադապտերների թիվը սահմանեք «2»: (ՆԿԱՐ 0) 8 - «Adapter 1» - ը նշանակեք «Microsoft Loopback Adapter» - ին 9 - «Adapter 2» նշանակեք ձեր ֆիզիկական ցանցային քարտին: Կտտացրեք «Լավ» ՝ պարամետրերի պատուհանը պահելու և դուրս գալու համար: 10 - Գործարկեք վիրտուալ մեքենան 11 - արագ տեղադրեք CD պատկերակը VM պատուհանի ներքևի ձախ մասում: 12 - Աջ սեղմեք CD- ի վրա և ընտրեք «Capture ISO Image»: Գտեք IpCop ISO- ի գտնվելու վայրը, ընտրեք ISO- ը և կտտացրեք «Բաց»: 14 - IpCop Boot Screen- ում սեղմեք Enter (IMAGE 1) 15 - Ընտրեք ձեր լեզուն (օր. ՝ «անգլերեն») 16 - «Select Installation Media» էկրանին ընտրեք «CD -ROM/USB KEY»: Սեղմեք Enter17 - Տեղադրումն այժմ կստուգի վիրտուալ մեքենայի տեղադրված սարքավորումների առկայությունը 18 - Դուք կստանաք նախազգուշացում, որն ասում է, որ այժմ տեղադրումը կպատրաստի կոշտ սկավառակը (վիրտուալ կոշտ սկավառակը, որը հատկացված է VM- ին): Սեղմեք «Լավ» 19 - Հաջորդը, դուք կստանաք հուշում ՝ հարցնելով, թե արդյոք ցանկանում եք վերականգնել կրկնօրինակը: Մենք կընտրենք «Բաց թողնել» այս բաժինը (ՆԿԱՐ 2) 20 - Հաջորդը, մենք կկարգավորենք «Կանաչ» ինտերֆեյսը: Ես ընտրեցի «Հետաքննություն» սարքերի համար: (ՆԿԱՐ 3) 21 - IpCop- ը ցանցային ադապտեր է ճանաչել որպես «Թվային 21x4x Tulip PCI ethernet քարտ, և այլն»: Այնուհետև ես ընտրեցի «Լավ» ՝ շարունակելու համար: (Պատկեր 4) 22 - Այժմ կազմաձևեք IP- ի կարգավորումները «Կանաչ» ինտերֆեյսի համար: Սա կլինի մեր դարպասի հասցեն, որը մենք օգտագործել ենք 2.5 քայլում: Սեղմեք «Լավ» (ՆԿԱՐ 5) 23 - Այժմ դուք կտեսնեք հաղորդագրություն, որում նշվում է, որ «IpCop- ը հաջողությամբ տեղադրվել է», սակայն այն դեռ չի ավարտվել: դուք դեռ ունեք որոշակի կազմաձևման անելիքներ: Կտտացրեք «Լավ»: (Պատկեր 6) 24 - Ձեզ կհարցնեն, թե ինչ տիպի ստեղնաշար եք օգտագործում: Ամենայն հավանականությամբ, դուք կընտրեք «մենք»: Շարունակելու համար սեղմեք «Լավ»: 25 - Սահմանեք ձեր ժամային գոտին: Սեղմեք «Լավ» ՝ շարունակելու համար 26 - Մուտքագրեք «Հյուրընկալողի անուն» ձեր վիրտուալ մեքենայի համար: Շարունակելու համար սեղմեք «Լավ»: (ՆԿԱՐ 7) 27 - Մուտքագրեք ձեր տեղական տիրույթը: Շարունակելու համար սեղմեք «Լավ»: (ՆԿԱՐ 8) 28 - Հաջորդը, ձեզ կառաջարկվի ISDN- ի կազմաձևում: Ես ISDN չեմ օգտագործում, ուստի կընտրեմ «Անջատել ISDN» - ը: Շարունակելու համար սեղմեք «Լավ»: (Պատկեր 9) 29 - Այժմ դուք կտեսնեք «Networkանցի կազմաձևման ընտրացանկը»: Դուք պետք է կազմաձևեք բոլոր 5 տարբերակները: (Պատկեր 10) 30 - Ընտրեք «Networkանցի կազմաձևման տեսակը» և սեղմեք Enter: Հաջորդ ընտրացանկից ընտրեք «GREEN + RED»: Կտտացրեք «Լավ» ՝ «Networkանցի կազմաձևման ընտրացանկ» վերադառնալու համար: (Պատկեր 11) 31 - Ընտրեք «Վարորդներ և քարտերի հանձնարարություններ» և սեղմեք Enter: Այժմ ձեզ կառաջարկվի փոխել ձեր ընթացիկ կազմաձևը: Դուք կնկատեք, որ այս պահին «ԿԱՐՄԻՐ» ինտերֆեյսը «ԱՆՀԱՅՏ» է: Կարգավորումները փոխելու համար կտտացրեք «Լավ»: (Պատկեր 12) 32 - Ձեզ կտանեն քարտերի հանձնման էկրան: Ընտրեք «Հետաքննություն» ՝ ձեր ցանցային քարտերն ինքնաբերաբար հայտնաբերելու համար: (ՆԿԱՐ 13) 33 - bingննումից հետո ձեզ կառաջարկվի երկրորդ NIC- ը նշանակել «ԿԱՐՄԻՐ» միջերեսին: Շարունակելու համար սեղմեք «Լավ»: (ՆԿԱՐ 14) 34 - Այնուհետև կստանաք հաղորդագրություն «Բոլոր քարտերը հաջողությամբ հանձնված են» և կվերադառնան «Networkանցի կազմաձևման ընտրացանկ»: 35 - Շարունակեք դեպի «Հասցեի կարգավորումներ» և սեղմեք Enter. և սեղմեք Enter: (Դուք արդեն կարգավորել եք «Կանաչ» միջերեսը 3.22 -րդ քայլում) 37 - Մուտքագրեք 1.4 -րդ քայլում փաստաթղթավորված կազմաձևը (ես օգտագործում եմ DHCP): Շարունակելու համար սեղմեք «Լավ»: (ՆԿԱՐ 15) 38 - Եթե երկուսն էլ «Կանաչ» և «ԿԱՐՄԻՐ» ինտերֆեյսերը կազմաձևված են այնպես, ինչպես ցանկանում եք, սեղմեք «Կատարված» կոճակը: 39 - Վերադառնալ «confանցի կազմաձևման ընտրացանկին», ընտրեք «DNS և դարպասի կարգավորումներ»: 40 - Եթե դուք օգտագործում եք ստատիկ IP ձեր «RED» ինտերֆեյսի վրա, այստեղ ձեզ հարկավոր է մուտքագրել առնվազն մեկ DNS սերվերի IP հասցե և ձեր Default Gateway հասցեն: Շարունակելու համար սեղմեք «Լավ»: (Պատկեր 16) 41 - Վերադառնալով «Networkանցի կազմաձևման ընտրացանկ» ՝ ընտրեք «DHCP սերվերի կազմաձևում» և սեղմեք Enter42 - Այս կազմաձևման էկրանը թույլ կտա Ձեզ ստեղծել DHCP սերվեր ՝ ձեր «Կանաչ» միջերեսի հասցեները սպասարկելու համար: Քանի որ ես օգտագործում եմ ստատիկ IP- ի իմ loopback ինտերֆեյսը, ինձ անհրաժեշտ չէ DHCP- ի կարգավորում: Շարունակելու համար սեղմեք «Լավ»: (Պատկեր 17) 43 - Վերադառնալով «Networkանցի կազմաձևման ընտրացանկին», առաջ շարժվելու համար սեղմեք «Կատարված» կոճակը: (Շարունակեք միայն այն դեպքում, եթե դուք ավարտել եք կազմաձևման բոլոր քայլերը): (նշում. գաղտնաբառ մուտքագրելիս տեսողական հետադարձ կապ չկա, թե քանի նիշ է մուտքագրվել): Երկու անգամ մուտքագրեք նոր գաղտնաբառ և շարունակելու համար սեղմեք «Լավ»: (Պատկեր 19) 45 - Այժմ դուք կսահմանեք «ադմինիստրատոր»: գաղտնաբառ IpCop վեբ կառավարման էջերի համար: Երկու անգամ մուտքագրեք նոր գաղտնաբառ և շարունակելու համար սեղմեք «Լավ»: (Պատկեր 20) 46 - Այժմ դուք կսահմանեք «պահուստային» գաղտնաբառը, որն օգտագործվում է պահեստային բանալին արտահանելու համար: Երկու անգամ մուտքագրեք նոր գաղտնաբառ և շարունակելու համար սեղմեք «Լավ»: (ՆԿԱՐ 21) 47 - Տեղադրումն այժմ ավարտված է: Վիրտուալ մեքենան վերագործարկելու համար կտտացրեք «Լավ»: (ՆԿԱՐ 22)
Քայլ 4. Փորձարկեք ցանցի կապը և օգտագործեք IpCop վեբ կառավարումը:

1 - Սպասեք, մինչև IpCop VM- ն ամբողջությամբ գործարկվի: 2 - Ping 192.168.1.1 (կամ այն, ինչ դուք նշանակել եք «Կանաչ» միջերեսին): Լռելյայն, դուք պետք է պատասխան ստանաք: 3 - Փորձեք միանալ IpCop վեբ ադմինիստրացիային ՝ բացելով վեբ դիտարկիչ և գնալով հետևյալ հղումով ՝ գործարկեք nslookups և ping ինտերնետային սերվերներ ՝ կապը ստուգելու համար - Այժմ դուք պետք է կազմաձևված և պաշտպանված լինեք ՝ օգտագործելով կանխադրված IpCop կարգավորումները:
Քայլ 5. IpCop- ի օգտագործումը որպես այլ VM- ների դարպաս:

Սա շատ պարզ է: Վիրտուալ համակարգչի վահանակում աջ սեղմեք ցանկացած վիրտուալ մեքենայի վրա և բացեք «Կարգավորումներ»: Այժմ գնացեք «ingանցավորում» և սահմանեք հիմնական ադապտեր, որը կօգտագործի «Microsoft Loopback Adapter» - ը:
Խորհուրդ ենք տալիս:
Պաշտպանեք ձեր ցանցը UTM Firewall- ով անվճար ՝ 4 քայլ

Անվճար պաշտպանեք ձեր ցանցը UTM Firewall- ով Սա անվճար և շատ հզոր ծրագրային փաթեթ է: Ես փորձում եմ հարվածել ամենացածր ընդհանուր հայտարարին, այնպես որ ես չեմ մտնի ակտիվ գրացուցակների ինտեգրման մեջ, հեռավոր
Երկաթուղիները պաշտպանելու համար Arduino- ում ջերմաստիճանի, անձրևաջրերի և թրթռման տվիչների օգտագործումը. 8 քայլ (նկարներով)

Երկաթուղիները պաշտպանելու համար Arduino- ում ջերմաստիճանի, անձրևաջրերի և թրթռման սենսորների օգտագործումը. Societyամանակակից հասարակության մեջ երկաթուղային ուղևորների աճը նշանակում է, որ երկաթուղային ընկերությունները պետք է ավելին անեն, որպեսզի պահանջարկը բավարարելու համար ցանցերը օպտիմալացնեն: Այս նախագծում մենք փոքր մասշտաբով ցույց կտանք, թե ինչպես են ջերմաստիճանը, անձրևաջրերը և թրթռման տվիչները
Ինչպես պատրաստել թակարդի դուռ ՝ ձեր հիմքը պաշտպանելու համար: 6 քայլ

Ինչպե՞ս պատրաստել թակարդի դուռ ՝ ձեր հիմքը պաշտպանելու համար:
Ինչպես կատարել ձեր սեփական USB մեքենայի լիցքավորիչը USB- ի միջոցով լիցքավորվող ցանկացած IPod- ի կամ այլ սարքերի համար. 10 քայլ (նկարներով)

USB- ով USB- ի միջոցով լիցքավորվող ցանկացած IPod- ի կամ այլ սարքերի համար ստեղծեք USB մեքենայի լիցքավորիչ ՝ ցանկացած iPod- ի կամ այլ սարքի համար, որը լիցքավորվում է USB- ի միջոցով ՝ իրար միացնելով մեքենայի ադապտեր, որը թողարկում է 5v և USB կանացի վարդակից: Այս նախագծի ամենակարևոր մասը համոզվելն է, որ ձեր ընտրած մեքենայի ադապտերի ելքը խաղադրույք է
Անվճար տեսանյութեր ITunes- ի համար (և ձեր IPod- ի համար). 5 քայլ
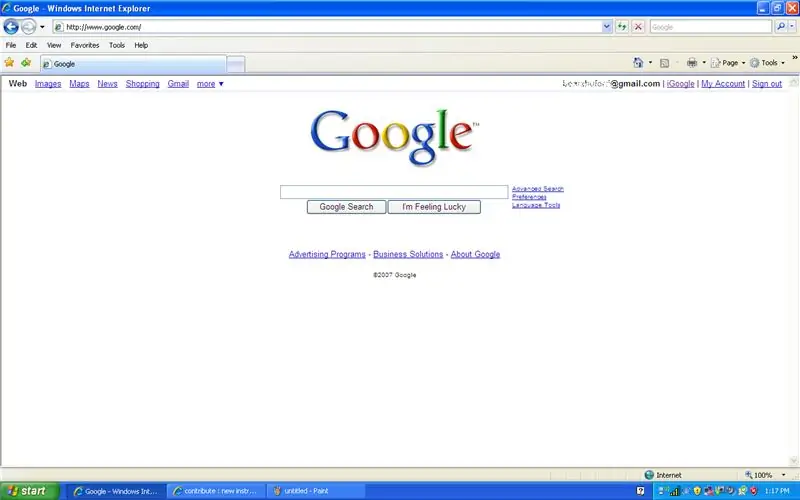
Անվճար տեսանյութեր ITunes- ի համար (և ձեր IPod- ը). Անվճար տեսանյութեր ստանալու և դրանք ձեր iTines գրադարանում ավելացնելու պարզ միջոց: Դրանից հետո դուք կարող եք դրանք ավելացնել ձեր iPod- ին (եթե այն աջակցում է տեսանյութը) *My 1st Instructable
