
Բովանդակություն:
- Քայլ 1: Հաղորդակցման հղում
- Քայլ 2. VI- ի երկու մաս `առջևի վահանակ և դիագրամ
- Քայլ 3. Սարքաշարի հայտնաբերում և LabVIEW- ի գործարկում
- Քայլ 4. Նախագծի վահանակի նախագծում
- Քայլ 5. Նախագծի վահանակի նախագծում
- Քայլ 6. Նախագծի վահանակի նախագծում
- Քայլ 7: Դիագրամային վահանակի ձևավորում
- Քայլ 8: Դիագրամների վահանակի ձևավորում
- Քայլ 9. Դիագրամային վահանակի նախագծում
- Քայլ 10. Դիագրամային վահանակի նախագծում
- Քայլ 11. Դիագրամային վահանակի նախագծում
- Քայլ 12. Դիագրամային վահանակի նախագծում
- Քայլ 13: Դիագրամային վահանակի ձևավորում
- Քայլ 14. Դիագրամային վահանակի նախագծում
- Քայլ 15. Դիագրամային վահանակի նախագծում
- Քայլ 16. Դիագրամային վահանակի նախագծում
2025 Հեղինակ: John Day | [email protected]. Վերջին փոփոխված: 2025-01-23 14:48

Տվյալների ձեռքբերման (DAQ) սարքավորումն ապահովում է պարզ ինտերֆեյս `ձեր համակարգչին անալոգային/թվային ազդանշաններ ներմուծելու համար, իսկ ձեռք բերված ազդանշանի մշակման համար օգտագործվում է LabVIEW ծրագիրը: Օրինակ, դուք կարող եք միացնել ջերմաչափի տվիչը DAQ մոդուլին անալոգային մուտքային ալիքով և LabVIEW VI- ի օգնությամբ կարդալ / ցուցադրել ընթացիկ ջերմաստիճանը: Այս ձեռնարկում ես կկառուցեմ տվյալների ձեռքբերման վիրտուալ գործիք (VI) LabVIEW- ում MiniLab1008 DAQ մոդուլի համար: Այստեղ ներկայացված տեղեկատվությունը կհեշտացնի LabVIEW ծրագրաշարի և տվյալների ձեռքբերման սարքավորումների ընկալումը: LabVIEW- ը National Instruments Corporation- ի (NI) ապրանքային նշանն է, և տվյալների ձեռքբերման սարքավորումները, որոնք մենք օգտագործում ենք, չափման հաշվիչից է (MCC): Minilab1008 USB DAQ մոդուլի արժեքը մոտ $ 129 է: MiniLab1008- ի մասին լրացուցիչ տեղեկությունների համար տես ՀՄԿ կայքը: https:// www.measurementcomputing.com/ LabVIEW- ի մասին լրացուցիչ տեղեկությունների համար տես NI կայք ՝
Քայլ 1: Հաղորդակցման հղում

Չափման հաշվարկման (ՀՄԿ) DAQ մոդուլներով ապահովված վարորդները չեն առաջարկում LabVIEW ծրագրային ապահովման սարքավորումների անմիջական վերահսկողություն: Մեզ անհրաժեշտ է Համընդհանուր գրադարան ՝ LabVIEW- ի հետ հաղորդակցվելու համար: Տե՛ս նկար 1.1, LabVIEW- ի և MCC Minilab1008 DAQ- ի միջև հիերարխիկ հաղորդակցության կապի համար:
Քայլ 2. VI- ի երկու մաս `առջևի վահանակ և դիագրամ

VI- ի երկու մաս կա `վահանակը և դիագրամը: Վահանակը նման է գործիքի առջևի վահանակին, և դիագրամն այն է, որտեղ դուք կապեր եք հաստատում տարբեր բաղադրիչների հետ: Այս VI- ը տվյալներ կստանա նշված ալիքից և կցուցադրի դրանք առջևի վահանակի վրա: LabVIEW- ում տեքստային ծրագրավորում չկա: VI- ն ամբողջական լինելուց պետք է նման լինի նկ 1 -ին.
Քայլ 3. Սարքաշարի հայտնաբերում և LabVIEW- ի գործարկում
Սեղմեք ՝ InstaCal ծրագրակազմը Measurement Computing- ից սկսելու համար: Սա անհրաժեշտ է, քանի որ դա թույլ կտա համակարգչին հայտնաբերել միացված DAQ սարքավորումները: Կտտացրեք ձեր աշխատասեղանին ՝ LabVIEW- ը գործարկելու համար: Կտտացրեք NewVI ՝ նոր VI ծրագիր սկսելու համար:
Քայլ 4. Նախագծի վահանակի նախագծում

Տվյալների ձեռքբերման աշխատանքների համար մենք պետք է ապահովենք վերահսկողություն, գործառույթներ և ցուցանիշներ VI- ում: Վերահսկիչները թույլ են տալիս փոխել պարամետրերի արժեքը, ցուցանիշները թույլ են տալիս գծել և գծապատկերել տվյալները, իսկ գործառույթները ապահովում են ձեռք բերված տվյալների մշակումը կամ մուտքի/ելքի վերահսկումը: Քայլ 1 - Թվային կառավարման ավելացում: Ուսումնասիրեք Controls ընտրացանկը: Թվային պատուհանից ընտրեք DIGITAL CONTROL, ինչպես ցույց է տրված Նկար 2 -ում: Վահանակի վրա կհայտնվի դաշտ, նշեք այն որպես «Տախտակ #»: Կրկնեք դա 3 անգամ ՝ ավելացնելով ավելի թվային հսկողություն և նշեք դրանք որպես Sample Rate, Low Channel և High Channel. Այս կարգավորումները թույլ կտան մուտքագրել Minilab1008 տվյալների ստացման տախտակի թվային արժեքները
Քայլ 5. Նախագծի վահանակի նախագծում

Քայլ 2 - Սխալ հաղորդագրությունների համար հսկողության ավելացում Սխալի կառավարման համար LabVIEW- ը կարդում է մի շարք տողերից: String & Path Controls ընտրացանկից, ինչպես ցույց է տրված Նկար 3 -ում, ընտրեք Լարերի ցուցիչ և նշեք այն որպես սխալի հաղորդագրություն: Հիշեք, որ սա ապարատային կարգավիճակին վերաբերող սխալի հաղորդագրությունների պատուհան է:
Քայլ 6. Նախագծի վահանակի նախագծում

Քայլ 3 - Գծապատկեր ընտրելը գծագրման համար Ձեռք բերված տվյալները գծելու համար անցեք ԳՐԱՖ ընտրացանկ, ինչպես ցույց է տրված Նկար 4 -ում, ընտրեք WAVEFORMGRAPH և նշեք այն որպես Displayուցադրել: NOTԱՆՈԹՈԹՅՈՆ. G օբյեկտների մանիպուլյացիայի դեպքում առջևի վահանակը կարող է նման լինել Նկ. 1 -ում:
Քայլ 7: Դիագրամային վահանակի ձևավորում

Կտտացրեք VI- ի գծապատկերային հատվածին: Դուք կնկատեք մեկ այլ լողացող ներկապնակ, որը կոչվում է գործառույթներ: Այս ներկապնակն ունի մի շարք գործառույթներ և ենթա-VI, որոնք վերահսկում են DAQ տախտակի կամ մոդուլի և ազդանշանի չափման և մշակման բոլոր ասպեկտները: Եթե դուք պիտակավորել եք բոլոր թվային հսկիչներն ու ցուցիչները, ապա դրանց տերմինալները կգտնեք դիագրամում ՝ համապատասխան պիտակավորված: Այն դեպքում, երբ մոռացել եք թվանշանները և տողերը պիտակավորել այնպես, ինչպես դրանք մտցրել եք առջևի վահանակ, դա կարող է շփոթեցնել: Տերմինալն ընտրելիս օգտագործեք աջ սեղմումով մկնիկը և ընտրացանկից ընտրեք «Գտնել տերմինալը»: Այլապես, դիագրամում գտնվող տերմինալի վրա կարող եք կրկնակի սեղմել, և այն ցույց կտա առջևի վահանակի հսկիչը: Գծապատկերին հասնելու համար անցեք Windows ընտրացանկ և ընտրեք SHՈOWՅ DՆԱԱԳՐՈԹՅՈՆԸ: Դիագրամը պետք է լինի այնպես, ինչպես ցույց է տրված նկ. 5 -ում:
Քայլ 8: Դիագրամների վահանակի ձևավորում

Թվային ներկայացուցչությունը փոխելու համար, ինչպես ցույց է տրված նկար 5 -ում, աջ սեղմեք թվային վանդակի վրա և Ներկայացման ընտրացանկից փոխեք թվային ամբողջ թվերի տեսակը, ինչպես ցույց է տրված ստորև.
Քայլ 9. Դիագրամային վահանակի նախագծում


Քայլ 1 - Անալոգային ներածման գործառույթի ավելացում գործառույթների ընտրացանկից ընտրեք MCC պատկերակը և ընտրեք AlnScFg մուտքագրումը անալոգային մուտքից, ինչպես ցույց է տրված նկ 6 -ում: Երբ մկնիկը պահվում է դիագրամի որևէ մասում, օգնության պատուհանը կցուցադրվի էկրանին: Օրինակ, «AInScFg» - ի օգնությունը ցույց է տրված ինչպես Նկար 7 -ում:
Քայլ 10. Դիագրամային վահանակի նախագծում


Քայլ 2 - Ավելացնել ազդանշանային պայմանավորման գործառույթներ Գործառույթների ցանկից ընտրեք MCC և ընտրեք ToEng ազդանշանային պայմանավորումից, ինչպես ցույց է տրված Նկար 8 -ում: ToEng. VI- ի մանրամասները ներկայացված են Նկ. 9 -ում:
Քայլ 11. Դիագրամային վահանակի նախագծում


Քայլ 3 - Ավելացնել սխալի հաղորդագրությունների փոխանցում Գործառույթների ընտրացանկից ընտրեք MCC և ընտրեք ErrMsg MISC- ից (Calibration & Configuration), ինչպես ցույց է տրված Նկար 10 -ում: Նկ. 11 -ը ցույց է տալիս «Err Msg» գործառույթի օգնությունը:
Քայլ 12. Դիագրամային վահանակի նախագծում

Քայլ 4 - Թվային հաստատուն Գործառույթների ցանկից ընտրեք Թվային և ընտրեք Թվային հաստատուն, ինչպես ցույց է տրված Նկար 12 -ում: Նշում. Կրկնեք 4 -րդ քայլը և մուտքագրեք արժեքը 0. Պատճառն այն է, որ մենք դա անում ենք `հավաքել նմուշների քանակին մուտքագրում և t0- ին մուտքագրում (ալիքի ձևի ձգման ժամանակ): Լրացուցիչ տեղեկությունների համար տե՛ս նկար 18 -ը:
Քայլ 13: Դիագրամային վահանակի ձևավորում

Քայլ 5 - Ring Constant- ը Գործառույթների ընտրացանկից ընտրեք Թվային և ընտրեք Ring Constant- ը, ինչպես ցույց է տրված Նկարում 13. Նշում. Առաջին հաստատուն դաշտում մուտքագրեք ոչ ծրագրավորվող տեքստ, այնուհետև երկրորդ հաստատուն դաշտում մուտքագրեք թվային արժեք+-10V: Երկրորդ դաշտ ավելացնելու համար աջ սեղմեք վանդակի վրա և ընտրեք «Ավելացնել տարր» ցանկից հետո, այնուհետև մուտքագրեք +-10 Վ: Պատճառը, որ մենք դա անում ենք, մուտքագրում է տիրույթում: Սա օգտագործվում է A/D նմուշը հավաքելու համար: Գծային շահագործման համար մուտքային լարման տիրույթը, MiniLAB1008- ի համար մեկ ավարտված ռեժիմը Â V 10Vmax է:
Քայլ 14. Դիագրամային վահանակի նախագծում


Քայլ 6 - Կառուցեք ալիքի ձև: Գործառույթների ցանկից ընտրեք Waveform և ընտրեք Build Waveform, ինչպես ցույց է տրված նկ 14 -ում: Պատճառը, որ մենք կառուցում ենք մեր սեփական ալիքի ձևը, այն է, որ մենք պետք է հարմարեցնենք x առանցքի մասշտաբը: X- առանցքի փոփոխումը ժամանակի ցուցադրման համար կօգնի մեզ պատկերացնել գրաֆիկը իմաստալից կերպով: Կառուցվող ալիքի ձևի բաղադրիչը տեղադրելուց հետո քաշեք միջին ծայրը ՝ այն տեսնելու համար, ինչպես ցույց է տրված ներքևի դեղին դաշտում: Նշում. Գործիքների ներկապնակից ընտրեք դիրքը/չափի կուրսորը, որպեսզի քաշեք և ավելացնեք միջին ծայրը: Կառուցեք ալիքի ձևի օգնությունը ներկայացված է Նկար 15 -ում:
Քայլ 15. Դիագրամային վահանակի նախագծում


Վերջնական քայլ - արկղերի միացում Այս պահին կարեւոր է հասկանալ գործիքի տողը: Գործիքադարակը օգտագործվում է տարբեր գործիքներ ընտրելու համար: Նկար 16-ը տալիս է գործիքագոտու նկարագրություն: Դիագրամը մշակելիս հիշեք հետևյալ կանոնները. Anyանկացած գործառույթի կամ VI-VI- ի համար մուտքերը դրան միշտ ձախ են, իսկ ելքերը `միշտ աջ: Բոլոր կապերը դիտելու համար գնացեք Օգնության ընտրացանկ և ընտրեք «Helpույց տալ օգնությունը»: Օգնությունը միացված լինելու դեպքում, երբ խմբագրման գործիքը տեղափոխում եք գործառույթ/ենթա-VI, օգնության էկրանը կբացվի: Երբ մետաղալարերի գործիքը տեղադրվում է ֆունկցիայի կամ sub-VI- ի վրա, գործառույթների տերմինալները լուսավորվում են ընդգծված միացումներով: Սա հեշտացնում է մետաղալարը համապատասխան տերմինալներին միացնելը: Եթե երկու գործառույթների/ենթա-VI- ների միջև կապերն անհամատեղելի են, ապա միացումների միջև ոչ թե պինդ գիծ է հայտնվում կետավոր (-----) գիծ: Սա նշանակում է, որ մետաղալարով կապը տանում է անհամատեղելի տվյալներ (օրինակ ՝ զանգված մի թվին կամ կլաստեր զանգվածին): Կրկին ստուգեք միացումները «Օգնության» էկրանով կամ նայեք նկ 18-ին: Օգտագործելով մետաղալար գործիքը, համապատասխան կառավարման վահանակները միացրեք sub-VI- ին, ինչպես ցույց է տրված նկ 18-ում: Միացրեք գրաֆիկական ցուցիչը ձեր շինարարության վերջում: Երբ ձեր իրականացումն ավարտված է, գործիքի տողը ցույց կտա VI- ի կարգավիճակը: Ինչպես նախկինում ասվեց, եթե կապը վատ է կամ տեղին չէ, այն գծապատկերում կցուցադրվի խզված գծով: Եթե տերմինալները պատշաճ կերպով կապված չեն, գործիքի տողը կցուցադրի կարգավիճակը, ինչպես ցույց է տրված Նկար 17 -ում:
Քայլ 16. Դիագրամային վահանակի նախագծում


Եզրափակիչ քայլ Ավարտելուց և էլեկտրագծերի ճիշտ տեղադրման դեպքում դիագրամը պետք է նման լինի Նկ. 18 -ին: Կան որոշ լրացուցիչ բաղադրիչներ և էլեկտրագծերը, որոնք տեսնում եք գծապատկերում. Բոլոր լարերը միացնելուց հետո, ինչպես ցույց է տրված Նկար 18 -ում:, անցեք առջևի վահանակ և լրացրեք համապատասխան տեղեկությունները առջևի վահանակի վրա, ինչպես նկարագրված է ստորև. Փորձարկեք ցածր և բարձր ալիքը որպես 0 ալիքի կառավարման համար 0: Կարգավորեք ձեր գործառույթի գեներատորը 100 Հց, 2 վ pp սինուսային ազդանշանի վրա: Կախված մուտքային ալիքի ձևի հաճախականությունից, մուտքագրեք համապատասխան ընտրանքի հաճախականության համարը: Մուտքագրվող թիվը պետք է լինի առնվազն երկու անգամ մուտքային ալիքի հաճախականությունից: Տեղադրեք նույն թիվը, ինչ Նմուշի տոկոսադրույքը: Համապատասխան տեղեկատվությունը մուտքագրելուց հետո կտտացրեք աջ սլաքի վրա, ինչպես ցույց է տրված ներքևում, նկար 16 -ում: կարող է նկատել, որ տվյալների ձեռքբերումը կատարվում է միայն աջ սլաքը սեղմելու պահին: Տվյալների շարունակական ձեռքբերում կատարելու համար սեղմեք հանգույցի սլաքները և տվյալների ձեռքբերումը կշարունակվի մինչև STOP կոճակը սեղմելը: THE END
Խորհուրդ ենք տալիս:
Simulación Transmisor De Temperatura Modbus (Labview + Raspberry Pi 3) ՝ 8 քայլ

Simulatori Transmisor De Temperatura Modbus (Labview + Raspberry Pi 3). POST ESCRITO EN ESPAÑOLSimuló un un circuito transmisor de temperatura, el elemento primario (Sensor) fue implementado mediante un potenciometro el cual varia el voltaje de entrada: Սենսորային տեղեկատվության (Elemento Secundario) համար անհրաժեշտ տեղեկատվություն
Camera Slider Labview: 6 քայլ

Camera Slider Labview. El proyecto- ն բաղկացած է մեկ բազայի համար, որը վերաբերում է «Dolly» - ին, այս համակարգն է, որը թույլ է տալիս օգտագործել ձեր GoPro Hero- ի ծովային արագությունը: Basesta base va montada sobre dos rieles de acero los cuales
Կառավարեք ջերմաստիճանի տուն PID- ով և Labview- ով ՝ 4 քայլ

PID- ի և Labview- ի միջոցով ջերմաստիճանի վերահսկում
Ukelele Tuner օգտագործելով LabView և NI USB-6008: 5 քայլ

Ukelele Tuner Using LabView և NI USB-6008. Գործիքների դասընթաց Humber College- ում (Էլեկտրոնիկայի ինժեներական տեխնոլոգիա), ես ստեղծեցի ukulele կարգավորիչ, որը կվերցներ անալոգային մուտքագրում (ukulele լարային հնչերանգ), կգտնի հիմնարար հաճախականությունը
ԷՍԳ միացում (PSpice, LabVIEW, Breadboard) ՝ 3 քայլ
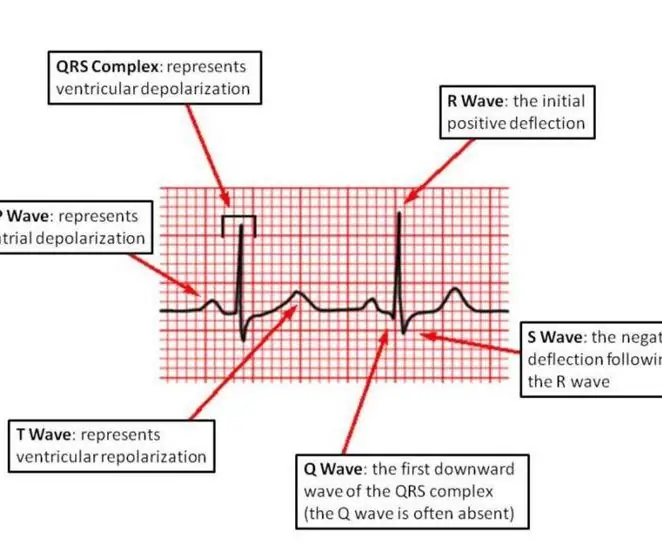
ԷՍԳ միացում (PSpice, LabVIEW, Breadboard). Նշում. Սա բժշկական սարք չէ: Սա կրթական նպատակների համար է `միայն մոդելավորված ազդանշանների օգտագործմամբ: Եթե այս սխեման օգտագործում եք ԷՍԳ իրական չափումների համար, համոզվեք, որ միացումն ու գործիքը միացումն օգտագործում են համապատասխան մեկուսացում
