
Բովանդակություն:
2025 Հեղինակ: John Day | [email protected]. Վերջին փոփոխված: 2025-01-23 14:48
Բարի օր: Photoshop- ը հաճախ համարվում է շուկայում աշխատասեղանի գրաֆիկական պատկերների խմբագրման լավագույն ծրագրակազմը `զիլիոնավոր հնարավորություններով, էլ չենք խոսում առցանց և մանրածախ առևտրի կետերից հասանելի զտիչների զանգվածի մասին: Շատ գրաֆիկական նկարիչներ մեծապես ապավինում են Photoshop Plugins- ի մի շարք աշխատանքներին, որոնք նրանք անում են, և կարող են խորհուրդ տալ այս հավելումները այլ նկարիչների: GIMP- ը (GNU Image Manipulation Program) անվճար, բաց կոդով ռաստերային գրաֆիկական պատկերների խմբագիր է, որը արագորեն դառնում է ուժեղ մարտահրավեր Photoshop- ին: GIMP- ը դեռ կարող է չկարողանալ փոխարինել Photoshop- ը այն ամենի համար, ինչ Photoshop- ը դեռ կարող է անել: Բայց մենք կարող ենք մի բան հանել ցուցակից (լավ, մի տեսակ): GIMP- ը, ըստ էության, կարող է համեմատաբար փոքր ջանքերով օգտագործել Photoshop Plugins- ը ՝ Tor Lillqvist- ի GIMP PSPI հավելվածի օգտագործմամբ: Քանի որ Windows- ը և Linux- ը տարբեր խնդիրներ ունեն PS plugins- ը GIMP- ում աշխատելու համար, ես փորձել եմ ընդլայնել այն տարածքները, որտեղ OS- ն տարբերություն է տալիս: Հակառակ դեպքում, այստեղ նկարագրված գործընթացներն իսկապես նույնն են ՝ անկախ նրանից, թե որ OS- ն եք օգտագործում: Այնուամենայնիվ, քանի որ ես OSX համակարգիչ չունեմ, ես չեմ կարող երաշխավորել այս գործընթացի համար այդ օպերացիոն համակարգում:
Քայլ 1. Ենթադրություններ, նախադրյալներ և նախազգուշացումներ
Այս ձեռնարկը ենթադրում է, որ դուք տեղադրել եք The GIMP- ը և հիմնված է ծրագրաշարի 2.2 և 2.4 տարբերակների վրա: Լինուքս տարբերակների մեծ մասը հասանելի է ձեր բաշխման փաթեթի կառավարման միջոցով: Windows- ի տարբերակը հասանելի է GIMP- ի կայքում (տե՛ս վերջում հղումները): Այս ձեռնարկը ենթադրում է, որ դուք արդար գիտելիքներ ունեք Windows Explorer- ում կամ Linux- ում ֆայլեր պատճենելու, տեղափոխելու և տեղադրելու վերաբերյալ, որը Ձեզ դուր է գալիս: Այս ձեռնարկը չի ենթադրում, որ դուք գիտեք, թե ինչպես օգտագործել The GIMP- ը, բայց դա օգնում է, եթե դրա հետ փորձ ունեք: Linux- ի օգտվողները պետք է pspi- ի աշխատանքի համար տեղադրեն գինի (WINE Is Not Emulator): Այն կպահանջվի ցանկացած plugin- ի համար, որը Windows- ում պետք է տեղադրվեր: Այն կարող է պահանջվել նաև երկխոսության պատուհան ունեցող ցանկացած հավելվածի համար: Սա նրանցից շատերն են: Դա հնարավոր է նույնիսկ պահանջվի, երբ առաջին երկու պայմանները չեն բավարարվում: Հիշեք, որ դրանք Windows հավելվածի համար նախատեսված հավելումներ են: Պարզապես ստացեք և տեղադրեք գինի և գործարկեք winecfg ՝ այն տեղադրելու համար: Կանոններ. Ոչ բոլոր Photoshop հավելվածները 100% -ով կաշխատեն GIMP PSPI հավելվածի հետ: Ես փորձարկել եմ մի քանիսը, որոնցից մի քանիսը հիանալի են աշխատում, իսկ մյուսները, որոնք ընդհանրապես չեն աշխատում: Այսպիսով, գործում է ստանդարտ հերքումը ՝ YMMV, TANSTAAFL և այդ ամբողջ ջազը: Եվ իմ ստանդարտ հերքումը. Եթե որևէ բան, ինչ անում եք այս հրահանգներին հետևելիս, ոչնչացնում, վիրավորում կամ հուզականորեն սպանում է որևէ մեկին կամ որևէ մեկին, դա իմ մեղքը չէ … կրկնօրինակումներ ստեղծեք, հաճախակի պահեք և պատասխանատու կերպով օգտագործեք հավելումները: Շնորհակալություն.
Քայլ 2: Տեղադրեք GIMP PhotoShop Plug-In- ը (PSPI)
Windows- ի օգտվողները և Linux- ի որոշ բաշխումների (SUSE, Ubuntu և Fedora Core) օգտվողները կարող են ներբեռնել GIMP-PSPI փաթեթները Tor Lillqvist- ի էջից (տես վերջի հղումները): Debian- ի օգտվողները, ինչպես և ես, հաջողակ չեն պահեստից տեղադրելու հարցում, քանի որ pspi- ի ստեղծման համար օգտագործվող գրադարաններն անվճար չեն (և, հետևաբար, խախտում են DFSG- ը): Այնուամենայնիվ, կարող եք փորձել երեք բան. Ստեղծել Fedora Core փաթեթից Debian փաթեթ, տեղադրել Ubuntu- ի համար երկուական ֆայլեր կամ կառուցել աղբյուրից: Լինուքս. Ես փորձեցի տեղադրել Fedora Core փաթեթից ՝ օգտագործելով այլմոլորակայինը ՝ RPM- ը DEB փոխարկելու համար, բայց դա ինձ մոտ չաշխատեց: Դուք կարող եք ավելի շատ բախտ ունենալ: Ինձանից աշխատելը Ubuntu- ի երկուական ֆայլերի տեղադրումն էր (գուցե և չգիտեք, բայց Ubuntu- ն Debian- ի վրա հիմնված linux բաշխում է): Ներբեռնեք երկուական փաթեթը Tor- ի կայքից; այս գրառման դրությամբ, ֆայլի անունը «gimp-pspi-1.0.5.ubuntu.i386.tar.gz» է: Պահեք ֆայլը հասանելի վայրում, այնուհետև բացեք այն whthtar -xzvf gimp-pspi-1.0.5.ubuntu- ով: i386.tar.gz Սա ընթացիկ գրացուցակում կստեղծի երեք ֆայլ ՝ pspi, pspi.exe.so և README. Linux. Կարող եք կարդալ README. Linux ֆայլը, սակայն բոլոր տեղեկությունները այս հրահանգվողում վաղ թե ուշ կան: Պատճենեք երկու ֆայլերը pspi և pspi.exe.so ձեր անձնական GIMP հավելվածների թղթապանակում, այլ ոչ թե համակարգի հավելումների թղթապանակում: Համոզված եղեք, որ GIMP- ը գիտի այս պանակի մասին Նախընտրանքներ - Թղթապանակներ երկխոսության մեջ: Ինձ համար դա ~/.gimp-2.4/plug-ins/Ստուգեք, արդյոք տեղադրումն աշխատել է GIMP գործարկմամբ: Բեռնվելուց հետո ստուգեք Xtns ընտրացանկը `նոր գրառման համար. Photoshop Plug-In Settings … Եթե մուտքն այնտեղ չէ, ապա հավանաբար որոշ չափով պտտվել եք, եթե չունեք կամ մուտք չունեք Photoshop 6-ի CD, որը պարունակում է Photoshop SDK: Եթե դա անում եք, ապա կարող եք ներբեռնել սկզբնական փաթեթը և հետևել README. Linux ֆայլի ցուցումներին ՝ չփաթեթավորված աղբյուրի ծառի ներսում ՝ pspi- ն աղբյուրից տեղադրելու համար: Ես ստիպված չէի դա անել, այնպես որ ես չեմ կարող ձեզ օգնել այստեղ: Բայց, ես գիտեմ, որ pspi- ն չի կազմվի առանց pssdk6 (այսպես է ասում README): Windows. Եթե Windows- ի օգտվող եք, տեղադրող փաթեթ չկա: Բայց բարեբախտաբար, plugin- ի տեղադրումը դժվար չէ: Պատճենեք կամ տեղափոխեք ներբեռնված gimp-pspi փաթեթը (այս գրառման դրությամբ, որը կոչվում է «gimp-pspi-1.0.7.win32.zip») GIMP ծրագրի գրացուցակում, որը եթե տեղադրված GIMP- ը կանխադրված տարբերակներով հավանաբար C: / Program Files / GIMP-2.0 է: Աջ սեղմեք ֆայլի վրա և ընտրեք Extract All… և կբացվի Windows Extraction Wizard- ը: Այն դաշտում, որտեղ ֆայլեր հանելու համար կարող եք մուտքագրել գրացուցակ, Windows- ն այնքան բարի է, որ առաջարկի C: / Program Files / GIMP-2.0 / gimp-pspi-1.0.5.win32 վայրը. Հեռացրեք այս ուղու վերջին մասը և փոխեք այն կարդալու համար պարզապես C: / Program Files / GIMP-2.0 և կտտացրեք «Հաջորդ»: (Հիմնական բանը այն է, որ թղթապանակի բովանդակությունը հանեք GIMP գրացուցակում, այլ ոչ թե իրենց գրացուցակում): Եթե ցանկանում եք, կարող եք նավարկել այս գրացուցակում ՝ օգտագործելով Windows Explorer- ը ՝ հաստատելու համար, որ pspi.exe հավելվածը տեղադրված է. C: / Fiրագրի ֆայլեր / GIMP-2.0 / lib / gimp / 2.0 / plugins Ստուգեք, արդյոք տեղադրումն աշխատել է GIMP գործարկմամբ: Բեռնելուց հետո ստուգեք Xtns ընտրացանկը ՝ նոր մուտքի համար ՝ Photoshop Plug-In- ի կարգավորումներ…
Քայլ 3. Կարգավորեք GIMP PhotoShop Plug-In- ը
Նախքան Պլագինները (և հատկապես Linux- ի տակ տեղադրելը) դուք պետք է որոշեք, թե որտեղ եք տեղադրում հավելումները: Ավելի հեշտ է դրանք բոլորը մեկ տեղում պահել: Օրինակ, իմ Linux- ի տուփի վրա իմ բոլորը գտնվում են ~/bin/pspi- ում: Հաջորդ քայլը GIMP- ի գործարկումն է և ծրագրի հիմնական պատուհանում Xtns ընտրացանկը բացելը: Այժմ ընտրացանկում կա նոր տարր `Photoshop Plug-In Կարգավորումներ… Ընտրեք այդ տարրը և բացվում է երկխոսության պատուհան, որը դուք կօգտագործեք ՝ գտնելու այն գրացուցակը կամ գրացուցակները, որտեղ դուք կտեղադրեք Photoshop plugin ֆայլերը: Առաջին քայլն այն է, որ սեղմեք դեպի ձախ ձախ կոճակը, որը կարծես դատարկ թերթիկ լինի թուղթ: Այս երկխոսությանը նոր ուղի ավելացնելուց առաջ միշտ պետք է սեղմել այս պատկերակի վրա: Հակառակ դեպքում դուք պարզապես կփոխեք երկխոսության մեջ ընտրված ուղին: Այս երկխոսության միջոցով ես մի քանի փուլ անցա, նախքան դա պարզելը: Երբ սեղմում եք թերթը, եթե այն արդեն հասանելի չէ, աջից տեքստային տուփը դառնում է հասանելի: Կարող եք մուտքագրել ձեր հավելումների թղթապանակի ուղին կամ սեղմել էլիպսիսի կոճակը դրա աջ կողմում, և կհայտնվի ստանդարտ ֆայլի բաց երկխոսություն: Գնացեք համապատասխան թղթապանակ և կտտացրեք OK: Ուղին կավելացվի կազմաձևման երկխոսությանը: Եթե Ձեզ անհրաժեշտ է ավելացնել ավելի շատ ուղիներ, հիշեք. Միշտ նոր ուղի ավելացնելուց առաջ կտտացրեք դատարկ թղթի պատկերակին: Հնարավոր է, որ դա անհրաժեշտ լինի Windows- ում, եթե plugin- ի տեղադրողները տարբեր վայրերում աղբ են թափում: Նշում. Իմ սքրինշոթերը մի փոքր հին են, և դրանք պատրաստելուց հետո ես հայտնաբերեցի, որ PSPI- ն կկարդա ենթագրացուցակներ, որոնց հետ սկզբում ես խնդիրներ ունեի: Իմ սքրինշոթերում ես գնում եմ դեպի բուն հավելման ֆայլերը պարունակող գրացուցակ `իրենք.8bf ֆայլերը և օգտվում եմ այդ գրացուցակից: Սա նշանակում է, որ յուրաքանչյուր տեղադրված plugin- ի համար դուք կունենաք գրացուցակ PSPI կազմաձևում: Սրա մեջ ոչ մի վատ բան չկա, և դա կարող է անհրաժեշտ լինել որոշ դեպքերում Windows- ի ներքո: Այնուամենայնիվ, դա անհրաժեշտ չէ, ինչպես ես հետագայում հասկացա: Այսպիսով, տեքստը մի բան է ասում, իսկ պատկերները ՝ մեկ այլ բան. Դուք կարող եք ընտրել, որը նախընտրում եք, ոչ մեկը սխալ չէ: Ավարտելուց հետո կտտացրեք OK: Կբացվի երկխոսության պատուհան, որը ձեզ կասի, որ «Նոր որոնման ուղին կօգտագործվի հաջորդ անգամ GIMP- ի գործարկման ժամանակ»: Այսպիսով … Վերագործարկեք GIMP- ը: Այժմ, երբ կարդացել եք այս քայլը, պարտադիր չէ, որ դա առաջինը կատարեք: Դուք կարող եք նախ կատարել հաջորդ քայլը, ապա վերադառնալ այս քայլին: Որոշիր ինքդ.
Քայլ 4: Ստացեք և տեղադրեք PhotoShop հավելվածները
նա հաջորդ քայլը ձեռք է բերում որոշ Photoshop հավելվածներ: Tor- ը README ֆայլում մեկնաբանում է, որ դուք պետք է տեղադրեք ձեր հավելումները մեկ առ մեկ, համոզվելու համար, որ դրանք աշխատում են: Սա ընդհանուր առմամբ լավ խորհուրդ է: Երկու հավելումներ, որոնք ես ավելի ուշ ցույց կտամ այս ձեռնարկում, Flaming Pear ֆիլտրերն են, LunarCell- ը և Anaglyph Flip- ը: Այս քայլում ես ցուցադրում եմ Այլմաշկանի կերպարի բժիշկը: (տես հղումները) The FlamingPear LunarCell զտիչը, Alien Skin Image Doctor ֆիլտրը և ինտերնետում առկա շատ այլ Photoshop զտիչներ համօգտագործելի են: Կարող եք դրանք անվճար ներբեռնել և փորձել, բայց եթե մտադիր եք պարբերաբար օգտագործել զտիչները, ապա պետք է գրանցեք դրանք: Anaglyph Flip զտիչը «Freebies» անունով զտիչ փաթեթից է, որոնք ընդամենը այն զտիչներն են, որոնք կարող եք օգտագործել առանց գրանցման ՝ անվճար: Այլ անվճար զտիչ փաթեթներ հասանելի են ամբողջ ինտերնետում, ոմանք ավելի լավ, քան մյուսները: Google- ը լավ տեղ է սկսելու համար: Բացի այդ, Alien Skin- ը չի աջակցի The GIMP- ի ներքո տեղադրված և օգտագործվող Image Doctor- ին ՝ ցանկացած ՕՀ -ում: Տեղադրողն իրականում այդպես է ասում, և խորհուրդ չի տալիս փորձել այն: Փորձարկելով plugin- ը, ես գտա, որ այն լավ է աշխատում, բայց շարունակեք ձեր ռիսկով, եթե դուք նույնպես ցանկանաք փորձել այս հատուկ զտիչը: Երբ դուք ներբեռնում եք զտիչները, պահեք դրանք այն վայրում, որը կարող եք գտնել ավելի ուշ: Իմ Windows համակարգչում ֆայլերը պահեցի C: / Program Files / GIMP-2.0 / lib / gimp / 2.0 / pspi-plugins իմ Linux տուփում, ես դրանք պահեցի ~/bin/pspi/ես պահեցի յուրաքանչյուր plugin- ի ֆայլերը երկու OS- ներում pspi գրացուցակի իր սեփական գրացուցակը `դրանք ավելի հեշտ կառավարել: Այնուամենայնիվ, pspi- ն պետք է կազմաձևվի միայն այն գրացուցակով, որը պահում է այս հավելումների գրացուցակները: Անհրաժեշտության դեպքում այն հետագայում կփնտրվի: Նշում. Ձեր նշած գրացուցակում և ցանկացած ենթաօրենսդրական գրացուցակում մի տեղադրեք.exe կամ.dll ֆայլեր, որոնք չեն պատկանում մի plugin- ին (օրինակ ՝ տեղադրիչ EXE ֆայլեր): Դրանք կարող են հանգեցնել pspi- ի սխալի ՝ հավելումները բեռնելիս, և ձեր մի քանի կամ բոլոր հավելվածները հասանելի չեն լինի: Այդ ֆայլերը անհրաժեշտության դեպքում տեղափոխեք այլ վայր: Ես դրանք տեղադրեցի ~/bin/pspi-inst- ում Աշխատելու համար անհրաժեշտ է տեղադրել մի քանի հավելում: Windows- ում սա անլուրջ խնդիր է. Գործարկեք տեղադրիչը, պատասխանեք հարցերին և պատրաստ եք գնալ: պարզապես հիշեք, թե որտեղ եք տեղադրել plugin- ը: Այնուամենայնիվ, linux- ի օգտվողները պետք է անցնեն գինու օգտագործման լրացուցիչ քայլի ՝ plugin- ը «տեղադրելու» համար: Քանի որ դա ինձ մի փոքր լրացուցիչ ժամանակ տևեց պարզելու համար, ես այստեղ կբացատրեմ, թե ինչ եմ արել: Այս օրինակի համար ես օգտագործում եմ Alien Skin Image Doctor- ի դեմո ցուցադրումը (տես հղումները): Ես արդեն տեղադրված և կազմաձևված գինի ունեմ, ուստի ես պարզապես գնում եմ տերմինալ և կեղևի հուշման տեսակը ՝ գինի ImageDoctorDemo.exeThe Installer- ը պետք է գործարկվի: երբ ինձ հուշում են ընտրել տեղադրման վայրը, կարևոր չէ, թե ինչ եմ ընտրում, քանի դեռ այն կարող եմ հիշել ավելի ուշ: Տեղադրողին ասացի, որ տեղադրի C: / Plugins- ում և թող աշխատի ՝ մնացած հարցերին պատասխանելով, կարծես Windows- ի օգտվող լինեմ: Տեղադրումը հաջողությամբ ավարտվում է: Ներքին առումով, գինին քարտեզագրում է «windows C: \» սկավառակը դեպի իմ տնային գրացուցակում գտնվող գրացուցակը, /Auto Eye Image Doctor նույն գրացուցակում իմ մյուս PS plugin- երի հետ ՝ cp -R "~/.wine/drive_c/Plugins/Auto Eye Image Doctor" ~/bin/pspi Դա պետք է անի: Անջատեք GIMP- ը, եթե այն դեռ աշխատում է և վերագործարկեք այն: Սա կհանգեցնի նրան, որ PSPI- ն կգրանցի նոր Photoshop հավելվածները: Դուք կարող եք դրանք փնտրել ՝ բացելով պատկեր (կամ ստեղծելով նորը) և ստուգելով «iltտիչներ» ցանկը: Նրանք պետք է լինեն ներքևում:
Քայլ 5: Օգտագործեք Photoshop հավելվածները
Ես ընտրել եմ այստեղ ցուցադրելու երկու Photoshop ֆիլտր: Նրանցից մեկը բացում է պատուհան, որտեղ դուք ընտրում եք կարգավորումները և ընտրանքները և կարող եք նախադիտել ձեր փոփոխությունները նախքան ֆիլտրը կիրառելը: Մյուսը պարզապես ֆիլտրը ուղղակիորեն կիրառում է պատկերի վրա: Դա արվում է ֆունկցիոնալության ճկունությունը ցուցադրելու համար: Քանի որ WindowsXP- ում աշխատող պատուհանների երկխոսությունները լիովին աննկատ են, ես այս linux տուփից ստացել եմ այս ցուցադրման սքրինշոթերը: Սկզբում ես ստեղծում եմ նոր պատկեր, այնուհետև անցնում «iltտիչներ» ընտրացանկին: Բոլոր Photoshop հավելվածները, որոնք ավելացրել եք plugin- ին, կհայտնվեն Filters- ի ընտրացանկի ներքևում: Այստեղ դուք կարող եք տեսնել, որ ես տեղադրել եմ մի քանի plugin գրանցամատյաններ, և ես բացել եմ FlamingPear ընտրացանկը ՝ LunarCell plugin մուտք գործելու համար: Ես բացվող պատուհանում կարգավորում եմ ինձ դուր եկած կարգավորումները, և երբ ավարտեմ, կտտացնում եմ «OK» կիրառել զտիչը: Մի քանի վայրկյան մտածելուց հետո ֆիլտրը կավարտվի, և ես ունեմ բավականին գեղեցիկ մոլորակի պատկեր: Հաջորդ մի քանի պատկերները ցույց են տալիս «ակնթարթային» զտիչներ, վստահ եմ, որ նրանք ունեն ինչ-որ պաշտոնական հնչեղ անուն: Նկատի ունեմ այն զտիչները, որոնք պարզապես անում են այն, ինչ անում են, առանց երկխոսության ՝ ֆիլտրի գործարկումը կարգավորելու համար: Ահա, ես մի գեղեցիկ պատկեր եմ վերցրել Իտալիայի պեղված Պոմպեյ քաղաքի ամայի փողոցից: Մեկ անգամ ևս բացում եմ «iltտիչներ» ընտրացանկը և ընդլայնում FlamingPear- ը, այնուհետև ընտրում Anaglyph Flip զտիչը: Մի քանի վայրկյան մշակելուց հետո ես Պոմպեյը վերածեցի այլմոլորակայինի: Եվ ահա դրանում ամեն ինչ կա:
Քայլ 6: Օգտակար հղումներ
(Մեկնաբանողներ, ազատ զգացեք ավելացնելու ավելին!) Tor Lillqvist's GIMP PSPI plugin The GIMPGIMP for Windowswine: WINE Is Not EmulatorFlaming Pear
Խորհուրդ ենք տալիս:
Քնարերգություն/մեջբերում Gimp նախագիծ. 8 քայլ

Lyric/Quote Gimp Project: Բարև !! Բարի գալուստ իմ առաջին EVER Instructable! Ես Մայա եմ, բայց գնում եմ Ինչպես եք անում այստեղ Instructables- ում: Այս Instructable- ը պետք է լրացվի GIMP 2. օգտագործելով: Ես երբեք չեմ փորձել առաջին GIMP- ը, ուստի վստահ չեմ, որ այն կպահանջի՞ անհրաժեշտ կարողություններ
Նվազեցրեք շարժման պղտորումը GIMP- ի միջոցով. 6 քայլ

Նվազեցրեք շարժման պղտորումը GIMP- ի միջոցով. Այս հրահանգն օգնում է ձեզ նվազեցնել տեսախցիկի ցնցման արդյունքում ստացված փափուկ շարժման պղտորման հետևանքները: Սա իմ կողմից մշակված փորձարարական մեթոդ է, ուստի խնդրում եմ փորձեք և թողեք մեկնաբանություններ, ցանկալի է պատկերներով: Ինչպես ակնհայտ է ph- ի որակից
Ինչպես բոցեր ավելացնել GIMP- ի որևէ բանի վրա. 15 քայլ (նկարներով)

Ինչպես բոցեր ավելացնել GIMP- ում որևէ բանի. Ահա թե ինչպես եք որոշ չափով իրատեսական կրակ տալիս GIMP- ում
Որտեղ գտնել մատչելի 5 լավագույն Mac հավելվածները ՝ 5 քայլ

Որտեղ գտնել 5 լավագույն Mac հավելվածները: appsրագրերը, որոնք թույլ կտան ձեզ լավագույնը ստանալ ձեր Apple Mac համակարգչից
Լավագույն Mac հավելվածները ՝ 12 քայլ
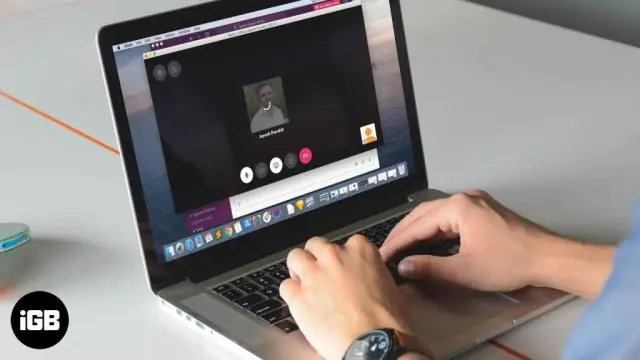
Լավագույն Mac հավելվածները. Այս հրահանգը շարունակական ուղեցույց է Mac օգտվողների համար, ովքեր փնտրում են լավագույն անվճար հավելվածներից լավագույնը, որը նրանք կարող են էքսկլյուզիվ կերպով օգտագործել իրենց սեռական մեքենայի վրա (Mac Product): Mac App- ի որոշ լավ կայքեր են ՝ http: //www.mac-essentials.info/http://mac
