
Բովանդակություն:
- Քայլ 1: Ֆայլերի ներլցումներ և Photoshop դյուրանցման ստեղներ:
- Քայլ 2: Վերլուծություն
- Քայլ 3: Կրկնվող նախապատմություն
- Քայլ 4: Գործողությունների սցենարի բեռնում
- Քայլ 5: Գործողությունների սցենարի գործարկում
- Քայլ 6: Երրորդության կանոն
- Քայլ 7: Մակարդակների կիրառում
- Քայլ 8: Արագ դիմակ
- Քայլ 9. Շերտերի դիմակ կիրառելը
- Քայլ 10: Գաուսյան պղտորում
- Քայլ 11: Շերտի դիմակի ընտրություն
- Քայլ 12: Շերտի անթափանցիկության կարգավորում
- Քայլ 13. Միավորել շերտերն ու մակարդակները
- Քայլ 14. Կորերի կարգավորում
- Քայլ 15. Սրումը բարձր փոխանցման զտիչով
- Քայլ 16: Կտրում
- Քայլ 17: Արդյունք
2025 Հեղինակ: John Day | [email protected]. Վերջին փոփոխված: 2025-01-23 14:48
Փողոցային փառատոների ժամանակ մարդկանց և վայրերի լուսանկարելը կարող է լինել շատ գունեղ և զվարճալի: Մենք բոլորս շատ ոգևորված ենք ՝ սեղմելով այստեղ և այնտեղ, պատկերացնելով, թե որքան հրաշալի են զգեստները դուրս գալու մեր նկարներում, որքան հպարտ կլինենք մեր տպագրություններով, որքան էկզոտիկ պարողները կանդրադառնային: Ամբողջ հուզմունքն ու հույսերը շուտով կփչանան, հենց որ տպագրությունները ստանանք, ցավոք: Դա պայմանավորված է նրանով, որ մենք հակված ենք այնքան բռնել այն պահին, երբ շատ դեպքերում մեր ունեցածը միայն լուսանկարներ են: Այսպիսով, ինչպե՞ս եք ձեր լուսանկարները դարձնում հիանալի լուսանկար: Ավելին իմանալու համար անցեք հաջորդ էջ… Տեսողական խաղահրապարակ
Քայլ 1: Ֆայլերի ներլցումներ և Photoshop դյուրանցման ստեղներ:
Ամեն ինչից առաջ; Որոշ գործիքներ, որոնք ես օգտագործել եմ այս ձեռնարկում. ScreenPrint32 - ես այն օգտագործել եմ էկրանի տպագրության համար: Դուք կարող եք անվճար ներբեռնել անսահմանափակ օգտագործման համար իրենց կայքում: Երրորդի կանոն - Գործողությունների սցենար PanosFX- ից: Ներբեռնեք ֆայլը և բացեք այն թղթապանակում և վերանվանեք այն որպես Photoshop Action Script, որպեսզի կարողանաք հեշտությամբ գտնել այն հետագայում օգտագործելու համար: (Ստուգեք իմ ձեռնարկը «Երրորդի կանոնը» այստեղ `օգտագործելով այս սցենարը: Photoshop- ի դյուրանցման ստեղները. Ctrl+Alt+Shift+E - Միաձուլեք տեսանելի շերտերը առանձին շերտի մեջ և տեղադրեք շերտերի պալետի վերևում: - Կրճատել կամ Խոզանակի տրամագիծը առավելագույնի հասցնել: Spacebar - Panning. B - BrushCtrl+Shift+I - Հակառակ ընտրություն: X - Նախնական և հետին պլանի գույնի միացում:
Քայլ 2: Վերլուծություն
Սա օրիգինալ լուսանկար է, որը ես արել եմ անցած նոյեմբերին «Պինտաֆլորես» փողոցային պարերի փառատոնում, Ֆիլիպինների Սան Կառլոս Սիթի Նեգրոս քաղաքում: Ինձ իսկապես դուր է գալիս այս լուսանկարը ՝ հիանալի տարազով մի գեղեցիկ պարուհի, այս ձեռնարկի համար համապատասխան նյութ: Այժմ եկեք մի պահ պարզենք, թե ինչպես բարելավել այս լուսանկարը: Լուսաբանում. Եթե ես շատ ծույլ չլինեի, կարող էի խփել կրակոցը: Ես այն ժամանակ մի տեսակ երկընտրանքի մեջ էի, եթե պետք է բերեի իմ արտաքին բռնկումը: Փոխարենը ես ընտրեցի գարեջուրը (ինչը ճիշտ է անել), որպեսզի կարողանամ նկարել մեկ ձեռքով: Շատ զբաղված. Ես կարող էի պղտորել ֆոնն ավելի մակերեսային DoF- ով, բայց այդ ժամանակ այն բավականաչափ պղտոր էր ինձ համար: ահա…. Մնացած բարելավումները կլինեն այս ձեռնարկի հաջորդ փուլի համար, այնպես որ դուք ավելի շատ կվերադառնաք::) Հիմա եկեք հանեք մեր թևերը և գնացեք աշխատանքի:
Քայլ 3: Կրկնվող նախապատմություն
Դուք կարող եք ներբեռնել պատճենը ՝ կտտացնելով վերը նշված պատկերը ՝ միայն այս ձեռնարկում օգտագործելու համար: Բացեք ձեր Photoshop- ը և հիշեք, որ կրկնօրինակեք ֆոնը ՝ շերտը քաշելով դեպի շերտերի պալետից ներքև «Ստեղծել նոր շերտ» կոճակը, կամ կարող եք սեղմել/պահել Ctrl+J ստեղները:
Քայլ 4: Գործողությունների սցենարի բեռնում
Տեղադրեք «Երրորդի կտրման կանոն» ֆայլը, որտեղ բացել եք գործողությունների սկրիպտը ՝ սեղմելով «Բեռնել գործողությունը» տարբերակը:
Քայլ 5: Գործողությունների սցենարի գործարկում
Երբ բեռնված է, նշեք սցենարը և սեղմեք «Նվագարկել ընտրությունը» և սպասեք, մինչև սցենարը գործարկվի մինչև դեղին ցանցի հայտնվելը:
Քայլ 6: Երրորդության կանոն
Պտտեք ցանցը սեղմելով/քաշեք մկնիկի կուրսորը հենց դեղին ուղղանկյունից դուրս և չափափոխեք ՝ ցանցի անկյուններում և միջին հատվածներում քաշելով փոխակերպման անցումները: (Դուք կարող եք պահպանել պատկերի չափի չափաբաժինը ՝ միաժամանակ սեղմելով/պահելով «Shift» ստեղնը): Ավարտելուց հետո կարդացեք և հետևեք հրահանգներին մինչև գործողությունների սկրիպտի ավարտը:
Քայլ 7: Մակարդակների կիրառում
Կարգավորեք «Մակարդակ» արժեքները, ինչպես նշված է ՝ կենտրոնանալով ֆոնի վրա: Էֆեկտը համեմատելու համար նշեք/Հեռացրեք նախադիտման վանդակը: Այս քայլի նպատակն է նվազագույնի հասցնել ֆոնի ազդեցությունը:
Քայլ 8: Արագ դիմակ
Brushգուշորեն դիմակը քողարկեք խոզանակով «Արագ դիմակի ռեժիմում» և համոզվեք, որ առաջին պլանի գույնը սև է: Մի անհանգստացեք, եթե դուրս եք գալիս եզրերից: Պարզապես սեղմեք «X» ստեղնը ՝ առաջին պլանը սպիտակ դարձնելու համար, իսկ դիմակը ջնջելու համար մաքրեք ավելցուկը: Սա պետք է մարտահրավեր լինի դիմակավորման ձեր հմտությունների վրա, հատկապես գլխարկի մասում:
Քայլ 9. Շերտերի դիմակ կիրառելը
Անջատեք «Արագ դիմակի ռեժիմը» ՝ մեկ անգամ սեղմելով կոճակը: Ավտոմատ կերպով այն կփոխվի ընտրության: Լավ գաղափար է ընտրությունը պահպանել ՝ կտտացնելով «Ընտրել» ներդիրին և ընտրել «Պահել ընտրությունը» տարբերակը: Կիրառեք շերտի դիմակ, ինչպես ցույց է տրված ստորև:
Քայլ 10: Գաուսյան պղտորում
Միացրեք շերտերը ՝ սեղմելով/պահելով «Ctrl+Alt+Shit+E» առանձին շերտ: Այնուհետև կիրառեք գաուսյան պղտորումը `հետն ավելի նվազեցնելու համար, ինչը առարկան առանձնացնում է:
Քայլ 11: Շերտի դիմակի ընտրություն
Էֆեկտը միայն ֆոնի վրա մեկուսացնելու համար մենք կկիրառենք շերտի դիմակ: Բայց նախ, աջ սեղմեք «Levels» շերտի դիմակի մանրապատկերի վրա և ընտրեք «Add layer mask to selection», նշեք վերին շերտը և «Shit» ստեղնը սեղմելիս, շերտերի պալետի ներքևում կտտացրեք «Ավելացնել վեկտորի դիմակ»:
Քայլ 12: Շերտի անթափանցիկության կարգավորում
Չափից ավելի պղտորվելը եզրեր կստեղծի: Դա շտկելու համար մենք կնվազեցնենք շերտի անթափանցիկությունը `նվազագույնի հասցնելու պղտորման ազդեցությունը:
Քայլ 13. Միավորել շերտերն ու մակարդակները
Միավորել շերտերը, այնուհետև մթնել պատկերը ՝ օգտագործելով «Levels» և կիրառել դիմակ ՝ էֆեկտիվությունը միայն ֆոնի վրա սահմանափակելու համար:
Քայլ 14. Կորերի կարգավորում
Կիրառեք «Curves» ՝ հակադրությունը բարձրացնելու համար, ինչպես ցույց է տրված:
Քայլ 15. Սրումը բարձր փոխանցման զտիչով
Պատկերը սրելու բազմաթիվ եղանակներ կան: Բայց այս ձեռնարկի համար մենք կօգտագործենք «High Pass» սրիչ ֆիլտրը:
Քայլ 16: Կտրում
Ի վերջո, կտրեք պատկերը ըստ ցանկության: Իմ դեպքում ես նախընտրում եմ 8 x 10 հարաբերակցությունը:
Քայլ 17: Արդյունք
Եվ վոila Մենք ավարտեցինք: Photoshop- ի ավելի շատ տեխնիկայի համար այցելեք Visual Playground: Մնացեք հետևված այս ձեռնարկի երկրորդ փուլին: Սյաո…
Խորհուրդ ենք տալիս:
EEG AD8232 փուլ 2: 5 քայլ (նկարներով)

EEG AD8232 Փուլ 2. Այսպիսով, այս yույլ Old Geek- ը (LOG) կառուցեց EEG. դուր չի գալիս, որ այն միացված է համակարգչին: Ես դա օգտագործում եմ որպես պատրվակ ՝ ոչ մի փորձարկում չանելու համար: Անոթե
3D վերակառուցում մեկ լուսանկարից ՝ 8 քայլ
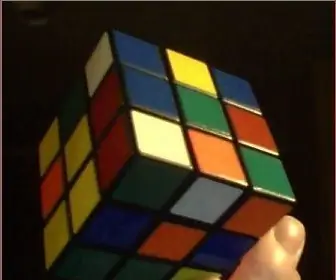
3D վերակառուցում մեկ լուսանկարից. 3D վերակառուցման խնդիրը սովորաբար կապված է երկակի տեսողության հետ: Այլապես, կարող եք մեկ տեսախցիկ տեղափոխել օբյեկտի շուրջը: Մինչդեռ, եթե օբյեկտի ձևը հայտնի է, խնդիրը կարող է լուծվել մեկ լուսանկարից: Դա այն է, ինչ ունեք
Հսկա չղջիկներ. Ինչպես միացնել երկու լուսանկար ՝ օգտագործելով Pixlr: 7 քայլ

Հսկա չղջիկներ. Ինչպես միացնել երկու լուսանկար Pixlr- ի միջոցով. Upայռոտ լեռների արևմտյան լանջին գտնվող հարթ գագաթներին ես հանդիպեցի այս նշանին այն ճանապարհին, որն ուսումնասիրում էի: Այնտեղ ասվում էր, որ « ՉԱՓԵՐԻ ՊԱՇՏՊԱՆՈ FORԹՅԱՆ ՀԱՄԱՐ, ՔԱՌԱՆՆԵՐԸ ԵՎ ՀԱՆՔԵՐԸ ՓԱԿՈՄ ԵՆ ՄԱՐԴՈ Մուտքի ". Ես կարծում էի, որ սա յուրահատուկ է, քանի որ
Ինչպես ցանկացած լուսանկար սարսափելի դարձնել BeFunky- ի լուսանկարների խմբագրի միջոցով. 3 քայլ

Ինչպես ցանկացած լուսանկար սարսափելի դարձնել BeFunky Photo Editor- ի միջոցով. Beանկացած լուսանկար (նույնիսկ ամենագեղեցիկ կատվի մեկը) սարսափելի կարող է լինել befunky լուսանկարների խմբագրիչով, և ահա թե ինչպես: BeFunky
USB ստեղնաշարի տեղադրում OLPC XO նոութբուքում, I փուլ. 8 քայլ (նկարներով)

USB ստեղնաշարի տեղադրում OLPC XO նոութբուքում, I փուլ. Ես չգիտեմ ձեր մասին, բայց վստահ եմ, որ սիլիկոնն իրականից տարբերվում է: Ահա թե ինչպես կարելի է հեռացնել ժելեը և սեղմել USB ստեղնաշարի սովորական բանալիների և աղբյուրների տիպի OLPC XO նոութբուքի մեջ: Սա « առաջին փուլ » - ստեղնաշարի մեջ մտնել
