
Բովանդակություն:
2025 Հեղինակ: John Day | [email protected]. Վերջին փոփոխված: 2025-01-23 14:48
Իմ վերջին տեսանյութը լավ է խաղում ինտերնետում, բայց որոշ չափով հատիկավոր է 26 դյույմ հարթ էկրանով հեռուստացույցով:
Այժմ այն նկարահանվել է գիշերը ՝ F-Stop- ի լայն բացմամբ +2, բայց ես ուզում էի այն ցուցադրել հեռուստատեսությամբ ամբողջ էկրանին 16: 9-ից փոքր չափերով: Հեռուստացույցի 4: 3 ռեժիմին անցնելը բարելավում է իրավիճակը, բայց ես չգիտեմ, որ իմ ընկերները նույնը կանեն, նույնիսկ եթե ես առաջինը նրանց ասեի: Ես ցանկանում էի պատկերը զգալիորեն նվազեցնելու միջոց ՝ տեսահոլովակի շուրջը հաստ սև շրջանակով, բայց այնուամենայնիվ թողնելով սկզբնական համամասնությունը: Ինտերնետում շատ խորհուրդներ կան սև շրջանակը հեռացնելու վերաբերյալ, բայց քիչ ավելացնելու մասին, բացառությամբ QuickTime Pro7- ի: Ես հասկացա, որ այստեղ պետք է ճանապարհ գտնվի Windows Movie Maker- ի հետ, և կա: Ահա ավարտված անշարժ շրջանակն իր Սև շրջանակով, որը մենք կավելացնենք հետևյալ քայլերով.
Քայլ 1. Movie Maker- ում գտեք View Video Effects- ը ՝ Tasks բաժնում
Windows Movie Maker- ի այս Screen Shot- ում ես ընտրել եմ իմ տեսահոլովակը, և ամբողջական շրջանակով 720x480 տեսարանը գտնվում է Նախադիտման պատուհանում:
Ֆիլմաստեղծի առաջադրանքների բաժնում անցեք Բաժին 2. Խմբագրել ֆիլմը և կտտացրեք Դիտել վիդեո էֆեկտները:
Քայլ 2. Դիտեք տեսանյութի էֆեկտների բաժնում գտեք պտտումը 270
Տեսանյութի էֆեկտների դիտման բաժնում ոլորեք ներքև ՝ Պտտել 270 [աստիճան] գտնելու համար:
Ստորև բերված առաջին նկարը այս քայլի Էկրանի նկարն է: Սեղմեք Պտտել 270 պատկերակը և քաշեք այն Lineամկետի գծի վրա ՝ ձեր տեսանյութի վերևում: Ստորև բերված երկրորդ և երրորդ նկարները ցույց են տալիս այս երկու քայլերը.
Քայլ 3:
Նույն «Տես վիդեո էֆեկտներ» բաժնում գտեք և կտտացրեք «Պտտել 90»:
[Դուք երևի արդեն անցել եք] Ստորև բերված առաջին նկարը այս քայլի Էկրանի նկարն է: Կտտացրեք «Պտտել 90» պատկերակին և քաշեք այն Lineամային գծի վրա ՝ ձեր տեսանյութի վերևում: Ստորև բերված Երկրորդ նկարը ցույց է տալիս այս քայլերը. Ուշադրություն դարձրեք, թե ինչպես է ձեր գեղեցիկ կադրն այժմ ուղղահայաց դարձել: Ես դեռ նոր եմ այս տեխնիկայում, բայց չեմ կարծում, որ կարևոր է, եթե ընտրես Պտտել 270 -ը, այնուհետև Պտտել 90 -ը, կամ հակառակը: Ես անցել եմ դրանից երկու քայլ և կտտացրել եմ Պտտել 270 -ի և Պտտել 90 -ի երկրորդ փաթեթը [ընդհանուր չորս պտույտների համար (երկուսը ՝ 270 -ական և երկուսը 90 -ականներ)]: Պատկերը, համապատասխանաբար, ավելի փոքր էր, բայց իմ ձայնը վատն էր, և չգիտեմ, արդյոք դա կրկնակի տեխնիկայի՞ պատճառով է:
Քայլ 4. Արդյունավետ սև շրջանակի տեսանյութերի չափսերը ՝ 720x480 և 640x480 չափսերի համար
Ահա 720x480 տեսանյութի արդյունքում ստացված անշարժ կադր, իսկ իրական պատկերը ՝ 478x319:
Սա ներկայացնում է 1/3 -ի կրճատում, կամ 640x480 640x480 տեսանյութի օրիգինալ չափի 66.4% -ով նկարը արդյունավետորեն կրճատվում է մինչև 425x319
Խորհուրդ ենք տալիս:
Ձեր ազնվամորի Pi- ին ավելացրեք WIZ820io / USR -ES1 - Wiznet W5500 ցանցի նավահանգիստ: 10 քայլ

Ավելացրեք WIZ820io / USR -ES1 - Wiznet W5500 ցանցի նավահանգիստ ձեր ազնվամորի Pi- ին. փորձեք և միացրեք Networkանցի միջերեսի երկրորդ նավահանգիստը Raspberry Pi- ին: Այսպիսով, այլ նախագծեր անելիս ես մեղավոր եմ եղել
Bluetooth ավելացրեք ձեր հին մեքենայի ստերեոյին ՝ 5 քայլ

Ավելացրեք Bluetooth ձեր հին մեքենայի ստերեոին. Բարև բոլորին: Սա առաջին անգամն է, որ կիսում եմ այս նախագծերից մի քանիսը, հուսով եմ, որ կարող եք գոնե որոշ գաղափարներ ստանալ ՝ ձեր հին մեքենայի ստերեոն կյանքի կոչելու համար: Իմ հայրենի լեզուն անգլերեն չէ, ուստի, կներեք, եթե իմ ուղղագրությունը կամ քերականությունը ճիշտ չէ
LED- ներ ավելացրեք ձեր Arcade Stick Sanwa կոճակներին: 6 քայլ (նկարներով)

Ձեր Arcade Stick Sanwa կոճակներին LED- ներ ավելացրեք. Չլինելով հատկապես լավ վարձատրվող աշխատանքում, բայց միևնույն ժամանակ ցանկանալով լուսադիոդային հատկություններ ունենալ իմ մարտական ձողին, ես փնտրեցի
55 դյույմ, 4K թվային լուսանկարների շրջանակի ցուցադրում շուրջ $ 400: 7 քայլ (նկարներով)

55 դյույմ, 4K թվային լուսանկարների շրջանակի ցուցադրում մոտ 400 դոլարով. Կան բազմաթիվ ձեռնարկներ, թե ինչպես պատրաստել ազնվամորի պիով հիանալի թվային լուսանկարների շրջանակ: ցավոք, rpi- ն չի ապահովում 4K լուծում: Odroid C2- ը կարող է հեշտությամբ կարգավորել 4K լուծումը, սակայն այդ rpi ձեռնարկներից ոչ մեկը չի աշխատում C2 միավորի համար: տևեց
Կոտրեք նկարի շրջանակ ձեր էլեկտրական ներկով լամպի հավաքածուով. 10 քայլ
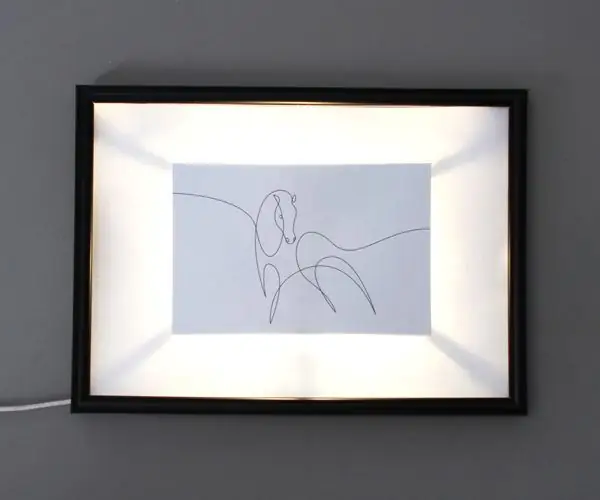
Հաքեք նկարի շրջանակը ձեր էլեկտրական ներկերի լամպի հավաքածուի միջոցով. Էլեկտրական ներկերի լամպի հավաքածուն հիանալի միջոց է `սկսելու և նախագծեր ստեղծելու համար Light Up տախտակով և էլեկտրական ներկով: Բայց եթե ցանկանում եք ստեղծագործել Light Up Board- ով, ապա այս ձեռնարկը հիանալի վայր է սկսելու համար: Այս ձեռնարկում
