
Բովանդակություն:
- Քայլ 1: Հրաժարում
- Քայլ 2: Ներածություն
- Քայլ 3: Նյութերի ցանկ
- Քայլ 4: Սկսելու համար
- Քայլ 5: Լափթոփը միացված է
- Քայլ 6: Բացեք Microsoft Office Word 2007 ծրագրակազմը
- Քայլ 7: Softwareրագրակազմի բացում
- Քայլ 8: Աղյուսակի տեղադրում
- Քայլ 9: Աղյուսակը տեղադրված է
- Քայլ 10. Սյունակների և/կամ տողերի ավելացում
- Քայլ 11: Վերջնական արտադրանք
2025 Հեղինակ: John Day | [email protected]. Վերջին փոփոխված: 2025-01-23 14:48

Երբևէ ունեցե՞լ եք շատ տվյալներ, որոնց հետ աշխատում եք և մտածում ինքներդ ձեզ … «ինչպե՞ս կարող եմ այս բոլոր տվյալները դարձնել ավելի լավ տեսք և ավելի հեշտ ընկալելի»: Եթե այո, ապա Microsoft Office Word 2007 -ի աղյուսակը կարող է լինել ձեր պատասխանը:
Քայլ 1: Հրաժարում
Microsoft Office Word 2007 -ում աղյուսակ ստեղծելու, տեղադրելու և խմբագրելու բազմաթիվ եղանակներ կան. այս Instructable- ն այն եղանակն է, որը ես, որպես հեղինակ, նախընտրում եմ կատարել այդ քայլերը: Այս գործընթացը ավարտվում է Windows 10 օպերացիոն համակարգով աշխատող Hewlett Packard (HP) նոութբուքի վրա:
Քայլ 2: Ներածություն
Տվյալների (օրինակ ՝ թվեր, օրեր և այլն) գրաֆիկականորեն ավելի լավ ցուցադրելու և տվյալները հեշտ ընթեռնելի և վերլուծելի ապահովելու համար աղյուսակի օգտագործումը կարող է շատ օգտակար լինել: Աղյուսակը կարող է վերցնել տվյալներ և հեշտացնել հասկանալը `դրանք կազմակերպելով:
Քայլ 3: Նյութերի ցանկ
- Նոթբուք
- Նոութբուքի հոսանքի լարը
- Microsoft Office Word 2007 ծրագրակազմ
- Մկնիկ (եթե ցանկանում եք օգտագործել այն)
- Տվյալներ, որոնք պետք է մուտքագրվեն աղյուսակում
-
Համակարգչային գիտելիքների բազային գիտելիքներ, ինչպիսիք են `
- «Ձախ սեղմում» և «աջ սեղմում» ՝ օգտագործելով մկնիկը կամ նոութբուքի կոճակները
- Օգտագործելով ոլորման սանդղակը
- Թղթապանակների ընդլայնում
- Բջիջների/տեքստի ընդգծում
- Հիմնական ձևավորման հմտություններ, ինչպիսիք են համարձակ և կենտրոնացնել տեքստը
- Եւ այլն
Քայլ 4: Սկսելու համար


-
Միացրեք նոութբուքը: Այս Instructable- ի համար օգտագործվում է HP նոութբուք, իսկ հոսանքի կոճակը գտնվում է ստեղնաշարի վերևում ՝ վերին ձախ անկյունում:
Թույլ տվեք, որ նոութբուքը միանա և անցնի որևէ թարմացում, անվտանգության արձանագրություն և այլն:
Քայլ 5: Լափթոփը միացված է

-
Երբ նոութբուքը լիցքավորվի, մուտք գործեք նոութբուք:
- Եթե օգտագործում եք ձեր անձնական նոութբուքը, ապա մուտքագրեք ձեր տվյալները, եթե խնդիրներ ունեք մուտք գործելու, դիմեք նոութբուքի արտադրողին:
- Եթե օգտագործում եք աշխատանքային նոութբուք, ապա հետևեք նոութբուք մուտք գործելու բոլոր կիրառելի ընթացակարգերին և կանոններին: Եթե մուտք գործելու հետ կապված խնդիրներ ունեք, դիմեք ձեր ընկերության ՏՏ (տեղեկատվական տեխնոլոգիաների) բաժին:
Քայլ 6: Բացեք Microsoft Office Word 2007 ծրագրակազմը


-
Տեղադրեք և բացեք Microsoft Office Word 2007 ծրագրակազմը նոութբուքում ՝ կրկնակի սեղմելով պատկերակի վրա:
-
Եթե պատկերակը տեղադրված չէ համակարգչի աշխատասեղանին, կտտացրեք էկրանի ներքևի ձախ անկյունում գտնվող Windows պատկերակին:
Այնուհետև օգտագործեք թռուցիկի ձախ կողմում գտնվող ցուցակը, որը այբբենական կարգով է ՝ օգտագործելով աջ կողմում գտնվող ոլորման սանդղակը:
-
- Եթե Word ծրագիրը ձեռք է բերվել որպես Microsoft Office- ի ավելի մեծ փաթեթի մաս, ապա ձեզ հարկավոր է գտնել Microsoft Office- ը ցանկում, ընդլայնել այդ ցուցակը և այնուհետև սեղմել Microsoft Office Word 2007 ծրագրակազմը բացելու համար:
Քայլ 7: Softwareրագրակազմի բացում

-
Երբ բացեք Word ծրագիրը, այն ինքնաբերաբար կբացվի դատարկ փաստաթղթի վրա, որի էջանշանը գտնվում է էջի վերին ձախ անկյունում: Կարող եք նաև աղյուսակ մտցնել արդեն ստեղծված word փաստաթղթի մեջ, որի տեքստն արդեն կա:
Ուր էլ որ լինի կուրսորը, այնտեղ է, որտեղ կտեղադրվի աղյուսակը:
Քայլ 8: Աղյուսակի տեղադրում




- Տեղադրեք կուրսորը այն վայրում, որտեղ ցանկանում եք տեղադրել աղյուսակը:
- Կտտացրեք «Տեղադրեք» ժապավենին ՝ Տեղադրելու հրամանները ցուցադրելու համար:
- Կտտացրեք սեղանի կոճակի տակ գտնվող փոքր սլաքի վրա `կոճակի ընտրանքները ընդլայնելու համար: Կան տարբեր տարբերակներ, որոնք կարող եք օգտագործել:
-
Արագ աղյուսակ տեղադրելու համար, որը կարող եք հետագայում խմբագրել, սավառնել ընտրանքների վերևի տուփերի վրա:
- Որքան ավելի շատ տուփեր նշեք հորիզոնական, ձեր սեղանի սյունակները կստեղծվեն:
- Որքան շատ տուփեր ուղղահայաց նշեք, ձեր աղյուսակի տողերը կստեղծվեն:
- Օրինակ, եթե ցանկանում եք ստեղծել 3 սյունակ և 4 տող ունեցող աղյուսակ, կնշեք 3x4 աղյուսակ:
Քայլ 9: Աղյուսակը տեղադրված է




-
Այս պահին ծրագրաշարը կտեղադրի աղյուսակը:
- Դուք կարող եք սկսել տեղադրել ձեր տվյալները և օգտագործելով սովորական ձևաչափման ընթացակարգեր, կարող եք համարձակվել, փոխել տառատեսակը, կենտրոնը և այլն: Աղյուսակում տեղադրված ցանկացած տեքստ, օրինակ `վերնագրերը:
- Այս օրինակում ես վերնագրեր եմ ավելացրել սյուների մեջ, կենտրոնացրել և համարձակեցրել տեքստը: Այս ամենը միաժամանակ անելու համար ես առանձնացրել եմ բջիջները, այնուհետև կատարել ձևաչափումը:
Քայլ 10. Սյունակների և/կամ տողերի ավելացում



-
Եթե որոշեք, որ անհրաժեշտ է ընդլայնել ձեր աղյուսակը և լրացուցիչ սյուների կամ տողերի կարիք ունեք.
- Տեղադրեք ձեր կուրսորը հարակից սյունակում կամ տողում, որտեղ կցանկանայիք ավելացնել լրացուցիչ սյունակը կամ տողը:
- Աջ սեղմեք ՝ բացվող պատկերը ցույց տալու համար և սավառնել «ներդիր» հրամանի վրա:
- Բացվող պատուհանների հաջորդ շերտը կհայտնվի և ցույց կտա տարբեր հրամաններ, ինչպիսիք են ՝ «Տեղադրեք սյունակներ աջից» կամ «Տեղադրեք տողեր ստորև»: Դուք կարող եք ընտրել ցանկացած տարբերակ, որը համապատասխանում է այն տվյալներին, որոնց հետ աշխատում եք:
Քայլ 11: Վերջնական արտադրանք

-
Այս պահին դուք ստեղծել/խմբագրել եք ձեր տվյալները ցուցադրելու աղյուսակ:
Այս օրինակը աղյուսակ է, որը ստեղծվել է ցույց տալու նահանգների մայրաքաղաքները, բնակչությունը 2018 թվականի դրությամբ, և այն տարին, երբ պետությունը մտավ այն պետության միությունը, որտեղ ես ապրում եմ (MN) և հարակից 4 նահանգները:
Խորհուրդ ենք տալիս:
Ինչպես անվճար տեղադրել Microsoft Office 2016 -ը Mac- ի համար. 4 քայլ

Ինչպես անվճար տեղադրել Microsoft Office 2016 -ը Mac- ի համար. Microsoft- ը հրապարակել է Office 2016 -ի Mac- ի անվճար ներբեռնումը ՝ առանց Office 365 -ի բաժանորդագրության պահանջի: Նոր ծրագրաշարը ներառում է Retina էկրանների աջակցություն, iCloud համաժամեցում և, կարծես, ներկայումս առկա են Office- ի տարբերակները
Ինչպես ստեղծել JARVIS համակարգ կամ իրական կյանք JARVIS / Սեփական AI աջակցություն. 8 քայլ

Ինչպե՞ս ստեղծել JARVIS համակարգ կամ իրական կյանք JARVIS / Սեփական արհեստական ինտելեկտի աջակցություն. Երբևէ դիտե՞լ եք JARVIS- ի նման համակարգիչ, որը Թոնի Ստարկի հետ խոսում էր Iron Man ֆիլմում: Երբևէ ցանկացե՞լ եք ունենալ նման համակարգիչ: Iի՞շտ եմ ասում: Մի անհանգստացեք … Դուք կարող եք կատարել այս ցանկությունը ձեր սեփական համակարգչով: Դուք կարող եք ունենալ համակարգչի նման JARVIS և
Ինչպես ավելացնել EL մետաղալար վերարկուի կամ այլ հագուստի վրա. 10 քայլ (նկարներով)

Ինչպես ավելացնել EL մետաղալար վերարկուին կամ այլ հագուստի. Ես ժամանակ չունեմ բոլորին անհատապես օգնելու համար, ուստի ես մտածեցի, որ իմ խորհուրդները կհամախմբեմ մեկ ուսանելիի մեջ: Հուսանք, որ
Ինչպես տեղադրել թեմաներ Jailbroken IPhone- ի կամ IPod Touch- ի վրա. 5 քայլ
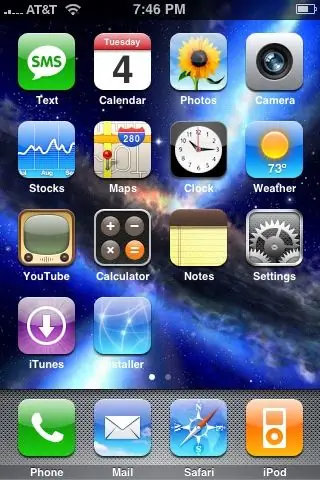
Ինչպես տեղադրել թեմաներ Jailbroken iPhone- ի կամ IPod Touch- ի վրա. Ինչպես տեղադրել թեմաներ Jailbroken iPhone- ում կամ iPod Touch- ում ՝ օգտագործելով ամառային տախտակի հավելվածը
Ինչպես տեղադրել այդ հին համակարգիչը: 8 քայլ

Ինչպես օգտագործել այդ հին համակարգիչը: Սպասեք: Մի շպրտեք այդ հին նոութբուքը կամ աշխատասեղանը: Դուք կարող եք նրանց նոր կյանք տալ: Պարզապես նայեք իմ Instructable- ին
