
Բովանդակություն:
2025 Հեղինակ: John Day | [email protected]. Վերջին փոփոխված: 2025-01-23 14:48

Ողջույն, սա պարզ ուղեցույց է այն մասին, թե ինչպես կարելի է ձեր Baofeng UV-9R (կամ գումարած) Ականջակալների / ականջի կտոր մալուխը ծրագրավորման մալուխի վերածել `օգտագործելով Ardunio UNO- ն որպես USB սերիական փոխարկիչ:
[ՀԱՅՏԱՐԱՐՈԹՅՈՆ] Ես պատասխանատվություն չեմ կրում ձեր ռադիոյին կամ համակարգչին կամ որևէ այլ գույքի կամ անձի պատճառված որևէ վնասի համար: Օգտագործեք այս ուղեցույցը միայն որպես հղում: ՀԵՏԵՎՈՄ սեփական ռիսկով:
Այս ուղեցույցը հիմնված է UV-5R- ի համար նախատեսված նման հրահանգի վրա, որը կարելի է գտնել այստեղ:
Կարծում եմ, որ այն կցամասը, որն իմ կարծիքով, սկզբում օգտագործվել էր Motorola- ի կողմից DP4XXX շարքում (այնուամենայնիվ, այն կարող էր օգտագործվել այլուր):
Անհրաժեշտ է տեղադրել նաև Ardunio USB վարորդներ (նվազագույնը), ինչպես նաև Chirp (ձեր UHF- ի ծրագրավորման ծրագրակազմ): Ես պարզեցի, որ Chirp- ը չի աշխատում Linux- ում (ubuntu 20), քանի որ այն դեռ օգտագործում էր python2- ը, որն այդ ժամանակվանից հնացած է: Առաջարկեք Windows OS կամ Mac համակարգիչ:
- Arduino վարորդներ
- Ծլվլալ
Սկզբում ես դա փորձեցի ՝ օգտագործելով Arduino NANO ապրանքանիշը, սակայն խորհուրդը չաշխատեց Chirp- ի հետ:
Պարագաներ:
Ահա ձեզ անհրաժեշտ հիմնական տարրերը.
- 1x Baofeng UV-9R (կամ գումարած)
- 1x Baofeng UV-9R Ականջակալ / ականջի կտոր մալուխ
- 1x oldոդման երկաթ + զոդ
- 1x Solder Wick - ԸՆՏՐԱԿԱՆ (խիստ խորհուրդ է տրվում)
- 4x արականից արական jumper մալուխներ
- Ardunio UNO + USB մալուխ
- Windows / Mac համակարգիչ (Chirp- ը չի աշխատել Ubuntu 20 -ում)
Քայլ 1. Գլխի հեռախոսի / ականջի կտորը հեռացնելը
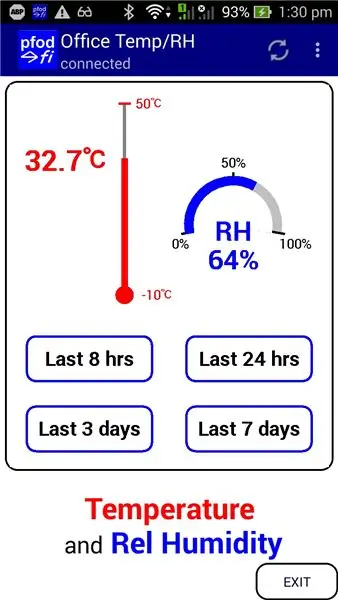
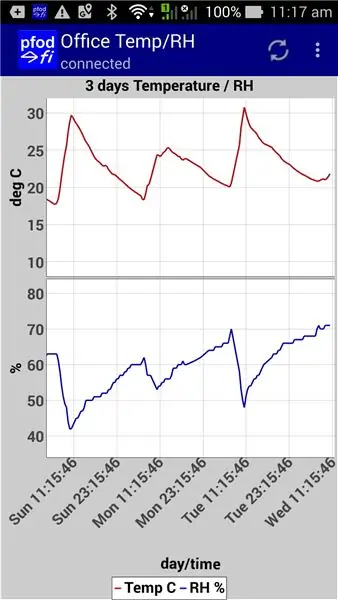
Ներողություն, ես մալուխի լուսանկարներ չեմ արել ապամոնտաժումից առաջ:
1. Այնուամենայնիվ, հարթ գլխով պտուտակահան օգտագործելով, հանեք ականջի կտորի միակցիչի ռետինե ծածկը: Այժմ դուք պետք է տեսնեք մի բաց, որտեղ կարող եք դուրս հանել պլաստիկ ծածկը և տպատախտակը:
Մի վախեցեք լարերը վնասելուց, քանի որ դրանք ամեն դեպքում պետք է հեռացվեն:
2. Երբ տպատախտակը հանվել է, շարունակեք հեռացնել մալուխը միակցիչի պատյանից: Դուք պետք է հեռացնեք ամբողջ մալուխը, որպեսզի կարողանաք անցքն օգտագործել նոր լարերը հետագա քայլերում տեղադրելու համար (օրինակ ՝ jumper մալուխներ):
3. Այժմ դուք պետք է ունենաք հետևյալը.
- 1x միակցիչի բնակարան
- 1x տպատախտակ (պետք է կցված լինի 6 կապում)
- 1x Pin / տպատախտակի ծածկ
- 1x միակցիչ ռետինե ծածկ (սա այլևս պարտադիր չէ)
- 1x Ականջակալ / ականջի կտոր մալուխ (սա այլևս պարտադիր չէ)
Քայլ 2. Կցորդի տախտակի նորից ամրացում
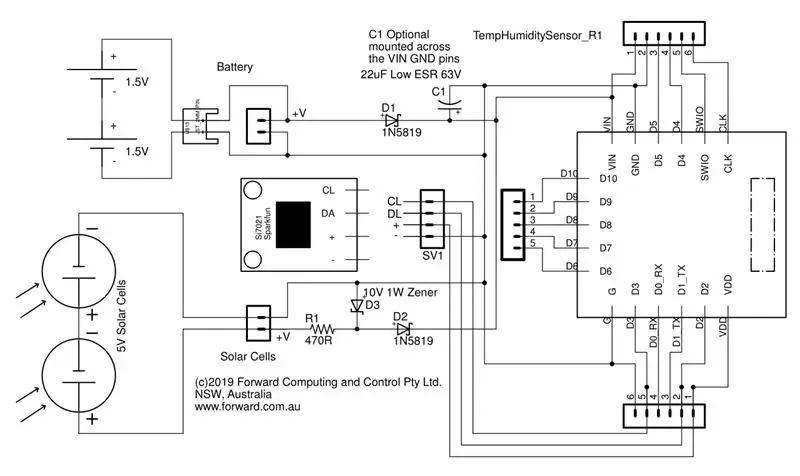


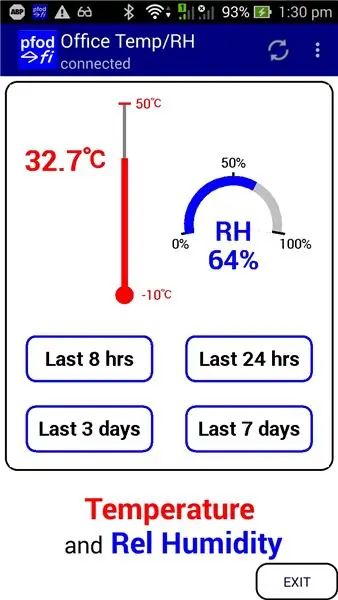
Այժմ դուք պետք է ունենաք տպատախտակ, որի վրա ամրացված է 6 կապում: Բոլոր կապումներն անհրաժեշտ է հեռացնել, բացի 1 -ից: Այս մեկ քորոցը, որը չի հեռացվի, GND- ն է կամ հիմնավորված քորոցը:
Դուք պետք է հեռացնեք 5 կապում, խորհուրդ է տրվում, որ կապիչները հեռացնելիս զոդման նյութը կլանելու համար օգտագործեք զոդման հյուսվածք:
Բոլոր 5 կապումներն հեռացնելուց հետո ձեզ միայն կպցնել 2 կապում: Տախտակի վրա դուք կտեսնեք երկու անցք `RXD & TXD նշաններով (TXD- ը գտնվում է GND կապում): Օգտագործելով ձեր զոդման և զոդման սարքը, երկու նոր կապում ավելացրեք RXD & TXD անցքերի մեջ:
Քայլ 3. Jոդման ցատկող մալուխներ
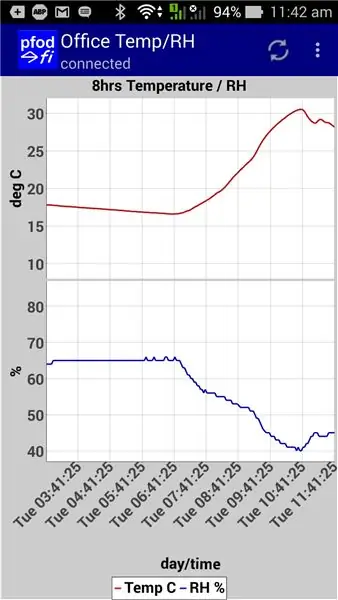
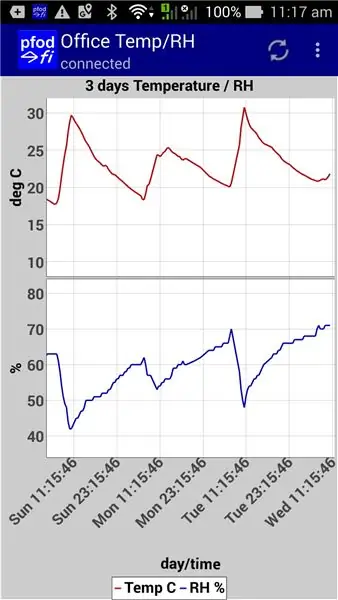

Այժմ դուք պետք է ունենաք տպատախտակ, որի վրա ամրացված է 3 կապում, այս երեք կապերը պետք է լինեն RXD, TXD, GND:
Օգտագործելով ձեր 4 ցատկող մալուխներից 3 -ը, ձեզ հարկավոր է դրանք կպցնել կապումներին, համոզվեք, որ նկատի ունեք, թե ինչ գույնի ցատկող մալուխներ եք օգտագործել: Անձամբ ես, հնարավորության դեպքում, սիրում եմ օգտագործել սևը գետնի համար (GND): Խորհուրդ է տրվում, որ նախքան տպատախտակին միանալը, կապիչով ամրացնեք ցատկող մալուխների կապում:
Ավարտելուց հետո անցեք ձեր թռիչքային մալուխները միակցիչի պատյանով և փակեք միակցիչը (գուցե անհրաժեշտ լինի փոփոխել պատյանները, եթե ազատման հետ կապված խնդիրներ ունեք, պարզապես համոզվեք, որ միակցիչը դեռևս պատշաճ կերպով կտեղավորվի ձեր UV-9R- ին):
Իմ կապը դեպի jumper մալուխի տեղեկատու աղյուսակը.
- GND -> Սև
- RXD -> դեղին
- TXD -> Կանաչ
Ձերը կարող է տարբեր լինել, այնպես որ համոզվեք, որ նկատի ունեք, թե ինչ եք օգտագործել և համապատասխանաբար հարմարեցրեք այս ուղեցույցը:
Ինչպես ստուգել ձեր կապերը.
1. Մալուխը միացրեք ձեր ռադիոյին
2. Օգտագործելով բազմամետր (լարվածությունը կարդալու համար), միացրեք GND ցատկիչի մալուխը բացասական բազմամետրանոց զոնդի հետ, իսկ դրականը ՝ կամ RXD կամ TXD ցատկող մալուխների հետ (դուք պետք է երկուսն էլ փորձարկեք): Երկու ցատկող մալուխները պետք է կարդան 3.8 վ -ի սահմաններում:
*համոզվեք, որ օգտագործում եք պտուտակը ՝ միակցիչը ռադիոյին ամրացնելու համար:
Քայլ 4. Arduino UNO- ի տեղադրում միակցիչին

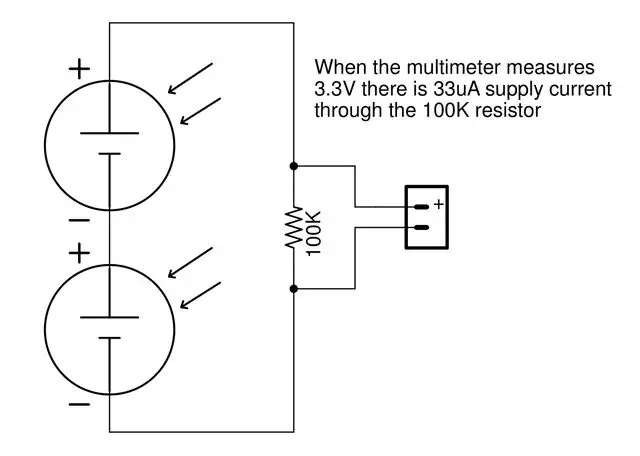
Այժմ, երբ ձեր միակցիչը միացված է և դեռ միացված է ձեր ռադիոյին, ժամանակն է այն միացնել ձեր Arduino UNO- ին:
Սկզբում ես դա փորձեցի անջատված ապրանքանիշի Arduino NANO- ով, սակայն այն չձևավորվեց, ինչպես եւ սպասվում էր:
Օգտագործելով ավելի վաղ իմ պատրաստած մալուխի գունային գծապատկերը ՝ կցեք մալուխները UNO- ին.
- Սև -> GND
- դեղին -> RXD
- Կանաչ -> TXD
Այժմ, քանի որ մենք օգտագործում ենք arduino- ն միայն որպես USB սերիական փոխարկիչ, մեզ հարկավոր կլինի UNO- ն տեղադրել «RESET MODE» ռեժիմում:
Օգտագործելով ձեր 4 -րդ ցատկող մալուխը, GND & RST / RESET- ի համար UNO- ում գտեք քորոցների անցքերը: Այս երկու կապում կամրջելը UNO- ն դնում է վերականգնման ռեժիմի վրա (կանխում է բեռնված ծածկագրի գործարկումը):
Քայլ 5: ՄԱԿ -ը ձեր համակարգչին միացնելը և ծլվլալը
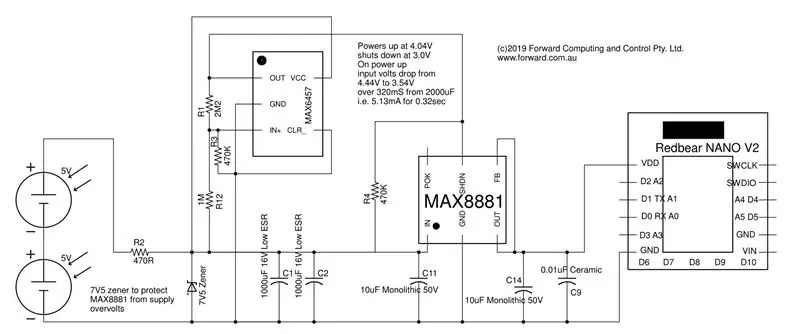
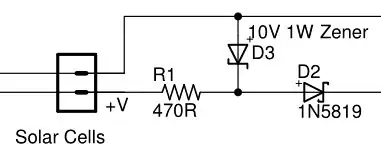
Այժմ, երբ մեր բոլոր միակցիչները տեղում են, և մեր ամբողջ ծրագրակազմը ավելացվել է մեր համակարգչին, ժամանակն է առաջին անգամ միացնել մեր UNO- ն:
1. Միացրեք UNO- ն ձեր համակարգչին (UNO- ն պետք է ունենա կարմիր լույս)
2. Բացեք Chirp
3. Connectրագրավորման մալուխը միացրեք ձեր UV-9R- ին (դեռ միացրեք ռադիոն):
4. Chirp- ի ներսում, վերևի ընտրացանկից ընտրեք Ռադիո> Ներբեռնեք ռադիոյից
5. Ձեզ պետք է հուշել մի քանի բաց թողնելով.
- Պորտ. [Սա եզակի է ձեր տեղադրման համար, օրինակ. COM*]
- Վաճառող ՝ Բաոֆենգ
-մոդել ՝ UV-9R (Սա ներառում է նաև UV-9R Plus)
6. Միացրեք ռադիոն և այնուհետև սեղմեք OK ՝ Chirp- ում
Chirp- ն այնուհետև պետք է անցնի «Cloning» ռեժիմի, այնուհետև ցուցադրի ձեր ռադիոյով արդեն գոյություն ունեցող բոլոր ալիքների աղյուսակը
* Եթե սխալ եք ստանում, սխալ է տեղի ունեցել: Ոչ թե այն տվյալների քանակը, որոնք մենք ուզում ենք ». Սա սովորաբար մալուխի խնդիր է, ստուգեք, համոզվեք, որ ձեր բոլոր միակցիչները ճիշտ տեղադրված են, կամ փորձեք այլ UNO տախտակ:
*համոզվեք, որ օգտագործում եք պտուտակը ՝ միակցիչը ռադիոյին ամրացնելու համար:
Քայլ 6. UHF ալիքների ծրագրավորում
Եթե սա օգտագործում եք որպես UHF 400-500MHZ ռադիո, այժմ կարող եք գտնել ձեր տեղական ալիքների և հաճախականությունների ցանկը, որոնք կարող եք վերբեռնել ձեզ ռադիոյով: Ներմուծման / արտահանման ձևաչափը CSV է: Ես խորհուրդ եմ տալիս սկզբից CSV արտահանել ձեր ռադիոյից, այնուհետև նորից օգտագործել նույն CSV սյունակները ՝ նոր ալիքները ներմուծելիս:
Հուսանք, որ ամեն ինչ կստացվի, և այժմ կարող եք ծրագրավորել ձեր նոր ռադիոն:
Շնորհակալություն
Խորհուրդ ենք տալիս:
LED ժամացույց օգտագործելով 555 և 4017 (ծրագրավորման կարիք չկա). 8 քայլ (նկարներով)

LED ժամացույց օգտագործելով 555 և 4017 (ծրագրավորման կարիք չկա). Այստեղ ես կներկայացնեմ նախագիծ, որը ես նախագծել և պատրաստել եմ մոտ 7 տարի առաջ: Նախագծի գաղափարն այն է, որ 4017- ի նման հաշվիչ IC- ներն օգտագործեն ազդակներ, որոնք վերահսկում են LED- ների առկայծումը անալոգային ժամացույցի սլաքներ
Arduino ICSP ծրագրավորման մալուխ ՝ 12 քայլ

Arduino ICSP ծրագրավորման մալուխ. Ահա թե ինչպես եմ սիրում պատրաստել Arduino ICSP ծրագրավորման մալուխ, որն օգտագործվում է բեռնման կամ ծրագրավորման համար
Օգտագործելով ծայրահեղ այրիչ AVR միկրոկառավարիչի ծրագրավորման համար. 8 քայլ

Օգտագործելով ծայրահեղ այրիչ AVR միկրոկառավարիչների ծրագրավորման համար. AVR- ի օգտվողների եղբայրություն, բոլորը, ովքեր հոսում են, ձեզանից ոմանք սկսել են PIC միկրոկոնտրոլերներից, իսկ ոմանք սկսել են ATMEL AVR- ներով, սա ձեզ համար է գրված: Այսպիսով, դուք գնել եք USBASP, քանի որ այն էժան է և արդյունավետ
ATMEGA328 Bootloader ծրագրավորման վահան Arduino Uno- ի համար. 3 քայլ (նկարներով)

ATMEGA328 Bootloader Programming Shield Arduino Uno- ի համար. ATMEGA328P boot-loader ծրագրավորման վահան Arduino- ի համար Uno Երբեմն դա տեղի է ունենում և դուք վնասում եք ձեր Arduino Uno Atmega328P միկրոպրոցեսորը: Դուք կարող եք փոխել պրոցեսորը: Բայց նախ անհրաժեշտ է ծրագրավորել boot-loader- ը դրա մեջ: Այսպիսով, այս ձեռնարկը, թե ինչպես պատրաստել այս բ
DIY Attiny ծրագրավորման վահան. 8 քայլ (նկարներով)
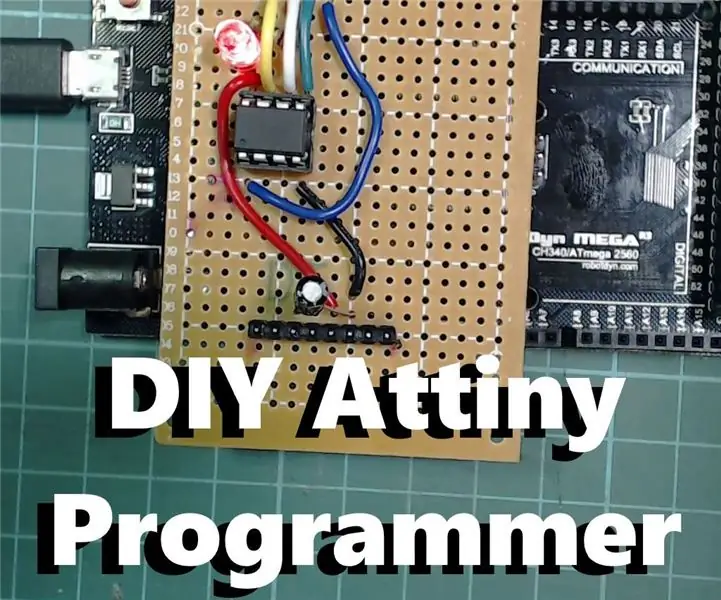
DIY Attiny ծրագրավորման վահան. Եթե դուք փնտրում եք փոքր և ցածր էներգիայի Arduino տախտակ, Attiny- ը իսկապես լավ տարբերակ է, այն զարմանալիորեն գրավիչ է իր չափի համար: Այն ունի 5 GPIO կապում, որոնցից 3 -ը անալոգային կապում են, իսկ 2 -ը `PWM ելքով: Այն նաև իսկապես ճկուն է
