
Բովանդակություն:
2025 Հեղինակ: John Day | [email protected]. Վերջին փոփոխված: 2025-01-23 14:48

Ես գրեթե ավարտեցի իմ 8x8x8 LED խորանարդի կառուցումը և դրա հետ միասին եկավ այս ծրագրաշարը ԱՀ -ի համար: Այն օգնում է ձեզ ստեղծել անիմացիաներ և դրանք մոդելավորում է 2D էկրանին ՝ նախքան դրանք 3D բեռնվելը: Համակարգչի COM պորտով arduino- ին հաղորդակցվելու (դեռ) որևէ աջակցություն չկա, սակայն այն կարող է առաջացնել սկզբնական կոդ, որը կոշտ կոդավորվում է խորանարդը կառավարող միկրոկոնտրոլերի մեջ `կոճակի սեղմումով: Եթե դուք այնքան էլ կարդալու ցանկություն չունեք, ապա բաց թողեք այս հրահանգը և ուղղակի ներբեռնեք ծրագրակազմը: Հաջորդ քայլերը միայն նկարագրելու են, թե ինչպես օգտագործել այն:. Jar ֆայլը գործարկելու համար անհրաժեշտ է Java:
Բեռնել
Նոր թողարկում - Quadrum (սերիական աջակցությամբ) ՝
Հին թողարկում ՝
Քայլ 1: Ստեղծեք ձեր առաջին անիմացիան

Նախքան անիմացիան սկսելը, դուք պետք է ստեղծեք նոր անիմացիա File >> New Animation բաժնում և ընտրեք ձեր խորանարդի կողային լուծաչափը, այսինքն `դա 8x8x8, 3x3x3 կամ 2 -ից 16 -ի միջև որևէ բան: Եթե միայն խորանարդը կարող է ցուցադրել մեկ գույն, ապա համոզվեք, որ ընտրված է «Unicolor» վանդակը: Կտտացրեք ստեղծագործել, և անիմացիոն նախագիծը կստեղծվի:
Քայլ 2: Շարժապատկերների գործիքներ

Ձեր էկրանի ձախ կողմում կարող եք գտնել տարբեր գործիքներ, որոնք իրականում պատրաստում են անիմացիան: Սկսած վերևից ՝ սա աղբյուրի կոդի գեներատորի նախադիտման բաժինն է (և ոչ, ես դրա համար ավելի կարճ անուն չեմ կարող տալ), այստեղ կարող եք առաջացնել անիմացիայի աղբյուրի կոդը, ինչպես հուշում է անունը: Եթե անիմացիան ավելի քան 3 շրջանակ է, ապա ստիպված կլինեք օգտագործել «Արտահանել աղբյուրի կոդը» գործառույթը Ֆայլ >> Արտահանել աղբյուրի ծածկագիրը, որը փոխարենը կստեղծի.txt ֆայլ ՝ ծածկագրով: maybeածկված թերևս ամենակարևոր մասով մենք ունենք գույնը ներկապնակ անմիջապես աղբյուրի տակ … ինչ էլ որ լինի … բաժինը: Ընտրեք նախընտրած գույնը և սկսեք ներկել պիքսելները դեպի աջ ՝ դասավորված խորանարդից կտրված շերտերով:
Եթե ձեր նախընտրած գույնն ըստ ցանկության է, կարող եք մուտքագրել այն վեցանկյուն ձևաչափով (օրինակ ՝ «FFAA00» ՝ նարնջագույն), սովորական գույնի տեքստի դաշտում և սեղմել enter: Սա կփոխի սովորական տեքստային դաշտի աջ գույնի կոճակներից մեկը, կընտրի այն և կսկսի նկարել: Մյուս սովորական գույնի կոճակը օգտագործելու համար ընտրեք այն նախքան վեցանկյունը մուտքագրելը:
Գույնի ներկապնակի տակ մենք ունենք խմբագրելի շերտերի համակցված տուփ: Եթե ձեր խորանարդը բավականաչափ մեծ է, այդպես կընտրեք, թե որ շերտերն են հայտնվում անիմացիոն գործիքների աջ կողմում: Եվ վերջապես, կա շրջանակների կառավարիչ: «Ավելացնել» կոճակը ստեղծում է նոր շրջանակ ՝ ներկայումս ընտրվածի ներքո: «Հեռացնել» կոճակը հեռացնում է ընթացիկ ընտրված շրջանակը: 'Պատճենել' պատճենում է ներկայումս ընտրված շրջանակը և 'Կպցնել' այն կպցնում է ներկայումս ընտրված շրջանակին: Շրջանակ ընտրելու համար կտտացրեք դրա վրա շրջանակների ցանկում: Շրջանակների ցանկից վեր կարող եք մուտքագրել ներկայումս ընտրված շրջանակի տևողությունը վայրկյանների ընթացքում: Եվ հիշեք, սեղմել enter: «Loop» տուփը շրջապատված կլինի գեներացված կոդը «while (true) {}» - ում: Այժմ դուք հագեցած եք անիմացիա սկսելու գիտելիքներով, և մենք պատրաստ ենք անցնել 2 -րդ քայլին, թե՞ սպասել է 3 -ին:…
Քայլ 3. Նախագծի պահպանում և բացում

Շարժապատկերը պահելու համար անցեք Ֆայլ >> Պահել և ընտրեք պահպանման վայրը, ինչպես նաև նախագծի անունը: Սա կստեղծի.geca ֆայլ, որը կանգնած է GeckoCube Animation- ի համար, քանի որ… GECKOS! Երբ հետագայում փակում եք ծրագիրը և ցանկանում եք վերսկսել աշխատանքը անիմացիայի վրա, գնացեք Ֆայլ >> Բացեք և ընտրեք «.geca» - ով ավարտվող նախագիծը:
Քայլ 4: Շարժապատկերների նվագարկում

Շարժապատկերումն ավարտելուց հետո կարող եք այն մոդելավորել ծրագրաշարի շրջանակներում: Գնացեք Simulator >> Play Animation ՝ այն խաղալու համար: Խմբագրմանը վերադառնալու համար գնացեք Simulator >> Stop Animation:
Քայլ 5: Կոդի գեներատորի կարգավորումներ

Կարգավորումներ >> Աղբյուրի գեներատոր կարող եք ընտրել, թե ինչպես գեներատորը պետք է ստեղծի ծածկագիրը: Կարծում եմ, որ դուք կատարում եք «setPixel» - ի նման գործառույթ այն խորանարդի ծածկագրում, որն ընդունում է պիքսելների կոորդինատները և RGB- ի գույնը որպես մուտքագրում ՝ այդ պիքսելն անցած գույնին դնելու համար, յուրաքանչյուր շրջանակից հետո օգտագործեք «թարմացման» նման բան: խորանարդը ցուցադրում է խմբագրված պիքսելները: Հետևյալ շարահյուսությունն այն է, ինչ օգտագործվում է գեներատորի համար. Շատ գույնի և միագույնի համար.@X - Փոխել պիքսելների կոորդինատով:@y - Փոխել պիքսելների y կոորդինատներով:@z - Փոխել պիքսելների կոորդինատներով: @r - Փոխարինել կարմիր գույնի արժեքով:@g - Փոխարինել կանաչ գույնի արժեքով:@b - Փոխարինել կապույտ գույնի արժեքով: Միայն միագույնի համար `@bool - Փոխարինեք« ճշմարիտ »բառով, եթե պիքսելը պետք է միացված լինի և« կեղծ », եթե պիքսելն անհրաժեշտ է անջատել: Միայն հետաձգման համար ՝ @s - Փոխարինեք վայրկյանների ուշացումով: 'նշեք, եթե ցանկանում եք, որ գեներատորը յուրաքանչյուր պիքսելային զանգից հետո ստեղծի նոր գիծ (setPixel): Treat As Unicolor- ը գեներատորին ստիպում է անտեսել այն փաստը, որ նախագիծը ստեղծվել է բազմագույնի համար և ստեղծում է ծածկագիր, կարծես այն լինի միագույն:
Խորհուրդ ենք տալիս:
ԷՍԳ -ի ազդանշանային մոդելավորման ձեռքբերում LTSpice- ի միջոցով. 7 քայլ

LTSpice- ի միջոցով ԷԿԳ ազդանշանի ձեռքբերում. Սրտի պոմպային ունակությունը էլեկտրական ազդանշանների գործառույթ է: Բժիշկները կարող են կարդալ այս ազդանշանները ԷՍԳ -ի վրա `սրտի տարբեր խնդիրներ ախտորոշելու համար: Մինչև ազդանշանը կլինիկական մասնագետի կողմից պատշաճ կերպով պատրաստելը, այն պետք է պատշաճ կերպով զտվի և ուժեղացվի
Bluetooth50g - Վերամշակման ծրագիր ՝ կոտրված HP50G հաշվիչի համար. 7 քայլ

Bluetooth50g - Խափանված նախագիծ կոտրված HP50G հաշվիչի համար. Մարտկոցի արտահոսքի պատճառով ցուցադրման տանող ուղիները կոտրված են: Մարտկոցը արտահոսեց և կոռոզիայի ենթարկեց ուղիները: Հաշվիչն ինքնին աշխատում է, բայց արդյունքները էկրանին չեն ցուցադրվում (միայն ուղղահայաց գծեր): Համակարգը նմանակում է bluetooth ստեղնաշարին և
C ++ հիմնական ծրագիր ՝ 11 քայլ
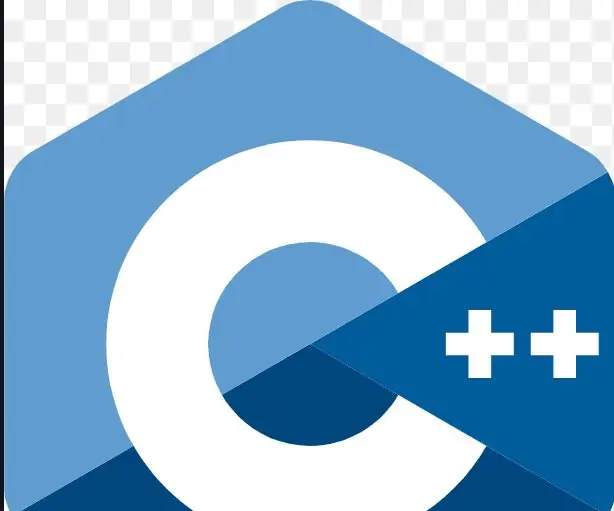
C ++ հիմնական ծրագիր. Այս ծրագրում դուք կսովորեք c ++ - ի հիմունքները ՝ կոդավորելով մի պարզ c ++ ծրագիր ՝ բազմաթիվ օգտվողներ ստեղծելու և այդ օգտվողներին ցուցադրելու համար, հուսով ենք, որ ձեզ հաճելի կլինի
Պատվաստվել, թե ոչ նախիրների անձեռնմխելիության դիտարկումը հիվանդությունների մոդելավորման միջոցով. 15 քայլ
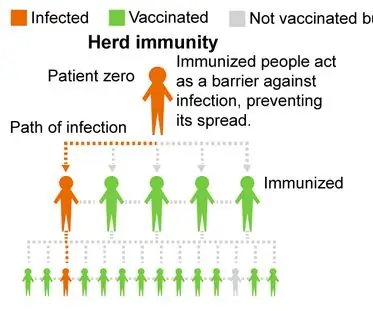
Պատվաստվել, թե ոչ Նախագծի ակնարկ. Նախագծի ակնարկ. Մեր նախագիծը ուսումնասիրում է նախիրների անձեռնմխելիությունը և հույս ունի մարդկանց խրախուսել պատվաստումներ կատարել `մեր համայնքներում վարակի մակարդակը նվազեցնելու համար: Մեր ծրագիրը նմանակում է, թե ինչպես է հիվանդությունը վարակում բնակչությանը տարբեր տոկոս պատվաստանյութերով
Տնական Studio Strobe Rig հովանոցային սեղմակով և մոդելավորման լույսով. 6 քայլ (նկարներով)

Տնական Studio Strobe Rig With Umbrella Clamp and Modeling Light. Ես շատ ժամանակ կոտրված եմ եղել, բայց միշտ ցանկացել եմ ունենալ ստուդիական ստրոբներ, որպեսզի հեշտությամբ դիմանկարներ անեմ, բայց ծախսերն ինձ համար անհասանելի են: Բարեբախտաբար, ես հասկացա, թե ինչպես պատրաստել սեղմիչ, որն օգտագործում է տաք կոշիկի ժապավեններ (դրանք կարող եք տեղադրել
