
Բովանդակություն:
- Հեղինակ John Day [email protected].
- Public 2024-01-30 09:45.
- Վերջին փոփոխված 2025-01-23 14:48.




Սա իմ թարմացված և վերանայված ձևավորումն է, թե ինչպես կարելի է խաղողի բերքահավաքի Macintosh- ի էկրանը փոխարինել iPad mini- ով: Սա նրանցից 6 -րդն է, որ ես արել եմ այս տարիների ընթացքում և ես շատ գոհ եմ այս մեկի էվոլյուցիայից և դիզայնից:
Դեռևս 2013-ին, երբ ես պատրաստեցի իմ առաջին Macintosh- ը iPad mini- ով, ես ոգեշնչվեցի Techmoan- ով YouTube- ում ՝
Իմ առաջին iPad Macintosh- ը և 2013-ի բնօրինակ Instructable- ը կարելի է գտնել այստեղ ՝
Նմանապես Techmoan- ին, ես օգտագործել եմ փակիչի բացման կոճակը ՝ ձեռքով կողպելու/բացելու կոճակը իմ առաջին կրկնության համար: Սա բավական լավ աշխատեց, բայց մեխանիկական շարժումը պարզապես ամուր կամ հուսալի չէր թվում: Բացի այդ, դա իսկական ցավ էր ճիշտ կառուցվելն ու դասավորվելը:
Ի վերջո, ես մտածեցի այն էլեկտրոնային եղանակով բացելու միջոց: Միակ բացասական կողմն այն է, որ iPad- ը պետք է միացված լինի հոսանքին, որպեսզի այն բացվի: Բայց ես կարծում եմ, որ դա արժանի փոխանակում է հուսալիության և օգտագործման հեշտության համար: Բայց մենք կանդրադառնանք, թե ինչպես է դա հատկապես գործում Քայլ 2 -ում:
Եկեք հասնենք դրան, այնպես չէ՞:
Պարագաներ
- Vintage Macintosh. Ես գտա, որ յուրաքանչյուր Compact Macintosh- ը, որը նման է այս մեկին (SE, 128K, 512K, Classic II և այլն), ունեն էկրանի նույն չափսերն ու ամրացման կետերը:
- iPad mini
- Չորս #8-32 պտուտակներ և կողպեքի կողպեքներ
- միացված (անջատված) Սեղմեք կոճակը. Սա նշանակում է կոճակ, որը թույլ է տալիս հոսանքին ազատորեն շարժվել, երբ սեղմված չէ, բայց մի պահ դադարեցնում է հոսանքը, երբ կոճակը սեղմվում է:
- Սև շրջանակ iPad mini- ի համար. Ես ձեզ ցույց կտամ, թե ինչպես պատրաստել լազերային դանակով, կամ դրանք ունեմ վաճառքի ՝
- Նիհար սև փրփուր (https://amzn.to/39ZBqby)
- Sոդման սարքավորումներ
Քայլ 1: Ապամոնտաժեք Macintosh- ը
Սա բավականին պարզ է, պարզապես ամբողջը փորոտիք: Լավ գաղափար է փնտրել, թե ինչպես դա անել, քանի որ դա կարող է վտանգավոր լինել, եթե չգիտեք, թե ինչ եք անում, բայց ես փորձագետ չեմ, ուստի այդ մասին մանրամասն չեմ անդրադառնա: Ինտերնետում կան բազմաթիվ ձեռնարկներ:
Ես նաև լվացել եմ իմ Macintosh- ի պատյանը պարզ կանաչ լուծույթով: Դա հիանալի կերպով մաքրեց ամբողջ կեղտը:
Քայլ 2: Միացրեք ապակողպման կոճակը




Սրա նախորդ կրկնությունների դեպքում ես ստեղծեցի հակաբեղմնավորիչ ՝ Mac- ի ներսում iPad- ում ֆիզիկապես բացելու կոճակը ֆիզիկապես սեղմելու համար: Բայց սա անհարմար էր, դժվար էր անել և այնքան էլ լավ չէր աշխատում:
Hoursամեր շարունակ մտածելուց հետո ես վերջապես պարզեցի, թե ինչպես բացել այն էլեկտրոնային եղանակով: Միակ բացասական կողմն այն է, որ iPad- ը պետք է միացված լինի հոսանքին, որպեսզի այն բացվի: Բայց ես կարծում եմ, որ դա արժանի փոխանակում է հուսալիության և օգտագործման հեշտության համար:
Գործողության եղանակն այն է, որ կոճակը միացված է լիցքավորման մալուխին, որը թույլ է տալիս անընդհատ ազատ տեղաշարժվել և լիցքավորել iPad- ը: Բայց երբ կոճակը սեղմվում է, այն մի պահ դադարում է iPad- ի լիցքավորումը: Երբ կոճակը նորից բաց է թողնվում, այն iPad- ին հնարավորություն է տալիս նորից լիցքավորվել: Դա նման է արագ լիցքավորիչից և նորից լիցքավորմանը, որն արթնացնում է iPad mini- ն:
IPad- ը կողպելու և այն քնեցնելու համար պետք է սպասել, որ դրա ժամկետը լրանա և դա ինքնաբերաբար կատարվի:
Սկսելու համար բացեք կարմիր հոսանքի լարը iPad- ի լիցքավորման լարից և կտրեք այն:
Որպեսզի դա անեմ, ես w1se- ի կողմից ուսուցանող այս ծրագիրը շատ օգտակար գտա.
Հաջորդը, վերցրեք որոշ պահեստային մետաղալարեր (որպես տեղեկություն, լուսանկարներում ես օգտագործել եմ դեղինը) և կոճակի յուրաքանչյուր կողմին կպցնել 2 ոտնաչափ երկարություն:
Այնուհետև տեղադրեք կոճակը ձեր Macintosh- ի հետևի կամ կողքի վրա: Ես միշտ օգտագործում եմ առկա փոսը պատյանում, այնպես որ ես ստիպված չեմ լինի նորը փորել, բայց դա ձեզն է:
Վերջապես, կցեք և կպցրեք մեկ դեղին մետաղալար կարմիր լիցքավորման լարի մի ծայրին: Եվ մյուս դեղին մետաղալարը կպցրեք կարմիր լիցքավորման լարի մյուս ծայրին:
Ավարտեք այն փոքրացնող խողովակով և/կամ էլեկտրական ժապավենով ՝ այն գեղեցիկ մաքրելու համար:
Քայլ 3: Տեղադրեք IPad Mini- ն



Քանի որ iPad mini- ն ավելի փոքր է, քան սկզբնական macintosh էկրանը, ձեզ հարկավոր է եզրագծել: Ես կտրեցի իմը ՝ օգտագործելով 1/8 սև պլաստիկ` epilog լազերի վրա: Ես նաև անցքեր եմ կտրում, որպեսզի այն ամրացվի էկրանի տեղադրման սկզբնական վայրերին:
Ես կփորձեմ շուտով ստանալ իմ ստեղծած ֆայլը, որպեսզի ցանկության դեպքում ինքներդ ստեղծեք այն: Հակառակ դեպքում, ես դրանք վաճառելու եմ Etsy կայքում ՝
Կտրեք մի փոքր սև փրփուր (https://amzn.to/39ZBqby) և տաք սոսնձեցրեք այն սև շրջանակի և ամրացման շերտերի մի կողմում: Սա կանխելու է iPad mini- ի սայթաքումն ու քերծվածքները:
Կարևոր է iPad mini- ի տեղադրումը նախքան այն ամրացնելը, քանի որ կախված ծրագրային տարբերակից, որը դուք աշխատում եք, գուցե ստիպված լինեք սեղմել գլխավոր կոճակը, որը ձեզ հասանելի չի լինի:
Պտուտակային գլուխները սև ներկեք կամ պլաստիկացրեք, որպեսզի դրանք խառնվեն շրջանակի մեջ:
Տեղադրեք iPad mini- ն շրջանակի մեջ ՝ ամրացնելով ամրագոտիները շրջանակի վրա (հղման համար օգտագործեք լուսանկարները): Carefulգույշ եղեք, որպեսզի պտուտակները չափազանց չսեղմեն, քանի որ կարող եք ճեղքել սև ակրիլային շրջանակը: IPad- ը պետք է հարմար տեղավորվի ՝ չսահելով շուրջը:
IPad- ը և շրջանակը Macintosh- ի վրա տեղադրելու համար ձեզ հարկավոր է սափրվել սկզբնական տեղադրման վայրերի վերևից, որպեսզի սև եզրագիծը համընկնի Mac- ի հետ: Ես օգտագործել եմ Dremel գործիք ՝ դրանք հեռացնելու համար, բայց հավանաբար կարող եք նաև դանակ կամ ինչ -որ բան օգտագործել:
Սև շրջանակն ու iPad mini- ն Mac- ի վրա ամրացնելու համար օգտագործեք Macintosh- ի օրիգինալ սարքավորում: Կրկին զգույշ եղեք, որպեսզի պտուտակները չափից ավելի չսեղմեք և չկտրեք ակրիլը:
Քայլ 4. Նորից հավաքեք ձեր Touchscreen Macintosh- ը



Կտրեք լիցքավորիչի պատյան արտաքին մասը, որպեսզի այն արագ թեքվի կայծակի խրոցակի ծայրից: Այն պետք է արագ թեքվի, որպեսզի այն տեղավորվի Macintosh- ի պատյանում: Բայց զգույշ եղեք, որ շատ խորը չկտրեք և ներսից մետաղալար կտրեք (ես դա արել եմ երկու անգամ):
Միացրեք լիցքավորման մալուխը iPad- ին, անցեք այն Mac- ի հետևի մասով և նորից հավաքեք Macintosh- ը:
Քայլ 5: Ավարտեք և վայելեք:




Ես օգտագործել եմ դասական «բարև» սցենարը, որպես իմ iPad- ի ֆոն, որը, իմ կարծիքով, զվարճալի հպում էր:
Վերջացրել ես! Վայելեք ձեր նոր սենսորային Macintosh- ը:
Քանի որ մուտք չունեք հիմնական կոճակին, հիմնական էկրանին վերադառնալու և այլնի համար անհրաժեշտ է օգտվել բազմապրոֆիլ ժեստերից: Ահա դրանք օգտագործելու վերաբերյալ ձեռնարկ ՝
Ես նաև ունեմ դրանք նախապես կառուցված վաճառքի համար etsy- ում, ստուգեք ցուցակը այստեղ ՝
Խնդրում եմ ինձ տեղեկացրեք այս նախագծի վերաբերյալ ձեր մտքերի մասին, եթե ինքներդ փորձեք, ինչպես նաև այս դիզայնը բարելավելու ցանկացած եղանակի հետ միասին:
- Թրևիս
Պ. Ս. Ես նաև վարում եմ podcast կոչվող Curiosityness! Ամեն շաբաթ ես podcast հարցազրույց եմ վարում փորձագետի հետ մեր աշխարհի ամենահետաքրքիր պատմության, իրերի և մարդկանց մասին: Եթե դա ձեզ հետաքրքրում է, ես խրախուսում եմ ձեզ ծանոթանալ Curiosityness podcast- ին, որը հասանելի է անվճար ՝ https://www.curiosityness.com/ հասցեով:
Եվ գտեք ինձ Instagram- ում @travderose:
Խորհուրդ ենք տալիս:
OAREE - 3D տպագիր - Engineeringարտարագիտական կրթության համար նախատեսված ռոբոտին խոչընդոտներից խուսափելը (OAREE) Arduino- ով. 5 քայլ (նկարներով)

OAREE - 3D Printed - Խոչընդոտներից խուսափող ինժեներական կրթության համար նախատեսված ռոբոտ (OAREE) Arduino- ի հետ. 3D տպագրվող, հեշտ հավաքվող, շարժման համար օգտագործում է շարունակական պտտման ծառայություններ
Արտաքին HDMI սենսորային էկրան Windows- ի և Raspberry Pi- ի համար. 5 քայլ

Արտաքին HDMI սենսորային էկրան Windows- ի և Raspberry Pi- ի համար. Akarsh այստեղ CETech- ից: Այսպիսով, ես գտա սենսորային այս էկրանը DFRobot կայքում, որն ի սկզբանե նախատեսված էր Raspberry Pi- ի համար, բայց գտնում էր դրա կիրառումը շատ վայրերում: displayուցադրությունն ունի լիարժեք չափի HDMI միակցիչ ցուցադրման համար
Flush Wall-Mounted Raspberry Pi սենսորային էկրան. 8 քայլ (նկարներով)

Լվանալ Wall-Mounted Raspberry Pi սենսորային էկրանին. The Raspberry Pi 7 " Touchscreen- ը զարմանալի, մատչելի տեխնիկայի կտոր է: Ես որոշեցի, որ ուզում եմ մեկին ամրացնել իմ պատին ՝ տան ավտոմատացման համար օգտագործելու համար: Բայց իմ գտած DIY սարքերից ոչ մեկը չի զբաղվել այն խնդրով, թե ինչպես կարելի է այն լվանալ առանց
Securibot: Փոքր սարքերի համար նախատեսված անօդաչու սարք տնային անվտանգության համար. 7 քայլ (նկարներով)
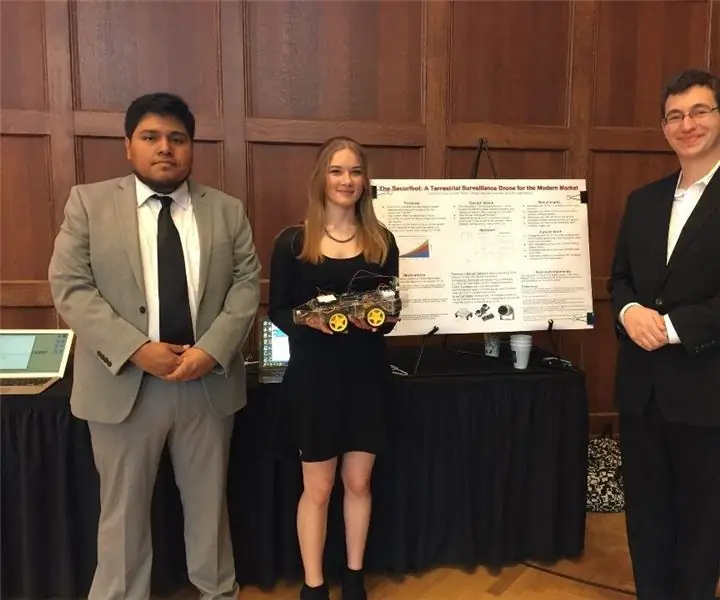
The Securibot: Փոքր սարքերի համար նախատեսված անօդաչու սարք տնային անվտանգության համար. Դա պարզ փաստ է, որ ռոբոտները հիանալի են: Այնուամենայնիվ, անվտանգության ռոբոտները չափազանց թանկ են միջին վիճակագրական անձի համար կամ օրինականորեն անհնար է գնել դրանք. Մասնավոր ընկերությունները և զինվորականները հակված են նման սարքերն իրենց համար պահել, և
Սենսորային էկրան EEE համար < $ 50! Առանց զոդման: 7 քայլ

Սենսորային էկրան EEE համար < $ 50! Առանց oldոդման. ձեռքի տակ) դժվարություն. (վատ չէ)
