
Բովանդակություն:
- Հեղինակ John Day [email protected].
- Public 2024-01-30 09:45.
- Վերջին փոփոխված 2025-01-23 14:48.
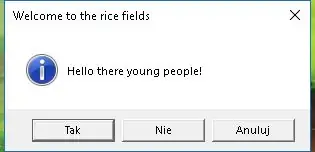
Բարի գալուստ իմ առաջին ձեռնարկը, թե ինչպես պատրաստել VBScripts նոթատետրով:. Vbs ֆայլերով դուք կարող եք ստեղծել որոշ զվարճալի կատակներ կամ մահացու վիրուսներ: Այս ձեռնարկում ես ձեզ ցույց կտամ հիմնական հրամաններ, ինչպիսիք են ձեր սցենարը սկսելը, ֆայլերը բացելը և շատ ավելին: Վերջում, ես ձեզ ցույց կտամ ձեր սովորածի ամփոփագիրը և ձեզ կտամ որոշ գաղափարներ և օրինակ սցենար, և ևս մի քանի սցենար ընդմիջման ընթացքում: Եկեք հասնենք դրան:
Քայլ 1: Գործարկեք ձեր VBScript- ը
Սկսելու համար, իհարկե, պետք է բացել նոթատետրը: Կարող եք աջ սեղմել աշխատասեղանի վրա, բացվող ընտրացանկում անցեք նոր, այնուհետև տեքստային փաստաթղթին: Կարող եք նաև սեղմել Windows կոճակը + R և մուտքագրել նոթատետր:
Առաջին հրամանը օգտագործվում է սցենար ստեղծելու համար: Ահա հրամանը.
Սահմանել WshShell = WScript. CreateObject ("WScript. Shell") Սա ենթադրում եմ, որ ստեղծում է սցենարը: Հիշեք, որ այն տեղադրեք ձեր VBS- ի սկզբում:
Օ,, և հիշեք, որ ավարտեք յուրաքանչյուր ֆայլի անունը, որը կստեղծեք.vbs- ով ցուցադրված հրամաններով:
Քայլ 2: Հետաձգեք ձեր VBS- ը
Այս քայլում ես ձեզ ցույց կտամ հիմնական հրամաններ, որոնք կօգնեն ձեր VBS- ին ճիշտ աշխատել: Երբեմն առանց որևէ ուշացման ձեր սցենարը կկոտրվի:
Առաջին հրամանը WScript.sleep- ն է: Ամենայն հավանականությամբ, այն անընդհատ կօգտագործեք, դա հետաձգում է ձեր սցենարը: Ահա թե ինչպես է այն աշխատում.
WScript.sleep 1000
Հրամանի առաջին մասը, իհարկե, հրաման է (wow): Հետո, դուք ունեք ժամանակ, որը հետաձգվելու է: Յուրաքանչյուր 1000 -ը համարժեք է մեկ վայրկյանի:
Ստորև բերված օրինակում հաղորդագրությունների տուփ կհայտնվի յուրաքանչյուր 3 վայրկյանը մեկ ՝ նախորդի վրա OK սեղմելուց հետո:
Քայլ 3. Հաղորդագրությունների և մուտքի տուփեր:
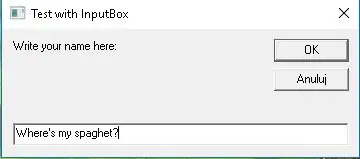
Այժմ ես կփորձեմ սովորեցնել ձեզ, թե ինչպես օգտագործել հաղորդագրությունների և մուտքի տուփերը և որոշ չափով ԱՌԱԱԴՐՎԱ example օրինակ, որը կարող եք օգտագործել ինքներդ:
Նախ ամենահիմնական, պարզ և անմեղ հաղորդագրությունների տուփը: Ահա հրամանի օրինակ.
x = msgbox («Ձեր հաղորդագրությունը», կոճակներ+msgbox տիպը, «Վերնագիր»)
Ձեր զարմանահրաշ հրամանը սկսելուց հետո ունեք հաղորդագրություն, այնուհետև կոճակներ, հաղորդագրության տուփի տեսակը և դրա անվանումը: Կան 5 տարբեր կոճակների տեսակներ և 4 հաղորդագրությունների տուփերի տեսակներ: Ահա դրանք բոլորը.
0 - OK կոճակ ընդամենը 16 - Քննադատական հաղորդագրության պատկերակ 1 - Լավ և Չեղարկել 32 - Նախազգուշացման հարցման պատկերակ 2 - Չեղարկել, Կրկին փորձել և անտեսել 48 - Նախազգուշացնող հաղորդագրության պատկերակ 3 - Այո, Ոչ և Չեղարկել 64 - Տեղեկատվական հաղորդագրության պատկերակ 4 - Այո և Ոչ 5 - Նորից փորձել և չեղարկել
Այսպիսով, դրանով մեր օրինակի հրամանը կլինի.
x = msgbox ("Հաղորդագրություն", 0+16, "Վերնագիր")
Այժմ մուտքագրեք տուփեր: Այս գազաններն ավելի շատ օգտվողների փոխազդեցություն ունեն (վայ), բայց դուք դրանք այնքան հաճախ չեք օգտագործի (կամ գուցե…): Ահա մի օրինակ.
y = InputBox («Հաղորդագրություն այստեղ», «Վերնագիր այստեղ», «տեքստային հաղորդագրության հաղորդագրություն»)
Սկսեք հրամանը, մուտքագրեք հաղորդագրությունը, վերնագիրը և տեքստային տուփի հաղորդագրությունը: Պարզ իրեր:
Եկեք մի փոքր ավելի առաջ գնանք: Այժմ դուք կտեսնեք մուտքագրման տուփ, որին հաջորդում է հաղորդագրությունների տուփ, որն ունի այն, ինչ մուտքագրում եք մուտքագրման վանդակում:
Անուն = InputBox («Գրեք ձեր անունը ներքևում», «Վերնագիր», «Մուտքագրեք ձեր անունը այստեղ») x = MsgBox («Բարև» և Անուն & "!", 16, "բարև")
Ստորև բերված հաղորդագրությունների տուփը մի փոքր ավելի բարդ է: Նախ, դուք ունեք ձեր հաղորդագրությունը, այնուհետև այն, ինչ մուտքագրել եք նախկինում, այնուհետև հաղորդագրության շարունակությունը: Բայց ոչ մի արտասովոր բան: Ես կարծում եմ.
Ստորև բերված ֆայլում կարող եք տեսնել բոլոր տարբեր հաղորդագրությունների տուփերը և մուտքային տուփը:
Քայլ 4.. Exe ֆայլերի բացում
VBScripts- ի միջոցով կարող եք նաև.exe ֆայլեր բացել: Ահա օրինակ հրաման, որը բացում է հաշվիչը.
WshShell.run "calc.exe"
Սկզբում դուք ունեք հրաման, վերջում ունեք այն ծրագիրը, որը ցանկանում եք բացել: Շատ բացատրելու համար:
Ստորև բերված ֆայլը կբացի հաշվիչ, ներկ և CMD:
Քայլ 5: Ամփոփում
Այս ձեռնարկում դուք սովորեցիք, թե ինչպես սկսել ձեր.vbs սցենարը, հետաձգել այն, օգտագործել հաղորդագրությունների և մուտքային տուփեր, բացել.exe ֆայլերը և ավարտել ձեր սցենարը: Հիմա եկեք խենթանանք սրանով: Ես կստեղծեմ անվնաս, բայց սարսափելի խեղկատակություն ՝ ձեր ընկերներին թրոլացնելու համար:
Այս խեղկատակության օրինակը հարցնում է ձեր անունը, ասում է ձեզ, որ դա լավ գաղափար չէր և 30 անգամ բացվում է CMD- ի նման: Հուսով եմ, որ ձեզ դուր եկավ սա կարդալը: Արդյո՞ք սա երբևէ ամենահիմար բանն էր: Իսկապես նոր բան սովորեցի՞ք: Ազատ զգացեք ինձ մեկնաբանություններում ասելու համար:
Խորհուրդ ենք տալիս:
IoT- ի հիմունքներ. Ձեր IoT- ն ամպին միացնելը `Mongoose OS- ի միջոցով. 5 քայլ

IoT- ի հիմունքներ. Ձեր IoT- ն ամպին միացնելով Mongoose OS- ով. Եթե դուք մարդ եք, ով զբաղվում է մանրուքներով և էլեկտրոնիկայով, ավելի հաճախ, քան ոչ, դուք կհանդիպեք Իրերի ինտերնետ տերմինին, որը սովորաբար կրճատվում է որպես IoT, և որ այն վերաբերում է մի շարք սարքերի, որոնք կարող են միանալ ինտերնետին: Լինելով այդպիսի մարդ
Սկսեք ձեր ամանորյա լուսային շոուն կոճակով `5 քայլ

Սկսեք Սուրբ Christmasննդյան լուսային շոուն կոճակով. Երաժշտության հետ համաժամեցված Սուրբ lightննդյան լուսավոր շոու վարելիս գուցե ցանկանաք շոուն սկսել կոճակը սեղմելով: Այս ձեռնարկը կիրառելի է միայն շոուի համար, որը վերահսկվում է Rasconberry Pi- ով աշխատող Falcon Pi Player (FPP) միջոցով: Եթե դուք աշխատում եք F
Սկսեք ձեր առաջին նախագիծը ազնվամորիով. Թարթող LED: 4 քայլ

Սկսեք ձեր առաջին նախագիծը ազնվամորու միջոցով. Թարթող լուսադիոդ: Այս նախագծում ես ձեզ ցույց կտամ, թե ինչպես ծրագրավորել Raspberry Pi- ն ՝ LED թարթելու համար, եթե դուք գրեթե գնել եք Raspberry pi և չգիտեք, թե որտեղից սկսել, սա ձեռնարկը տեղավորվում է: Բացի Raspbian- ով աշխատող ձեր Raspberry Pi- ից, դուք
Ստացեք ավելին ձեր IPod մարտկոցից. 4 քայլ

Ստացեք ավելին ձեր IPod մարտկոցից. Դա իրականում շատ պարզ է, և եթե դուք ունեք համապատասխան իրեր, արժե անվճար դոլար, ի տարբերություն 70 դոլար գումարած iPod- ի նավահանգիստների: Բացի այդ, դուք ստանում եք ավելի բարձր ձայն և հիմնականում անվճար iPod- ի միակցիչ ՝ առանց լիցքավորիչի: Չնայած, դա իսկապես շատ մարտկոց է խնայում: Ես ունեմ 2 ԳԲ
Պատրաստեք ձեր սեփական պրոֆեսիոնալ ձայնագրման մաքրման մեքենան 80 դոլարից պակաս և խնայեք մինչև $ 3000 և ավելին. 6 քայլ (նկարներով)

Պատրաստեք ձեր սեփական պրոֆեսիոնալ ձայնագրման մաքրման մեքենան 80 դոլարից պակաս և խնայեք մինչև $ 3000 և ավելին. Ինչպե՞ս մաքրել գրառումները ճիշտ: Ինտերնետում բազմաթիվ եղանակներ կան: Ավելի էժան եղանակներ, ինչպիսիք են Knosti- ն կամ Discofilm- ը, այլ նաև
