
Բովանդակություն:
- Պարագաներ
- Քայլ 1: կողմ և դեմ
- Քայլ 2. Պատրաստեք SD. Վերբեռնեք Raspbian
- Քայլ 3. Պատրաստեք SD. Անհատականացրեք քարտը
- Քայլ 4: Պատրաստեք Raspberry Pi- ն
- Քայլ 5. Ուղի 1. Միացեք Pi- ին ՝ օգտագործելով էկրան, ստեղնաշար, մկնիկ
- Քայլ 6: 2 -րդ եղանակ. Միացեք Pi- ին ՝ օգտագործելով ձեր համակարգչից VNC
- Քայլ 7: Պատրաստեք HDD- ն
- Քայլ 8: Կարգավորեք Rsync: Ստեղծեք համաժամացման սկրիպտ
- Քայլ 9. Կազմաձևեք Rsync: Կատարեք համաժամացում օրական մեկ անգամ
- Քայլ 10: Պատրաստեք Սամբա
- Քայլ 11: [Լրացուցիչ] Samba. Կարգավորեք ընթերցման հասանելիությունը ցանցային սկավառակ Վինսենթ
- Քայլ 12: [Լրացուցիչ] Samba. Մուտք դեպի մատյան
- Քայլ 13 ՝ [ըստ ցանկության] Samba: Թաքցնել անօգուտ պանակը "/home/pi"
- Քայլ 14: Windows Drive- ից մուտք դեպի ցանցային սկավառակ
- Քայլ 15. Պատրաստեք երկրորդ մեքենան
- Քայլ 16. Ստեղծեք SSH տեղական և հեռակա մեքենայի միջև
- Քայլ 17: Փորձարկեք Synchro- ն
- Քայլ 18: Կարգավորեք ինտերնետային երթուղիները
- Քայլ 19: Մատենագիտություն
- Հեղինակ John Day [email protected].
- Public 2024-01-30 09:46.
- Վերջին փոփոխված 2025-01-23 14:48.


Նպատակը
- Տանը միջադեպի դեպքում ես ցանկանում եմ, որ կարողանամ վերականգնել իմ հիմնական թվային փաստաթղթերը (նկարներ, անձը հաստատող փաստաթղթեր և այլն) և ըստ ցանկության կիսել դրանք:
- Ես ուզում եմ այս լուծումը կիսել մեկ ուրիշի հետ (ում վստահում եմ, ծնողներին կամ ընկերոջը)
- Ես չեմ ուզում կախված լինել հանրային ամպից (բաժանորդագրություն, վճարներ, զարգացող GTC և այլն)
Սկզբունք
- Ստեղծեք 2 նույնական պահեստային մեքենա, տեղադրեք դրանք 2 տարբեր վայրերում (օրինակ ՝ 2 տուն):
- Յուրաքանչյուր մեքենայի յուրաքանչյուր վայրին հատկացրեք հատուկ պահեստային տարածք:
- Պարբերաբար համաժամացրեք պահեստավորման 2 տարածքը:
Պարագաներ
Սարքավորումներ
Յուրաքանչյուր մեքենա ունի.
- 1x Ազնվամորի Pi 4 B 1 ԳԲ
- 1x տուփ Raspberry Pi 4 -ի համար
- 1x սնուցման աղբյուր USB C 5V 3A
- 1x SD քարտ Kingston SDC10/16 ԳԲ
- 1x NAS HDD 1To WD Red Mobile
- 1x HDD տուփ BX-2525U3
Softwareրագրային ապահովման Windows
- balenaEtcher
- Raspbian buster աշխատասեղանը լիքն է
- mobaxterm
- VNC դիտիչ (ըստ ցանկության)
Փաթեթներ Raspbian
- Rsync
- սամբա
Քայլ 1: կողմ և դեմ

Առավելությունները
- Այս լուծումն էժան է. Ես բաժանորդագրության վճարներ չունեմ, և սարքավորումները մատչելի են:
- Այս «հեռավոր RAID» - ը բավականին հեշտ է անել: Ինձ դա լրացուցիչ նյութ կամ գործիք պետք չէ:
- Raspberry Pi- ն կարող է օգտագործվել լրացուցիչ ծրագրերի համար, ինչպիսիք են մեդիա կենտրոնը (կոդի,…) կամ դոմոտիկ (ջեմեդիա, domoticz,…):
- Իմ տվյալները հասանելի չեն հանրային ամպի վրա, որը կարող է թիրախ հանդիսանալ զանգվածային տվյալների ծովահենության համար:
- Օգտագործելով 1To- ի HDD, միջին էլեկտրական սպառումը նույնն է, ինչ ամպը:
- Իմ երթուղղիչի պաշտպանական պատը և իմ կապի SSH կոդավորումը ապահովում են տվյալների փոխանակումը:
Թերություններ/բարելավումներ
- Մեկ ուրիշը ունի իմ փաստաթղթերի պատճենը: Իմ դեպքում, այս մարդը իմ ընտանիքից է, այնպես որ ես թքած ունեմ:
- Ես օգտագործում եմ լռելյայն «pi» հաշիվը ՝ երկու մեքենայի համար հատուկ գաղտնաբառով: Ես կարող էի մի փոքր ավելի ապահովել մուտքը ՝ օգտագործելով յուրաքանչյուր առանձին առանձին առանձին հաշիվ, այլ ոչ թե «pi» հաշիվ:
- 2 տան միջև կապի անվտանգության համար ես ապավինում եմ իմ ինտերնետային ծառայություններ մատուցողին և SSH կոդավորմանը: Անվտանգության մակարդակը բարձրացնելու համար կարող են կատարվել հետազոտություններ:
- Առայժմ, ես ընդամենը 2 միջնորմ եմ պատրաստել մեկ դրայվի վրա: Ավելի փոքր 3 -րդ միջնորմը (G 5Go) կարող է օգտակար լինել Raspbian- ի այլ գործունեության համար ՝ պահպանելու µSD քարտը:
Քայլ 2. Պատրաստեք SD. Վերբեռնեք Raspbian
Համակարգչից (իմ դեպքում ՝ Windows 10), հետևեք տեղադրման պաշտոնական ուղեցույցին (https://www.raspberrypi.org/downloads/raspbian/) `« Raspbian Buster with desktop » - ը տեղադրելու համար:
"/Boot/" սկավառակում ավելացրեք դատարկ ֆայլ "ssh" անունով
"/Boot/" սկավառակում ավելացրեք «wpa_supplicant.conf» անունով ֆայլ
Բացեք wpa_supplicant.conf և մուտքագրեք տեքստը.
երկիր = ԱՄՆ
ctrl_interface = DIR =/var/run/wpa_supplicant GROUP = netdev update_config = 1 network = {ssid = "MyWiFiNetwork" psk = "aVeryStrongPassword" key_mgmt = WPA-PSK}
Պահեք և փակեք ֆայլը:
Քայլ 3. Պատրաստեք SD. Անհատականացրեք քարտը

"/Boot/" սկավառակում ավելացրեք դատարկ ֆայլ "ssh" անունով
"/Boot/" սկավառակում ավելացրեք «wpa_supplicant.conf» անունով ֆայլ
Բացեք wpa_supplicant.conf և մուտքագրեք տեքստը.
երկիր = ԱՄՆ
ctrl_interface = DIR =/var/run/wpa_supplicant GROUP = netdev update_config = 1 network = {ssid = "MyWiFiNetwork" psk = "aVeryStrongPassword" key_mgmt = WPA-PSK}
Պահեք և փակեք ֆայլը:
Քայլ 4: Պատրաստեք Raspberry Pi- ն
Տեղադրեք ձեր SD քարտը Pi- ում
Միացրեք Raspberry Pi- ն, ընտրեք աշխատասեղան բացելու եղանակ.
- Օգտագործելով hdmi մալուխ, էկրան, ստեղնաշար և մկնիկ
- Օգտագործելով VNC ձեր համակարգչից:
Լրացուցիչ տեղեկությունների համար այցելեք
Քայլ 5. Ուղի 1. Միացեք Pi- ին ՝ օգտագործելով էկրան, ստեղնաշար, մկնիկ


Միացրեք Raspberry Pi պորտը HDMI0- ը միկրո-hdmi- ին hdmi մալուխով էկրանին
Միացրեք USB ստեղնաշար և մկնիկ (կամ անլար մինի ստեղնաշար, ինչպիսին է «Rii Mini i8 Wireless» - ը)
Միացրեք USB C սնուցման աղբյուրը և միացրեք Raspberry Pi- ն:
Raspbian- ը կսկսվի ձեր էկրանին:
Երբ աշխատասեղանը հայտնվի, պատասխանեք կազմաձևման վահանակին ՝ ձեր Pi- ի կազմաձևումն ավարտելու համար:
Քայլ 6: 2 -րդ եղանակ. Միացեք Pi- ին ՝ օգտագործելով ձեր համակարգչից VNC



Միացրեք Raspberry Pi- ն ձեր ethernet ցանցին (wifi- ով կամ մալուխով):
Ձեր համակարգչից բացեք Mobaxterm (կամ ծեփամածիկ), սկսեք նոր ssh կապ (մուտքի pi, գաղտնաբառ ազնվամորի) և կազմաձևեք ձեր Pi- ն:
ssh pi@raspberry_ip
sudo raspi-config
- Interfacing տարբերակում / VNC. սահմանել Այո
- ընդլայնված ընտրանքներում / բանաձևում. սահմանեք DMT ռեժիմ 82 1920x1080 60Hz 16: 9
- ընդլայնված ընտրանքներում / GL վարորդ. սահմանեք G1 Legacy Original ոչ GL աշխատասեղանի սկավառակ
Պահեք և դուրս եկեք raspi-config- ից
Վերագործարկեք Pi- ն.
sudo վերագործարկում
Ձեր համակարգչից բացեք VNC Viewer- ը և միացեք Pi- ին ՝ օգտագործելով log pi, գաղտնաբառ ազնվամորի. Pi- ի աշխատասեղանը պետք է հայտնվի:
Պատասխանեք կազմաձևման վահանակին ՝ ձեր Pi- ի կազմաձևումն ավարտելու համար:
Երբ փոխեք Pi- ի գաղտնաբառը, VNC կապը կարող է փակվել: Վերագործարկեք այն ՝ օգտագործելով ձեր նոր գաղտնաբառը:
Քայլ 7: Պատրաստեք HDD- ն


- HDD- ն միացրեք ձեր համակարգչին:
- Բացեք Windows միջնորմների կառավարիչը, ընտրեք ձեր HDD- ն և ստեղծեք 2 NTFS միջնորմ (կամ 3, եթե ցանկանում եք փոքր ազատ տարածք պահպանել μSD քարտը): Օրինակ, ես անվանում եմ 2 մասերը «լոկիկ» և «վինսենթ»
- HDD- ն միացրեք Pi- ին. Raspbian- ը պետք է ինքնաբերաբար տեղադրի 2 սկավառակ աշխատասեղանին: Սկավառակները կապված են թղթապանակին/media/pi/loic/և/media/pi/vincent/
Քայլ 8: Կարգավորեք Rsync: Ստեղծեք համաժամացման սկրիպտ

բացեք հուշումը Pi աշխատասեղանին
In/home/pi/, ստեղծեք սցենար.
mkdir/home/pi/scriptsnano/home/pi/scripts/SB_sync
մուտքագրեք տեքստը.
#!/bin/sh
######## ՀԱՄԱԿԱՐԳԻՉ ########### ip_distante = "192.168.0.19" port_distant = "xxxxx" media_local = "/media/pi/loic" media_distant = "pi@$ { ip_distante}:/media/pi/loic "machine_locale =" RPi4_loic "machine_distante =" RPi4_vincent "################################# ## log_local = "/home/pi/SB_sync_logs" log_distant = "pi@$ {ip_distante}:/home/pi/SB_sync_logs" currentDate = `date+"%Y-%m-%d%T "` mkdir -p/ home/pi/SB_sync_logs #synchro de $ {machine_locale} $ {media_local}/vers $ {machine_distante} $ {media_distant}/echo $ currentDate> $ {log_local} /0.synchro_en_cours _ $ {machine_locale} _vers _ $ {machine_distante} Համաժամացում դասընթացներում ՝ de $ {machine_locale} $ {media_local}/ vers $ {machine_distante} $ {media_distant}/ ">> $ {log_local} /0.synchro_en_cours _ $ {machine_locale} _vers _ $ {machine_distante} $ {machine_distante} $ { media_distant}/">> $ {log_distant} /0.synchro_en_cours _ $ {machine_locale} _vers _ $ {machine_distante} echo" Compte `whoami`"> $ {log_local}/1. $ {machine_locale} _vers _ $ {machine_distante}.log արձագանք "--------- -Դեբյուտ ՝ «` ամսաթիվ +»%Y-%m-%d%T" "----------" >> $ {log_local}/1. $ {Machine_locale} _vers _ $ {machine_distante}.log/usr/bin/rsync -avhPS --chmod = a+rwx -ջնջել -e "ssh -p $ {port_distant}" $ {media_local}/$ {media_distant}/2> & 1 >> $ {log_local} /1.${machine_locale}_vers_${machine_distante}.log
echo "---------- Fin:" `date +"%Y-%m-%d%T "" ---------- ">> $ {log_local}/ 1. $ {Machine_locale} _vers _ $ {machine_distante}.log
rm $ {log_local} /0.synchro_en_cours _ $ {machine_locale} _vers _ $ {machine_distante}
Կարգավորեք 3 -ից 7 -րդ տողերը.
- փոխարինեք «loic» և «vincent» ձեր կրիչների անունով
- port_distant: առայժմ օգտագործեք 22 -ը որպես հեռավոր նավահանգիստ: Վերջին քայլին, դուք ստիպված կլինեք այն փոխարինել ձեր ընտրած մեկ այլ արժեքով (օրինակ ՝ 34567)
պահպանել ֆայլը և դուրս գալ:
Քայլ 9. Կազմաձևեք Rsync: Կատարեք համաժամացում օրական մեկ անգամ
Հուշման մեջ բացեք crontab- ը ՝
sudo crontab -u pi -e
ֆայլի վերջում ավելացրեք cron:
0 1 * * */usr/bin/flock -xn /tmp/flocktmp.lock -c "/home/pi/scripts/SB_sync"
Այս cron- ում SB_sync սցենարը կգործարկվի ամեն օր ՝ առավոտյան 1: 00 -ին: Ընտրեք ձեր ուզած ժամը, բայց փոխեք այն 2 մեքենաների միջև, այնպես որ 2 սինխրոսները կկատարվեն մեկը մյուսի հետևից:
Պահեք և փակեք ֆայլը:
Քայլ 10: Պատրաստեք Սամբա
Samba- ն Linux- ի պահեստը միացնում է Windows ցանցին:
Բացեք հուշումը և տեղադրեք փաթեթները.
sudo apt-get տեղադրել samba samba-common-bin -y
Ավտոմատացրեք «pi» հաշիվը ՝ Samba մուտք գործելու համար.
sudo smbpasswd -a pi
Պահպանեք Samba- ի կանխադրված կազմաձևման ֆայլը.
cp /etc/samba/smb.conf /etc/samba/smb.old
Բացեք ֆայլը.
sudo nano /etc/samba/smb.conf
Եվ ֆայլի վերջում ավելացրեք այս տողերը ՝ ձեր Drive- ը կիսելու համար կազմաձևելու համար.
[ՓԱՍՏԱԹԹԵՐԻ ՔԱOԱՔԱԿԱՆ]
մեկնաբանություն = NAS de loic path =/media/pi/loic վավեր օգտվողներ = @օգտվողների ուժի խումբ = օգտվողները ստեղծում են դիմակ = 0660 գրացուցակի դիմակ = 0775 միայն կարդալու = ոչ դիտելի = այո հանրային = այո
Պահեք ֆայլը և դուրս եկեք:
Քայլ 11: [Լրացուցիչ] Samba. Կարգավորեք ընթերցման հասանելիությունը ցանցային սկավառակ Վինսենթ
Բացեք Samba կազմաձևման ֆայլը.
sudo nano /etc/samba/smb.conf
Եվ ֆայլի վերջում ավելացրեք այս տողերը ՝ մյուս սկավառակը կազմաձևելու համար, որին ցանկանում եք մուտք գործել.
[ՓԱՍՏԱԹԹԵՐ ՎԻՆՍԵՆՏ]
մեկնաբանություն = կրկնօրինակում դե վինսենթ ուղի =/մեդիա/պի/վինսենթ վավեր օգտվողներ = @օգտվողների ուժային խումբ = օգտվողները ստեղծում են դիմակ = 0660 գրացուցակ դիմակ = 0775 միայն կարդալու համար = այո դիտելի = այո հանրային = այո
Պահեք ֆայլը և դուրս եկեք:
Քայլ 12: [Լրացուցիչ] Samba. Մուտք դեպի մատյան
Բացեք Samba կազմաձևման ֆայլը.
sudo nano /etc/samba/smb.conf
Եվ ֆայլի վերջում պատուհաններից համաժամացման կարգավիճակին մուտք գործելու համար ավելացրեք այս տողերը.
[LOG SYNCHRO] comment = "logs de synchro entre machines"
path =/home/pi/SB_sync_logs/valid users = @users force group = օգտվողները ստեղծում են դիմակ = 0660 գրացուցակի դիմակ = 0771 միայն կարդալու համար = այո դիտելի = այո հանրային = այո
Պահեք ֆայլը և դուրս եկեք:
Քայլ 13 ՝ [ըստ ցանկության] Samba: Թաքցնել անօգուտ պանակը "/home/pi"
Բացեք Samba կազմաձևման ֆայլը.
sudo nano /etc/samba/smb.conf
Ֆայլում գտեք հետևյալ տողերը և ավելացրեք ";" սկզբում մեկնաբանել այն.
; [տներ]
; մեկնաբանություն = Տնային տեղեկատուներ; զննարկելի = ոչ; կարդալ միայն = այո; ստեղծել դիմակ = 0700; գրացուցակի դիմակ = 0700; վավեր օգտվողներ = %S
Պահեք ֆայլը և դուրս եկեք:
Քայլ 14: Windows Drive- ից մուտք դեպի ցանցային սկավառակ

Windows համակարգչից բացեք Explorer- ը:
Կտտացրեք «Networkանց» և թարմացրեք պատուհանը:
Կհայտնվի համակարգիչ ՝ ձեր Rapberry Pi- ի անունով:
Բացեք այն ՝ օգտագործելով «pi» հաշիվը և ձեր գաղտնաբառը:
Դուք պետք է տեսնեք նախկինում Samba կազմաձևման ֆայլում ավելացված պանակները:
Քայլ 15. Պատրաստեք երկրորդ մեքենան
Ձեր առաջին մեքենան պատրաստ է:
Կրկնեք 2 -րդ մեքենայի նախորդ քայլերը ՝ փոխարինելով (օրինակ) «loic» - ը «vincent» - ով:
Երբ պատրաստվեն 2 մեքենաները, դուք պետք է փոխանակեք ssh բանալին ՝ նրանց միջև մուտքը թույլատրելու համար, տես հաջորդ քայլը:
Քայլ 16. Ստեղծեք SSH տեղական և հեռակա մեքենայի միջև
SSH բանալիի փոխանակումը պարզեցնելու համար յուրաքանչյուր Raspberry Pi պետք է միացված լինի նույն ethernet ցանցին:
Յուրաքանչյուր Raspberry Pi- ի վրա բացեք հուշում Pi աշխատասեղանին և մուտքագրեք.
ssh -keygen -q -t rsa -b 2048 -N ''
ssh-copy-id pi@IP_of_other_raspberry
Քայլ 17: Փորձարկեք Synchro- ն



Ձեր 2 մեքենաները պատրաստ են:
Դուք կարող եք ստուգել համաժամացումը ձեր Windows համակարգչի վրա.
- ֆայլ ավելացրեք ձեր տեղական ցանցի կրիչում (այսինքն ՝ / Rpi4-loic / documents loic / test / test.txt),
- գործարկեք սցենարը ձեր տեղական Pi աշխատասեղանին (կատարեք SB_sync/home/pi/scripts)
- ստուգեք, որ ձեր ֆայլը հայտնվի պահեստային ցանցի կրիչում (այսինքն ՝ / Rpi4-vincent / documents loic / test / test.txt):
Դուք պետք է կարողանաք կարդալ և գրել ֆայլեր / Rpi4-loic / documents loic / test \, բայց ֆայլեր կարդալ միայն / Rpi4-vincent / documents loic / test \:
Հաջորդ և վերջին քայլը «հեռավոր» մեքենայի տեղափոխումն է այլ վայրի ցանցի ներսում և ինտերնետի միջոցով երկու երթուղիչների միջև կապի կարգավորումը:
Քայլ 18: Կարգավորեք ինտերնետային երթուղիները
Իմ դեպքում, տան տեղական մեքենայի համար ես բաժանորդագրվում եմ ինտերնետին, ներառյալ երթուղիչը և ֆիքսված IP- ն:
Հեռավոր մեքենայի համար ինտերնետ ծառայություն մատուցողը նույնն է, այնպես որ կազմաձևումն ավելի հեշտ է, և ինձ DNS- ը պետք չէ:
Իմ տանը:
- Իմ երթուղղիչում ես ստեղծում եմ նավահանգստի երթուղի «հեռավոր_ինտերնետ_ֆիքսված_ԻՊ» -ից «նավահանգիստ_34567» հասցեից մինչև «my_raspberry_IP» «22» նավահանգստում:
- Իմ ազնվամորու մեջ,/home/pi/scripts/SB_sync- ում, ես «port_distant» արժեքը «22» փոխարինում եմ «port_34567» - ով
Հեռավոր վայրում.
- Ուղղորդիչում ես ստեղծում եմ նավահանգստի երթուղի «my_internet_fixed_IP» - ից «port_34567» - ում մինչև «my_raspberry_IP» «22» նավահանգստում:
- Հեռավոր ազնվամորիում,/home/pi/scripts/SB_sync- ում «port_distant» արժեքը «22» փոխարինում եմ «port_34567» - ով
Ձեր դիմումի համար.
- Դուք պետք է IP- ներն ու port_34567- ը փոխարինեք ձեր սեփականով:
- Ինտերնետի դինամիկ IP- ի դեպքում դուք պետք է բաժանորդագրվեք DNS- ին:
Հեռավոր ազնվամորու տիրոջ օգնությամբ կրկնել նախորդ քայլի թեստը:
Ավարտվեց!
Քայլ 19: Մատենագիտություն
Տեղադրեք Raspbian μSD քարտի վրա
Անհատականացրեք µSD քարտը ձևավորելուց հետո (SSH և WiFi)
Օգտագործելով ձեր Raspberry Pi- ն
Raspberry Pi Sync- ը rysnc- ի միջոցով feralhosting- ի միջոցով
Հատուկ SSH նավահանգիստ Rsync- ի համար
Տեղադրեք և օգտագործեք Samba- ն
Խորհուրդ ենք տալիս:
Ինչպես կատարել բարձրախոսների էժան և հեշտ հենարան ՝ 8 քայլ
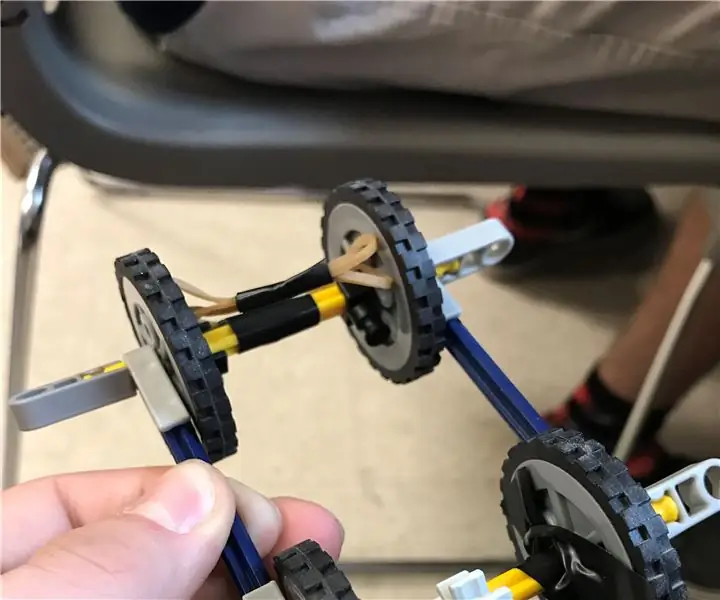
Ինչպես կատարել էժան և հեշտ բարձրախոսների կրպակներ. Մեր դասարանն ունի ձայնագրման և խմբագրման նոր ստուդիա: Ստուդիան ունի մոնիտորի բարձրախոսներ, բայց դրանք նստարանին նստելը դժվարացնում է լսելը: Theշգրիտ ունկնդրման համար բարձրախոսները ճիշտ բարձրության վրա որոշելու համար մենք որոշեցինք բարձրախոսների մի քանի կանգառ պատրաստել: Մենք
DIY MusiLED, Երաժշտության համաժամեցված լուսադիոդներ մեկ կտտոցով Windows և Linux հավելվածով (32 բիթ և 64 բիթ): Հեշտ է վերստեղծել, Հեշտ օգտագործել, Հեշտ տեղափոխել ՝ 3 քայլ

DIY MusiLED, Երաժշտության համաժամեցված լուսադիոդներ ՝ մեկ կտտոցով Windows և Linux հավելվածով (32-բիթ և 64-բիթ): Հեշտ է վերստեղծել, դյուրին օգտագործել, հեշտ է տեղափոխել. LED- ները դրանք լուսավորելու են ըստ հարվածի էֆեկտների (Snare, High Hat, Kick)
PCB- ի պատրաստման համար էժան և հեշտ տոնիկ փոխանցում `4 քայլ

PCB- ի պատրաստման համար էժան և հեշտ տոներային փոխանցում. Շատերը նշում են, որ թանաքային փոխանցում կատարելու համար Inkjet փայլուն թուղթ են օգտագործում: Դա կարելի է անել: Բայց արդուկելուց հետո հեշտ չէ հեռացնել այն: Դուք PCB- ն թրջում եք տաք ջրում ավելի քան տասը րոպե: Դա բավականին ժամանակատար է: Եթե դու
Ինչպես դարձնել էժան, ինչպես անվճար, այնպես էլ հեշտ «օգնող ձեռքեր» փոքր մասերի համար. 6 քայլ

Ինչպես դարձնել էժան, ինչպես փոքր, այնպես էլ դյուրին «օգնող ձեռքեր» փոքր մասերի համար. օգնող ձեռքեր, այնպես որ ես պատրաստեցի սա առավոտյան: (2.23.08) Այն ինձ համար հիանալի է աշխատում, սովորաբար խնդիրներ չկան: ՇԱՏ հեշտ է պատրաստել, հիմնականում անվճար, բոլորը
Հեշտ էժան LED լույսեր կրելու համար ՝ 4 քայլ

Հեշտ էժան LED լուսարձակներ կրելու համար. Այս նախագիծը ցույց է տալիս, թե ինչպես կարելի է մի քանի պարզ լուսարձակներ պատրաստել LED- ի, կոճակի/ժամացույցի երկու մարտկոցի, դիմակավորման ժապավենի և ամրացնող սեղմակի միջոցով: Լուսադիոդները (LED) օգտակար են իրենց ցածր էներգիայի սպառման, երկարակեցության և ցածր ջերմության պատճառով: Փոքր լույսերը կարող են
