
Բովանդակություն:
2025 Հեղինակ: John Day | [email protected]. Վերջին փոփոխված: 2025-01-23 14:48

Ողջույն, այս Instructable- ը ձեզ կսովորեցնի, թե ինչպես խմբագրել տեսանյութը Adobe Premiere- ում: Ահա այն, ինչ ձեզ հարկավոր կլինի:
1. Համակարգիչ
2. Adobe Premiere Pro
3. Ձեր համակարգչում երկու կամ ավելի տեսաֆայլեր
Ընտրովի տարրեր ձայնի համար
4. Adobe Audition
5. Երաժշտություն ձեր համակարգչում
Քայլ 1. Տեղադրեք ձեր տեսանյութերը Premiere Pro- ում

Առաջին քայլը ձեր տեսանյութերը Adobe Premiere Pro- ում տեղադրելն է: Նախ անհրաժեշտ է գնալ Finder և գտնել երկու կամ ավելի տեսանյութեր, որոնք ցանկանում եք խմբագրել: Ընտրելուց հետո դրանք կտտացրեք և քաշեք դրանք Adobe Premiere Pro ժամանակացույցի վրա: Այժմ, որպեսզի ձեր ձայնը չհամընկնի, ձայնային ֆայլերը տեղափոխեք ներքևի ժամանակացույց:
Քայլ 2. Նախագծեք, թե ինչպես եք ցանկանում խմբագրել ձեր տեսանյութը

Այժմ մենք խմբագրման մասում ենք: Նախ պետք է նայեք ձեր ընտրած տեսանյութերին և պլանավորեք, թե ինչպես եք ցանկանում դրանք խմբագրել: Adobe Premiere Pro- ն ունի ժամաչափ ՝ տեսանյութի բաժնի ներքևի ձախ անկյունում: Գրեք այն հաջորդականության ժամանակը, որը ցանկանում եք խմբագրել, տեղաշարժվել, արագացնել կամ դանդաղեցնել: Դադարեցրեք և օգտագործեք սլաքների ստեղները ՝ ձեր խմբագրման շրջանակը կատարյալ դարձնելու համար:
Քայլ 3: Կտրում և տեղափոխում

Երբ պլանավորել եք, թե ինչպես եք ցանկանում, որ ձեր տեսանյութը խմբագրվի, այժմ կարող եք խմբագրել:
Կտրում:
Եթե ցանկանում եք կտրել որոշակի հատված, օգտագործեք Razor Tool (Ստեղնաշարի հրամանը ՝ Ctrl + C) և կտտացրեք, թե որ շրջանակն եք ցանկանում կտրել ՝ սկսելու և ավարտելու համար: Տեղափոխեք ժամանակացույցը կոնկրետ շրջանակի վրա, և կտրված գործիքը կպահվի տեղում, եթե ձեր կուրսորը մոտ է դրան:
Շարժվող:
Շրջանակը կտրելուց հետո այժմ կարող եք այն տեղափոխել: Օգտագործեք Selection Tool (Ctrl + V) հաջորդականությունը տեղափոխելու համար: Օգտակար հուշում, ավելի հեշտ է խմբագրել, եթե դա անում եք ժամանակագրական կարգով: Լավագույնն այն է, որ աշխատանքն իր բաժնում լինի, իսկ հումքը `իր բաժնում: Խմբագրումն ավարտելուց հետո կարող եք ջնջել չօգտագործված հումքը և վերջնական արտադրանքը հետ տեղադրել ժամանակացույցի սկզբում:
Քայլ 4: Արագության փոփոխում

Դուք կարող եք փոխել ձեր տեսանյութի արագությունը ՝ հաջորդականությունը սեղմելով աջ, այնուհետև անցնելով արագություն/տևողություն: Այնուհետև կարող եք կարգավորել հաջորդականությունն ավելի արագ կամ դանդաղ: Հիշեք, որ հաջորդականությունն ավելի երկար դարձնելը կհամընկնի մեկ այլ հաջորդականության հետ, այնպես որ խմբագրեք սա իր իսկ բաժնում:
Քայլ 5: Երաժշտության խմբագրում

Եթե ձեր տեսանյութը ունի աուդիո, կարող եք սահմանել, թե ինչպես է երաժշտությունը մարում և մարում: Գնացեք երաժշտական հաջորդականություն և աջ կտտացրեք այն: Այնուհետեւ անցեք «Խմբագրել Adobe Audition- ում»: Adobe Audition- ը կբացվի: Երբ այնտեղ եք, նշեք այն երգը, որում ցանկանում եք մարել: Այնուհետև գնացեք ընտրյալներ և կտտացրեք «Մարել»: Այնուհետև ընդգծեք այն ուղին, որը ցանկանում եք մարել: Գնացեք ընտրյալների մեջ և կտտացրեք «Մարել»: Այժմ կարող եք պահպանել այն, և Adobe Premiere Pro- ի ֆայլը խմբագրվելու է:
Քայլ 6: Արտահանեք ձեր տեսանյութը

Տեսանյութի և երաժշտության խմբագրումն ավարտելուց հետո այժմ կարող եք արտահանել այն: Նախքան դա անելը, համոզվեք, որ ջնջել եք չօգտագործված չմշակված ֆայլերը և ձեր հաջորդականությունը տեղադրել ժամանակացույցի սկզբում:
Այժմ գնացեք Ֆայլ -> Արտահանում -> Մեդիա:
Այժմ կհայտնվի արտահանման կարգավորումը: Գնացեք ձևաչափ և ընտրեք «H.264»: Այնուհետև կարող եք արտահանել ձեր տեսանյութը: Երբ այն արտահանվի, այն այժմ կլինի ձեր համակարգչում:
Խորհուրդ ենք տալիս:
Arduino LED տրամադրության խորանարդի բարելավում (պարզ) (ներառյալ տեսանյութը). 4 քայլ
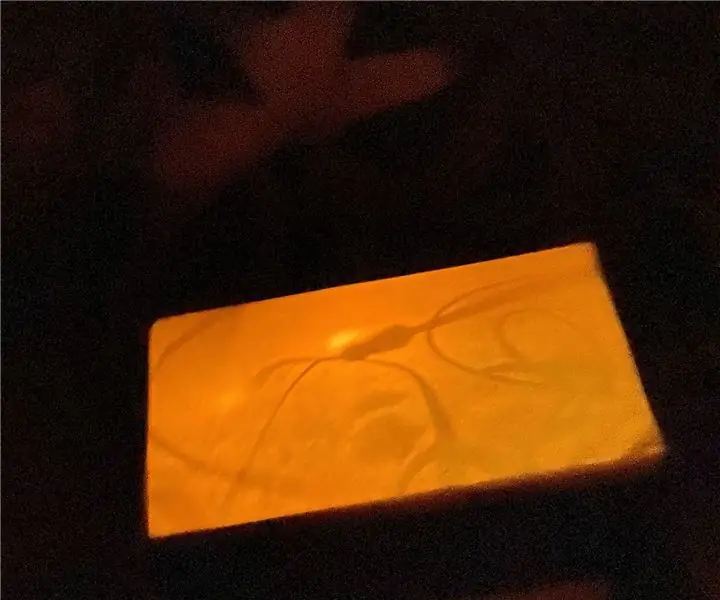
Arduino LED տրամադրության խորանարդի կատարելագործում (պարզ) (ներառված է տեսանյութում). «Earl» - ի ստեղծած LED տրամադրության փոքր խորանարդի նախագիծը տեսնելուց հետո, ես որոշեցի անել LED Mood Cube- ի բարելավված տարբերակը: Իմ տարբերակը կլինի ավելի բարդ, քան բնօրինակը, քանի որ այն փոքր -ինչ ավելի մեծ կլինի, քան բնօրինակը, ևս երկու գույն
Ինչպես ստեղծել և խմբագրել տեսանյութ պրեմիերայում ՝ 7 քայլ

Ինչպես ստեղծել և խմբագրել տեսանյութ Պրեմիերայում. Սա հիմնական ուղեցույցն է, թե ինչպես ստեղծել և խմբագրել տեսանյութ Adobe Premiere Elements 8.0 -ում:
Ինչպես խմբագրել ձեր Myspace- ի նախապատմությունը. 4 քայլ

Ինչպես խմբագրել ձեր Myspace- ի նախապատմությունը. Ահա ձեր myspace- ի դասավորությունը խմբագրելու մի քանի եղանակ: Ես կօգտագործեմ իմ հաշիվը սա ցույց տալու համար: Ի դեպ … քանի որ ես ձեզ ցույց եմ տալիս իմ myspace- ը … և դա «մասնավոր» է … դուք պետք է ինձ դեֆինիստաբար ավելացնեք
Ինչպես տեղադրել և խմբագրել «ObjectDock» ՝ 8 քայլ

Ինչպես տեղադրել և խմբագրել «ObjectDock» - ը: Դուք կարող եք անվճար ներբեռնել ObjectDock- ը, տեղադրել այն և խմբագրել դրա տեսքն ու բովանդակությունը `ձեր կարիքներին համապատասխան: Այս խրատականում ես հեշտությամբ հետևում էի յուրաքանչյուր քայլի պատկերներին
Ինչպես խմբագրել Wolfenstein 3D Gun Sprites (հիմունքներ) ՝ 7 քայլ

Ինչպես խմբագրել Wolfenstein 3D Gun Sprites (հիմունքներ). Սա առաջին FPS խաղն էր, որը ես երբևէ փոխել եմ և թույլ տվեք ասել ձեզ, չնայած որ խաղը թվագրված է, այն դեռ զվարճալի խաղ է և միշտ էլ ավելի զվարճալի է, երբ պատրաստում եք ձեր սեփական ատրճանակը: և խաղա դրա հետ: իմ գտած լավագույն խմբագիրները Չաոսեդին են
