
Բովանդակություն:
- Քայլ 1: Ոգեշնչում
- Քայլ 2: Սարքավորումներ
- Քայլ 3: Softwareրագրակազմ
- Քայլ 4: Նյութերի հաշիվ
- Քայլ 5: Բաղադրիչների պատրաստում
- Քայլ 6. Միացեք IR Led Board- ին էներգիայի աղբյուրին
- Քայլ 7: Միացրեք Raspberry Pi- ն
- Քայլ 8: Միացրեք IR Cut Filter- ը
- Քայլ 9. Միացրեք IR Led խորհուրդը ազնվամորիին
- Քայլ 10. Տեղադրեք տեսախցիկը IR LED տախտակի վրա
- Քայլ 11: Տարբերակ 1 - Ֆլեշ նախապես կազմաձևված PiWebcam պատկեր (խորհուրդ է տրվում)
- Քայլ 12: Տարբերակ 2 - Կառուցեք PiWebcam պատկեր
- Քայլ 13. Տարբերակ 2 - Պատճենեք PiWebcam- ը SD քարտի վրա
- Քայլ 14. Տարբերակ 2 - Միացրեք ազնվամորին և միացեք դրան
- Քայլ 15. Տարբերակ 2 - Կարգավորեք համակարգը PiWebcam- ի համար
- Քայլ 16. Հետ տեղադրման առաջադրանքներ - Միացեք PiWebcam- ի WiFi մուտքի կետին
- Քայլ 17. Միացրեք վեբ տեսախցիկը ձեր WiFi ցանցին
- Քայլ 18: Փակեք տեսախցիկի պատյանը
- Քայլ 19: Սկսեք PiWebcam- ով
- Քայլ 20: Հեռակա ինտերնետ հասանելիություն
- Քայլ 21. Տեխնիկական մանրամասներ
- Հեղինակ John Day [email protected].
- Public 2024-01-30 09:47.
- Վերջին փոփոխված 2025-01-23 14:48.




Եթե դուք ունեիք հիասթափեցնող փորձեր էժան վեբ-տեսախցիկների, դրանց վատ գրված ծրագրակազմի և (կամ) ոչ համարժեք սարքավորման հետ, կարող եք հեշտությամբ կիսամյակային պրոֆեսիոնալ տեսախցիկ կառուցել Raspberry Pi- ով և մի քանի այլ էլեկտրոնային բաղադրիչներով, որոնց վրա հեշտ է գտնել PiWebcam- ը ՝ անվճար և կեղծ: -անջրանցիկ ծրագրակազմ, որն ընդամենը մեկ կտտոցով պտտվում է ձեր սարքի վրա հզոր և լիարժեք ցուցադրվող տեսախցիկի մեջ:
Քայլ 1: Ոգեշնչում

Շուկայում առկա էժան անվտանգության տեսախցիկների մեծ մասի սահմանափակ ծրագրերի դեմ պայքարելուց հետո (օր. ՝ վատ գիշերային տեսողություն, կազմաձևման մշուշոտ ծրագիր, անցանց ձայնագրում, շարժման անճանաչելի հայտնաբերում և այլն), ես որոշեցի ինչ -որ բան կառուցել իմ և Raspberry Pi- ի կողմից: ինձ նայեց ամենահարմար հարթակը:
Նույնիսկ եթե Raspberry Pi- ն որպես վեբ-տեսախցիկ օգտագործելու համար արդեն կան մի շարք լավ նախագծեր, ես անձամբ դրանք համարում եմ չափազանց բարդ և ընդհանրապես ավելի ժամանակավոր լուծումներ առաջադեմ օգտվողների համար, քան վերջնական արտադրանք:
Այնուամենայնիվ, նրանցից շատերը կենտրոնանում են միայն ծրագրակազմի, այլ ոչ թե ապարատի վրա, ինչը հավասարապես կարևոր է անվտանգության տեսախցիկի օգտագործման դեպքում:
Քայլ 2: Սարքավորումներ

Ներքին վեբ -տեսախցիկ կառուցելու համար պարզ Raspberry Pi- ն (ցանկացած մոդել) և կցված տեսախցիկը (ցանկացած մոդել) IR LED- ներով գիշերային տեսողության համար լավ կաշխատեն: Այս համադրությամբ արդեն առկա են բազմաթիվ հավաքածուներ, այնպես որ, եթե դա այն է, ինչին ցանկանում եք հասնել, գնեք դրանցից մեկը և անցեք 12 -րդ քայլին:
Նույն ապարատը, սակայն, չի տեղավորվի բացօթյա տեսախցիկի համար. Ձեր տան սահմաններից դուրս արված IR- ով ազնվամորու տեսախցիկից արված պատկերը հիմնականում վարդագույն տեսք կունենա (տեսախցիկի կողմից գրավված ինֆրակարմիր ճառագայթների պատճառով) և փոքր հեռավորության վրա: -արկղի IR LED- ներ, դուք չէիք կարողանա որևէ բան տեսնել 3 ոտնաչափ / 1 մետրից ավելի:
Առաջին խնդիրը լուծելու համար մեզ պետք է մեխանիկական IR CUT զտիչ, որը հիմնականում վերադարձնում է իրական գույները ցերեկային լույսի ներքո, բայց միևնույն ժամանակ թույլ է տալիս գրավել IR լույսերը գիշերվա ընթացքում: Շուկայում գտնվող սարքերի մեծ մասն ունի երկու լար `մեկ լարով մեկ կարճ զարկերակը IR ֆիլտրը կտեղափոխի սենսորի դիմաց (ցերեկային ռեժիմ), մյուս լարերի մեկ կարճ զարկերակը կհեռացնի ֆիլտրը (գիշերային ռեժիմ): Նրանք սովորաբար գործում են 3v- ից մինչև 9v- ի միջև, և եթե դրանք ամրացված են մեր ազնվամորիին, մենք կարող ենք լիովին վերահսկել գիշերային ռեժիմը միացնելու ժամանակը: Այնուամենայնիվ, IR Cut ֆիլտրը չի կարող վերահսկվել անմիջապես ազնվամորու քորոցից, քանի որ դրա ներսում գտնվող մեխանիկական մասը պահանջում է շատ ավելի ընթացիկ, քան այն, ինչ Pi- ն կարող է ապահովել: Մենք կաշխատենք դրա շուրջ ՝ օգտագործելով H-Bridge- ը, որը սնուցվում է Raspberry's 5v- ով և վերահսկվում է երկու կապում:
Երկրորդ խնդիրը լուծելու համար մեզ պետք կլինի ավելի հզոր IR լուսադիոդային տախտակ `արժանապատիվ գիշերային տեսողության հասնելու համար: Ավելի քիչ, բայց ավելի մեծ լուսարձակներ ունեցող տախտակները գերադասելի են շատ փոքր լուսարձակներ ունեցողներից: Շուկայում տեղադրված տախտակների մեծ մասում կա նաև LDR (Light Dependent Resistor), որն օգտագործվում է որոշելու, թե երբ միացնել LED- ները մութ ժամանակ: Նրանք սովորաբար գործում են 12 վ լարման վրա և ունեն մի փոքր խրոցակ (պիտակավորված «IRC»), որը կարող է օգտագործվել IR կտրված ֆիլտրը միացնելու համար: Այնուամենայնիվ, ոչ մի զարկերակ ուղղակիորեն չի ուղարկվում այս խրոցակի միջոցով, բայց գիշերվա ընթացքում (LED- ները միացված են), լարերի և գետնի միջև (սովորաբար) ստեղծվում է (սովորաբար) 5 վ լարման անկում: Եթե լարերից մեկը ամրացնենք մեր Ազնվամորիին և վերահսկենք քորոցի ազդանշանը, կարող ենք որոշել ՝ մտնո՞ւմ ենք, թե՞ դուրս ենք գալիս գիշերային ռեժիմից (դա հենց այն է, ինչ անում է PiWebcam- ը)
Սարքավորման հետ կապված վերջին բանն այն է, թե ինչպես սնուցել Raspberry Pi- ն: Քանի որ մենք ունենք 12 վ էլեկտրամատակարարում, և Pi- ն սնուցելու համար մեզ անհրաժեշտ է 5 վ, անհրաժեշտ է լարման կարգավորիչ:
Քայլ 3: Softwareրագրակազմ

PiWebcam- ի հիմքում ընկած էր բոլորի համար հզոր պատկերապատման հարթակ տրամադրելը ՝ անկախ նրա նախկին գիտելիքներից: Տեղադրման սցենարը կհոգա համակարգի լիարժեք կազմաձևման ողջամիտ լռելյայն պարամետրերով ՝ թույլ տալով օգտվողին մաքուր և շարժական բարեկամական վեբ ինտերֆեյսի միջոցով հարմարեցնել միայն համապատասխան պարամետրերի շատ սահմանափակ քանակը: Այնուամենայնիվ, շարժման հայտնաբերման հզոր հնարավորության շնորհիվ, որն ընդլայնված է արհեստական բանականության մոդելով սնուցվող օբյեկտների ճանաչման հնարավորություններով, PiWebcam- ը կարող է տեղեկացնել օգտագործողին հայտնաբերված ցանկացած շարժման մասին ՝ լուսանկար ուղարկելով էլ.
- Նախագծի էջ ՝
- Օգտագործողի ձեռնարկ ՝
Քայլ 4: Նյութերի հաշիվ



Ստորև ներկայացված նյութը նախատեսված է այս ձեռնարկում կառուցված արտաքին տեսախցիկի համար.
- Ազնվամորի Pi Zero W
- Raspberry Pi տեսախցիկ (ցանկացած մոդել, սա ներառում է IR կտրման զտիչ)
- Raspberry Pi Zero Camera Cable
- Անջրանցիկ խցիկի բնակարան (ցանկացած մոդել, որի մեջ ազնվամորին տեղավորվում էր)
- SD քարտ (առաջարկվում է 16 ԳԲ)
- IR Led Board (ցանկացած տախտակ, որը կհամապատասխանի տեսախցիկի պատյանին)
- IR Cut զտիչ (միայն այն դեպքում, եթե այն արդեն տեղադրված չէ տեսախցիկի մեջ)
- 12v - 5v կարգավորիչ (համոզվեք, որ դա դրամի կարգավորիչ է, որը կարող է ապահովել վերջապես 1 Ա)
- Micro USB արական վարդակից
- 12 վ կանացի վարդակից
- 12 վ 3 Ա էլեկտրամատակարարում
- H-Bridge
- Իգական-իգական Dupont cales
Քայլ 5: Բաղադրիչների պատրաստում



Buck փոխարկիչը (լարման կարգավորիչը) պատասխանատու է 12 վ էլեկտրամատակարարումը 5 վ -ի փոխակերպելու համար, որը պահանջում է Raspberry Pi- ն: Շուկայում բաղադրիչների մեծ մասը կարգավորելի է (օրինակ ՝ պտուտակը պտտելով կարող եք փոխել ելքային լարումը): Քանի որ վեբ -տեսախցիկի ներսում պտուտակը կարող է պատահաբար տեղաշարժվել, հաստատուն և հաստատուն 5 վ ելք ապահովելու համար 5 վ -ի անցքում մի թիթեղ դրեք ՝ երկու եզրերը միացնելու համար և կտրեք մետաղալարը PCB- ի վրա (դանակով), որը մտնում է «ADJ»: (նկարի վերևի ձախ կողմում)
Քանի որ մենք ցանկանում ենք ազնվամորու միջոցով լիովին վերահսկել IR Cut ֆիլտրը (անկախ նրանից, թե ֆիլտրը պատկերված է տեսախցիկով, թե ոչ), մենք պետք է ազատվենք փոքր միակցիչից: Կտրեք երկու լարերը և միացրեք իգական dupont մալուխ յուրաքանչյուր լարերի համար: Մի դեն նետեք փոքր վարդակից, քանի որ մենք պետք է այն օգտագործենք ՝ IR Led Board- ի վրա տեղադրված LDR կարգավիճակը ստանալու համար: Երկու լարերից մեկին միացրեք մեկ այլ կին dupont մալուխ (կարևոր չէ, թե որն է):
Քայլ 6. Միացեք IR Led Board- ին էներգիայի աղբյուրին



Սկսենք ՝ մերկ տեսախցիկի պատյան մուտք գործող 12 վ էլեկտրամատակարարման մուտքը միացնելով բաղադրիչներին:
Բացասական (սև) մետաղալարին միացրեք հետևյալը.
- IR Led տախտակի բացասական մետաղալար
- Բակ փոխարկիչի բացասական մետաղալար
- Բացասական մետաղալար USB արական միակցիչին
Դրական (կարմիր) մետաղալարին միացրեք հետևյալը.
- IR Led տախտակի դրական (12 վ) մետաղալարը
- Բակ փոխարկիչի Vin մետաղալարը
Քայլ 7: Միացրեք Raspberry Pi- ն


Միացրեք Buck փոխարկիչի Vout մետաղալարը USB խրոցակին, որը կուժեղացնի Ազնվամորին:
Բոլոր լարերը միացնելուց հետո դրանք կպցրեք կամ պարզապես ամրացրեք դրանք ինչ -որ մեկուսիչ ժապավենով:
Քայլ 8: Միացրեք IR Cut Filter- ը



Քանի որ IR Cut ֆիլտրը հնարավոր չէ վերահսկել անմիջապես Ազնվամորիի քորոցից, մենք կօգտագործենք H-Bridge- ը, որը սնուցվում է Ազնվամորիի 5v քորոցով և վերահսկվում է երկու կապում:
- Ազնվամորու 4 (5v) կապը միացրեք H-Bridge- ի «+»-ին
- Ազնվամորու 5-րդ (GND) միացրեք H-Bridge- ի «-» -ին
- Ազնվամորու 39 (BCM 20) կապը միացրեք H-Bridge- ի INT1- ին
- Ազնվամորու 36 (BCM 16) կապը միացրեք H-Bridge- ի INT2- ին
- IR Cut Filter- ի երկու լարերը միացրեք MOTOR1- ին և MOTOR2- ին կամ H-Bridge- ին
Այս կերպ, երբ զարկերակը կուղարկվի օրինակ. 39, 5v կապը կտրամադրվի MOTOR1- ին ՝ դարձնելով ֆիլտրը միացված:
Քայլ 9. Միացրեք IR Led խորհուրդը ազնվամորիին

Իմանալու համար, երբ մութն ընկնում է, մենք օգտագործում ենք IR LED լուսատախտակի վրա տեղադրված LDR- ն: Օգտագործեք IR ֆիլտրից կտրված փոքր խրոցը նախորդ քայլերում, մի կողմը միացրեք IR LED- ների տախտակի «IRC» մակագրությամբ միակցիչին, իսկ մյուսը `ազնվամորու 40 (BCM 21) ամրացմանը:
Քայլ 10. Տեղադրեք տեսախցիկը IR LED տախտակի վրա


IR LED- ների տախտակի հատուկ անցքի վրա ամրացրեք տեսախցիկը `մեկուսիչ ժապավենով կամ այլ միջոցներով: Այս փուլում հաշվի առնելիք բաները.
- IR LED- ների տախտակը շատ տաքանում է, երբ միացված եք, այնպես որ համապատասխանաբար պաշտպանեք տեսախցիկը.
- Համոզվեք, որ IR լույսը չի կարող մտնել տեսախցիկի տեղադրման բնիկ; IR լույսի արտացոլումը ամենատարածված պատճառներից մեկն է, թե ինչու է գիշերային տեսողությունը վատ (լղոզված);
- Համոզվեք, որ ոսպնյակի և տեսախցիկի պատուհանի միջև որոշակի տարածք է մնացել, հակառակ դեպքում կարող է տեղի ունենալ արտացոլում կամ պատկերի աղավաղում.
Դեռ մի փակեք տեսախցիկի պատյանը:-)
Քայլ 11: Տարբերակ 1 - Ֆլեշ նախապես կազմաձևված PiWebcam պատկեր (խորհուրդ է տրվում)

- Ներբեռնեք PiWebcam- ի վերջին պատկերը (PiWebcam_vX. X.img.zip)
- Բացել ֆայլը
- Միացրեք SD քարտը ձեր Raspberry Pi- ին և միացրեք այն
- Սարքը կսկսի գործել որպես Մուտքի կետ
- Շարունակեք հետ տեղադրման առաջադրանքները
Քայլ 12: Տարբերակ 2 - Կառուցեք PiWebcam պատկեր

PiWebcam պատկերի ստեղծումը պահանջում է Raspbian- ի և SD քարտի նոր տեղադրում: Խնդրում ենք չօգտագործել գոյություն ունեցող տեղադրումը, այլ սկսել զրոյից.
- Ներբեռնեք Raspbian Stretch Lite օպերացիոն համակարգը
- Պատկերը գրեք SD քարտի վրա (օրինակ ՝ Win32 Disk Imager- ի միջոցով)
Քայլ 13. Տարբերակ 2 - Պատճենեք PiWebcam- ը SD քարտի վրա



Ներբեռնեք PiWebcam- ի (PiWebcam_vX. X.zip) վերջին թողարկումը, հանեք և պատճենեք «PiWebcam» գրացուցակը բեռնախցիկի միջնորմում:
Բեռնման միջնագրի մեջ անգլուխ տեղադրման համար տեղադրեք նաև դատարկ ֆայլ ՝ «ssh» և «wpa_supplicant.conf» ՝ ձեր ցանցի կազմաձևով: Այս կերպ Ազնվամորին գործարկման ժամանակ կսկսի միանալ ձեր WiFi ցանցին, և ձեզ ընդհանրապես պետք չի լինի HDMI մալուխը, այլ կարող եք ուղղակիորեն միանալ դրան SSH- ի միջոցով:
Քայլ 14. Տարբերակ 2 - Միացրեք ազնվամորին և միացեք դրան


Միացրեք SD քարտը ձեր Raspberry Pi- ին, միացրեք այն և միացրեք SSH հաճախորդին (կամ Windows- ում PuTTY).
- Հյուրընկալողի անունը ՝ raspberrypi.local
- Մականուն: pi
- Գաղտնաբառ `ազնվամորի
Քայլ 15. Տարբերակ 2 - Կարգավորեք համակարգը PiWebcam- ի համար


Ազնվամորու ինտերնետին միացված լինելուց հետո գործարկել հետևյալ հրամանը.
sudo/boot/PiWebcam/PiWebcam.sh տեղադրեք
Սա լիովին կկարգավորի համակարգը և կտեղադրի անհրաժեշտ կախվածությունները:
Տեղադրման վերջում ձեզանից կպահանջվի վերագործարկել սարքը `փոփոխություններն ամբողջությամբ արդյունավետ դարձնելու համար: Բոլոր հավատարմագրերը կամփոփվեն էկրանին:
Խնդրում ենք նկատի ունենալ, որ վերջին 6 նիշերը պատահական են (օրինակ ՝ PiWebcam-e533fe) և տարբերվում են սարքերից սարքեր:
Քայլ 16. Հետ տեղադրման առաջադրանքներ - Միացեք PiWebcam- ի WiFi մուտքի կետին


Միացնելուց հետո սարքը կսկսի գործել որպես Մուտքի կետ:
Միացեք սարքի ստեղծած WiFi ցանցին: Networkանցի գաղտնաբառ, ինչպես նաև ադմինիստրատորի օգտվողի գաղտնաբառ (ինչպես վեբ ինտերֆեյսի, այնպես էլ SSH- ի համար) նույնն է, ինչ SSID- ը (օրինակ ՝ PiWebcam-XXXXX): Ձեր դիտարկիչին ուղղեք դեպի https://PiWebcam.local և վավերացված «admin» օգտվողի անունով և գաղտնաբառով, որը նույնն է, ինչ ցանցի անունը:
Քայլ 17. Միացրեք վեբ տեսախցիկը ձեր WiFi ցանցին


Ես ուզում եմ վեբ -տեսախցիկը միացնել գոյություն ունեցող WiFi ցանցին, գնալ սարք / ցանց, ընտրել «WiFi հաճախորդ» և լրացնել ձեր «WiFi ցանցը» և «Անցաբառը»:
Սպասեք 1-2 րոպե, միացեք ձեր ցանցին և դիտարկիչին նշեք https://camera_name.your_network (օրինակ ՝
Քայլ 18: Փակեք տեսախցիկի պատյանը


Փորձարկվելուց հետո, որ վեբ -տեսախցիկին կարելի է հասնել ցանցի միջոցով և կատարել նախորդ քայլին ներկայացված հիմնական կոնֆիգուրացիան, այժմ ժամանակն է փակելու գործը:
Քայլ 19: Սկսեք PiWebcam- ով




PiWebcam- ն արդեն ունի լռելյայն կանխադրված կարգավորումներ: Տեղադրվելուց հետո լրացուցիչ կազմաձևում չի պահանջվում. PiWebcam- ը կսկսի լուսանկարել և տեսագրել տեսանյութեր ՝ անկախ ցանցին միացված լինելուց, թե ոչ:
Սարքի ամբողջ կազմաձևումը (տեսախցիկ, ցանց, ծանուցում և համակարգի կարգավորումներ) կարող է իրականացվել վեբ ինտերֆեյսի միջոցով: Կազմաձևման ֆայլը կարող է հեշտությամբ արտահանվել և ներմուծվել Սարքի / համակարգի ներքո:
Երբ շարժում է հայտնաբերվում, PiWebcam- ը կսկսի տեսագրել տեսանյութ (որը այնուհետև հասանելի կդառնա վեբ ինտերֆեյսի «Նվագարկում» ընտրացանկի միջոցով): Երբ այլևս շարժում չի լինի, կարմիր տուփով ընդգծող նկարը նույնպես կպահվի հայտնաբերված շարժումը: Եթե օբյեկտի հայտնաբերման գործառույթը միացված է, ապա ցանկացած շարժում, որը չի պարունակում կազմաձևված օբյեկտ, անտեսվելու է, որպեսզի նվազեցվի կեղծ պոզիտիվը (օրինակ, եթե շարժում է հայտնաբերվում, բայց անձ չի ճանաչվում):
Երբ ծանուցումները միացված են, լուսանկարը կուղարկվի օգտվողի էլ. Փոստի հասցեին և/կամ կտեղադրվի կազմաձևված Slack ալիքում: Եթե ինտերնետ կապը հասանելի չէ, ծանուցումը հերթագրվելու է և թողարկվելու է, երբ հաջորդը կապը վերականգնվի:
Բոլոր առկա պարամետրերի մանրամասն ամփոփագիրը զեկուցվում է ծրագրի էջում:
Քայլ 20: Հեռակա ինտերնետ հասանելիություն

Ptionանկության դեպքում վեբ ինտերֆեյսին կարելի է հասնել ինտերնետից ՝ առանց ձեր ցանցի կամ տնային երթուղղիչի լրացուցիչ կազմաձևման: Այս գործառույթը միացնելու համար նշեք համապատասխան վանդակը Սարքի / ցանցի ներքո:
Եթե հեռակա ինտերնետ հասանելիությունը միացված է, սարքը գործարկում է SSH թունել serveo.net- ի միջոցով ՝ առանց ձեր երթուղղիչում որևէ NAT կամ UPnP կազմաձևելու անհրաժեշտության: Սարքի անունը օգտագործվում է որպես հյուրընկալողի անուն, և համացանցը և ssh ծառայությունները ցուցադրվում են:
Քայլ 21. Տեխնիկական մանրամասներ
Բոլոր PiWebcam ֆայլերը գտնվում են SD քարտի բեռնախցիկում ՝ PiWebcam կոչվող գրացուցակում: Սա ներառում է մեկ bash ֆայլ, PiWebcam.sh և ադմինիստրատորի վահանակի PHP էջեր:
Տեղադրման գործընթացում կատարվում է համակարգի շատ հիմնական կազմաձևում, ստեղծվում է initramfs պատկեր, և PiWebcam.sh սցենարը ավելացվում է /etc/rc.local- ում, որպեսզի գործարկվի «կազմաձևել» պարամետրով:
Առաջին վերագործարկման ժամանակ initramfs- ի պատկերը կնվազի արմատային միջնորմը (նախկինում ընդլայնված ՝ Raspbian տեղադրողի կողմից ամբողջ SD քարտը լրացնելու համար) և անմիջապես դրանից հետո կստեղծի տվյալների բաժին:
Ինչպես բեռնման, այնպես էլ արմատային ֆայլային համակարգերը տեղադրված են միայն կարդալու համար, և ծածկույթի ֆայլային համակարգը ստեղծվում է սկզբնապատկերով արմատային ֆայլային համակարգում, որպեսզի համակարգի ցանկացած փոփոխություն պահվի միայն հիշողության մեջ և կորչի հաջորդ վերաբեռնումից հետո: Այս կերպ սարքը ավելի դիմացկուն կլինի սխալ կազմաձևերի դեպքում, հեշտությամբ կվերականգնվի գործարանային ստանդարտներին և կարող է գոյատևել էլեկտրաէներգիայի ցանկացած անջատման պատճառով, քանի որ նորմալ աշխատանքի ընթացքում որևէ համակարգի ֆայլ SD քարտին չի գրվում: Տվյալների ֆայլային համակարգը ձևափոխվում է F2FS- ով (Flash-Friendly File System), որը հաշվի է առնում ֆլեշ հիշողության վրա հիմնված պահեստավորման սարքերի բնութագրերը:
Գործարկման ընթացքում PiWebcam- ը կարդում է /boot/PiWebcam/PiWebcam.conf հասցեում պահվող իր կազմաձևման ֆայլը, կազմաձևել համակարգը, տեսախցիկը, ցանցը և ծանուցումները ՝ հիմնված այնտեղ գտնված կարգավորումների վրա և տեղադրել/boot/PiWebcam/web- ից վեբ ինտերֆեյսը վեբ արմատի գտնվելու վայրը.
Թե՛ շարժական նկարները, թե՛ ֆիլմերը պահվում են տվյալների ֆայլային համակարգում և խմբավորվում են թղթապանակներում ՝ ըստ տարվա/ամսվա/օրվա/ժամի, որպեսզի ավելի հեշտ մուտք գործի: Բոլոր ձայնագրությունները կարելի է վերանայել վեբ ինտերֆեյսի միջոցով h5ai ժամանակակից ֆայլերի ինդեքսավորմամբ, որը թույլ է տալիս ֆայլերն ու գրացուցակները ցուցադրել գրավիչ ձևով և ապահովել նկարների և տեսանյութերի նախադիտումներ ՝ առանց բովանդակությունը նախապես ներբեռնելու անհրաժեշտության:
Երբ շարժում է հայտնաբերվում, PiWebcam.sh- ը կանչվում է «ծանուցել» պարամետրով `on_picture_save/on_movie_end շարժման իրադարձության միջոցով: Եթե օբյեկտի հայտնաբերումը միացված է պատկերի հետագա վերլուծության համար, ապա նկարն ուղարկվում է Clarifai ՝ նկարի բոլոր օբյեկտները ճանաչելու համար: Սա հիանալի կաշխատի նվազեցնել կեղծ պոզիտիվները, օրինակ. եթե ձեզ հետաքրքրում է իմանալ, արդյոք ձեր տանը ինչ -որ մեկը գողություն է անում, և ոչ թե պարզապես լույսի հանկարծակի փոփոխությունը:
Դրանից հետո PiWebcam- ը ստուգում է, թե արդյոք ինտերնետ կապը հասանելի է, և եթե այո, այն ուղարկում է ծանուցումը: Ի լրումն ավանդական էլ. Փոստի ծանուցումների, որոնք ուղարկվում են ssmtp- ով և հայտնաբերված շարժապատկերը կցված է, PiWebcam- ը կարող է նաև նույն նկարը վերբեռնել Slack ալիք: Եթե չգիտեք Slack- ին, ստուգեք այն (); դա հիանալի համագործակցության գործիք է, բայց կարող է օգտագործվել նաև ձեր ընտանիքին նվիրված խումբ ստեղծելու, ձեր ընտանիքի անդամներին մուտք գործելու, նրանց հետ զրուցելու և PiWebcam կամ Home Automation կոմունալ ծառայություններին (օրինակ ՝ eGeoffrey) թույլ տալու համար թարմացումներ տեղադրել այնտեղ: Եթե ինտերնետ կապ չկա, ծանուցումը չի կորչում, բայց այն հերթագրվում և ուղարկվում է, երբ կապը վերականգնվի:
Թարմացման գործառույթն ապահովվում է նաև վեբ ինտերֆեյսի միջոցով:
Խորհուրդ ենք տալիս:
Ավտոմատ այգիների համակարգ, որը կառուցված է Raspberry Pi- ի վրա `բացօթյա կամ փակ տարածքների համար - MudPi: 16 քայլ (նկարներով)

Բացօթյա կամ փակ տարածքների համար Raspberry Pi- ի վրա կառուցված ավտոմատ այգիների համակարգ - MudPi. Ձեզ դուր է գալիս այգեգործությունը, բայց ժամանակ չե՞ք գտնում այն պահպանելու համար: Թերևս ունեք որոշ տնային բույսեր, որոնք մի փոքր ծարավ են փնտրում կամ միջոց են փնտրում ձեր հիդրոպոնիկան ավտոմատացնելու համար: Այս նախագծում մենք կլուծենք այդ խնդիրները և կսովորենք
Arduino- ի վրա հիմնված ոչ կոնտակտային ինֆրակարմիր ջերմաչափ - IR- ով հիմնված ջերմաչափ Arduino- ի միջոցով. 4 քայլ

Arduino- ի վրա հիմնված ոչ կոնտակտային ինֆրակարմիր ջերմաչափ | IR- ով հիմնված ջերմաչափ Arduino- ի միջոցով. Բարև ձեզ, այս հրահանգների մեջ մենք կդարձնենք ոչ կոնտակտային ջերմաչափ arduino- ով: Քանի որ երբեմն հեղուկի/պինդի ջերմաստիճանը չափազանց բարձր է կամ ցածր, ապա դժվար է դրա հետ կապ հաստատել և կարդալ այդ դեպքում ջերմաստիճանը
Եղանակի վրա հիմնված երաժշտության գեներատոր (ESP8266 վրա հիմնված միջինի գեներատոր). 4 քայլ (նկարներով)

Եղանակի վրա հիմնված երաժշտության գեներատոր (ESP8266 Based Midi Generator). Բարև, այսօր ես կբացատրեմ, թե ինչպես պատրաստել ձեր սեփական եղանակի վրա հիմնված փոքր երաժշտության գեներատոր: Այն հիմնված է ESP8266- ի վրա, որը նման է Arduino- ին և արձագանքում է ջերմաստիճանին, անձրևին: և լույսի ուժգնություն: Մի ակնկալեք, որ այն ամբողջ երգեր կամ ակորդներ կհաղորդի
PIR- ի վրա հիմնված անվտանգության համակարգ. 7 քայլ
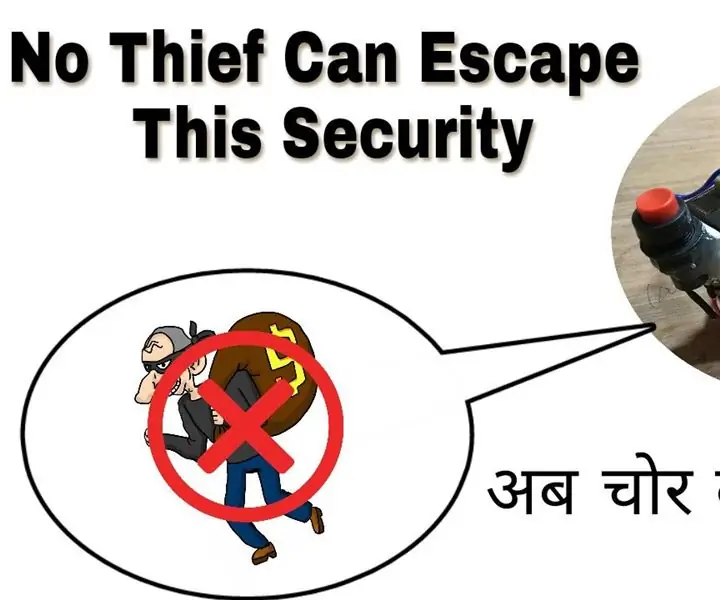
PIR- ի վրա հիմնված անվտանգության համակարգ. Այս մոդուլը հիմնված է PIR ցուցիչի վրա և շատ ճշգրիտ, այն բաղկացած է ազդանշանային մոդուլից և պահեստային հզորությունից `ավելի մեծ անվտանգության համար:
R-PiAlerts: Ազնվամորու Pis- ով WiFi- ի վրա հիմնված անվտանգության համակարգ կառուցեք. 8 քայլ (նկարներով)

R-PiAlerts. Ազնվամորու Pis- ով WiFi- ի վրա հիմնված անվտանգության համակարգ կառուցեք. Գրասեղանի մոտ աշխատելիս հանկարծակի հեռու աղմուկ եք լսում: Արդյո՞ք ինչ -որ մեկը պարզապես տուն է եկել: Իմ մեքենան կայանված է իմ տան դիմաց, ինչ -որ մեկը ներխուժե՞լ է իմ մեքենա: Չե՞ք ցանկանում, որ ծանուցում ստանաք ձեր հեռախոսից կամ ձեր գրասեղանից, որպեսզի կարողանաք որոշել, թե ինչ
